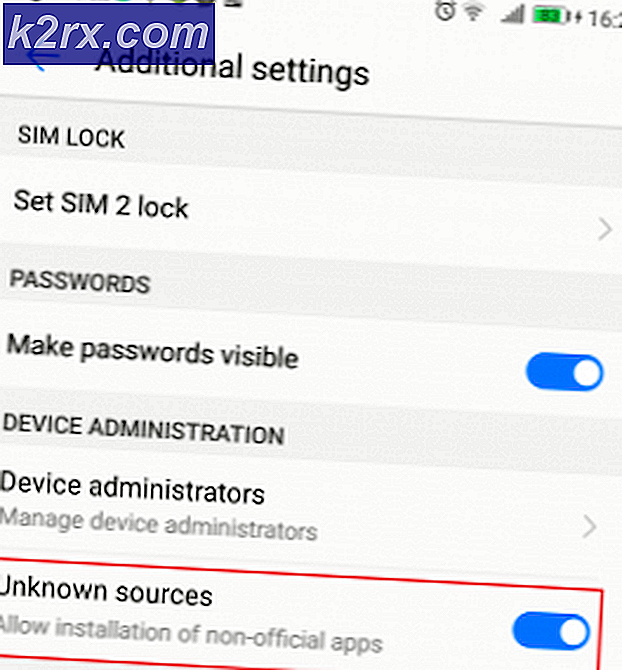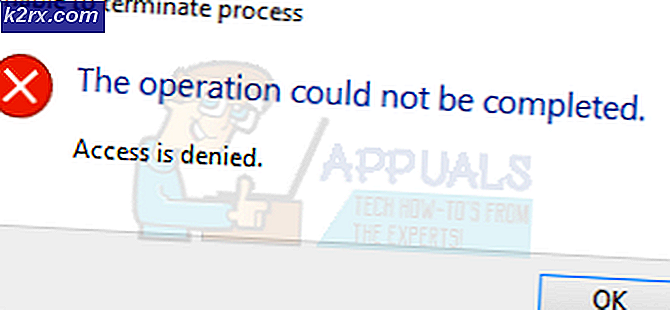Fix: Office 365 en 2013 error 0X8004FC12
Een aantal gebruikers heeft de Error 0X8004FC12 gemeld tijdens het activeren van hun Microsoft Office 2013 of Office 365 . De fout komt op in de vorm van een dialoogvenster waarin staat Het spijt ons, er is iets misgegaan en we kunnen dit nu niet voor u doen. Probeer het later opnieuw . Het laat de gebruikers niet doorgaan met het activeringsproces tot het einde. Dus, het is alsof je met je hoofd tegen de muur bonst, omdat Microsoft Office een van de belangrijkste applicaties is en als het niet kan worden geactiveerd, zul je een aantal ernstige problemen hebben.
Maar u hoeft zich geen zorgen te maken, want er zijn een aantal oplossingen die u kunt proberen om de Office-toepassing geactiveerd te krijgen zonder een fout te veroorzaken.
Reden achter de fout 0X8004FC12
Deze fout treedt op als er een probleem is met Microsoft Software Protection Platform dat deel uitmaakt van Microsoft Windows.
Oplossingen voor het verhelpen van de fout 0X8004FC12
Er zijn veel oplossingen die u kunt proberen om deze activeringsfout op te lossen. Dus probeer het Office te activeren na elke methode te hebben gevolgd. Als het niet werkt, ga dan naar de volgende.
Methode # 1: de Windows Firewall tijdelijk uitschakelen
Windows Firewall kan het activeringsproces beïnvloeden. Dus, het tijdelijk uitschakelen voordat u het activeringsproces van Office start, is misschien een goede oplossing voor u. Volg deze stappen om de firewall uit te schakelen.
1. Ga naar Configuratiescherm door met de rechtermuisknop te klikken op het pictogram van het menu Start en het Configuratiescherm te selecteren in de lijst. Selecteer in het deelvenster Beheer de weergave naar Kleine pictogrammen aan de bovenkant. Nadat u de weergave hebt gewijzigd, ziet u Window Firewall onderaan. Klik eroverheen om de Firewall-instellingen te openen.
2. Nadat u de Firewall-instellingen hebt geopend, navigeert u naar het linkerdeelvenster en klikt u op Windows Firewall in- of uitschakelen .
3. Nu moet u de firewall uitschakelen door op de twee keuzerondjes met het label Windows Firewall uitschakelen (niet aanbevolen) te klikken. Klik daarna op de knop OK . Zie de afbeelding ter illustratie
PRO TIP: Als het probleem zich voordoet met uw computer of een laptop / notebook, kunt u proberen de Reimage Plus-software te gebruiken die de opslagplaatsen kan scannen en corrupte en ontbrekende bestanden kan vervangen. Dit werkt in de meeste gevallen, waar het probleem is ontstaan door een systeembeschadiging. U kunt Reimage Plus downloaden door hier te klikken4. Voer het activeringsproces van Microsoft Office opnieuw uit en kijk of het werkt. Nadat de activering correct is uitgevoerd, kunt u de Windows Firewall weer inschakelen.
Methode # 2: Net Local-groep toevoegen
Netto lokale groep toevoegen voordat het activeringsproces van Office de fout kan herstellen. Volg de onderstaande stappen om het toe te voegen.
1. Open de opdrachtprompt met behulp van de beheerdersrechten. U kunt het openen b met de rechtermuisknop klikken op het pictogram van het menu Start en de opdrachtprompt (Admin) in de lijst selecteren.
2. Typ de volgende regel code in de opdrachtprompt en druk op de Enter- toets na elke regel die moet worden uitgevoerd. U kunt ook elke regel code in de opdrachtprompt plakken door met de rechtermuisknop te klikken en de optie Plakken te selecteren
Opmerking: Typ of plak elke regel code afzonderlijk gevolgd door de Enter- toets na elke regel.
Code:
net localgroup Administrators localservice / add
fsutil resource setautoreset true C: \
netsh int ip reset resetlog.txt
3. Start, nadat het proces is voltooid, uw pc opnieuw en start het activeringsproces opnieuw.
Methode # 3: TCP / IP opnieuw instellen
TCP en IP zijn de protocollen die nodig zijn om het internet te laten werken. De fout 0X8004FC12 kan worden veroorzaakt door een probleem met deze protocollen. U kunt dus proberen TCP / IP opnieuw in te stellen om Office te activeren.
1. Open Command Prompt (Admin) zoals vermeld in de bovenstaande methode. Typ de volgende opdracht in de opdrachtprompt en druk op de Enter- toets op het toetsenbord.
2. Nadat de opdracht is uitgevoerd, start u uw pc opnieuw op en probeert u Microsoft Office te activeren.
PRO TIP: Als het probleem zich voordoet met uw computer of een laptop / notebook, kunt u proberen de Reimage Plus-software te gebruiken die de opslagplaatsen kan scannen en corrupte en ontbrekende bestanden kan vervangen. Dit werkt in de meeste gevallen, waar het probleem is ontstaan door een systeembeschadiging. U kunt Reimage Plus downloaden door hier te klikken