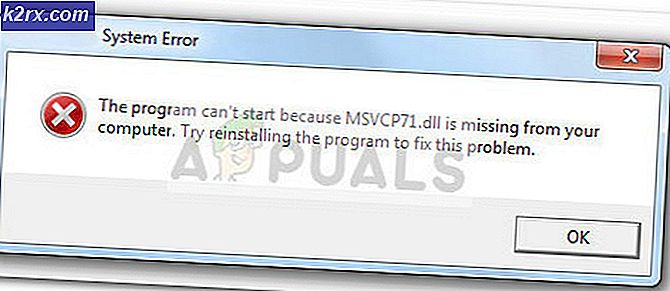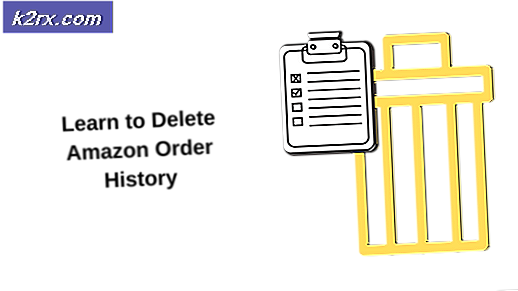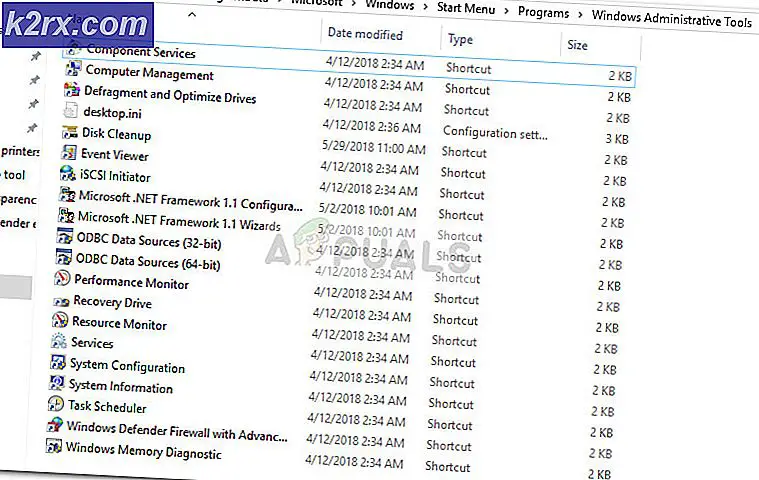Hoe iMessage op uw pc te krijgen
iMessage is zonder twijfel een van de populairste functies van iOS. Met de nieuwste updates wordt het nog beter en nuttiger. Mensen gebruiken iMessage op al hun iOS-apparaten, zoals iPhones en iPads. Het heeft ook ondersteuning voor Mac-computers, wat deze multi-platform communicatie-tool echt handig maakt. Maar hoe zit het met ons, de gebruikers die Windows- pc's bij hen thuis hebben, en vooral op het werk? Hoe kunnen we iMessage op onze pc krijgen ?
Nou, het is misschien niet de gemakkelijkste taak ter wereld, maar maak je geen zorgen, daarom zijn we hier. In dit artikel leert u hoe u iMessage op uw Windows- pc kunt gebruiken.
Browser-gebaseerde iMessage?
Veel berichten-apps kunnen worden gebruikt via hun online, browsergebaseerde services. Dus inchecken, waar je ook bent, is eenvoudig. Met de iMessage is het verhaal echter een beetje anders. Er is geen speciale online service van deze Apple's communicatietool. Het belangrijkste idee achter dit concept is dat Apple al zijn services exclusief wil houden voor iDevices en Mac- computers. Met deze aanpak van Apple kunnen miljoenen gebruikers geen toegang krijgen tot iMessage vanaf Windows-pc's.
U weet echter dat ik niet eens over dit onderwerp zou gaan schrijven als ik geen goed nieuws voor u had. Dus laten we ter zake komen.
Er zijn een aantal manieren om iMessage op uw pc te krijgen die ik nuttig vond voor mij. En ik ben er zeker van dat u er ook van kunt profiteren. Bovendien werken deze methoden ook op Linux en UNIX. Dat betekent dat, ongeacht welke besturingssoftware u gebruikt, deze trucs u in staat stellen iMessages te verzenden en te ontvangen.
In de rest van het artikel zal ik u eenvoudige stappen uitleggen die u moet volgen om contact te houden met de mensen die u het belangrijkst zijn, via uw iPad, iPhone, iPod touch, Mac en zelfs uw Windows- pc . Laten we het doen.
Hoe iMessage werkt?
Apple bracht iMessage in 2012 uit. Het was een aandelen-app in de Mountain Lion (Mac OS 10.0). Vanaf dat moment kun je met de Berichten-app van Apple gesprekken opnemen op je Mac, waar je bent gebleven op je iPad, iPhone en iPad touch. Het beste van iMessage is dat het volledig gratis is en dat het werkt met iedereen die een geactiveerd iMessage-account op zijn iDevices en Macs heeft.
Hoe verkrijg ik iMessage op uw Mac?
Als u iMessage nog niet op uw Mac-computer hebt geactiveerd, volgt hier wat u moet doen.
- Zorg er eerst voor dat de app op uw computer is geïnstalleerd .
- Zoek naar berichten in Spotlight Search . U kunt dat ook doen via uw map Toepassingen . (Berichten is de desktopversie van iMessage)
- Als je geen iMessage op je Mac hebt, controleer dan of je OS Mountain Lion (Mac OS 10.8) of hoger gebruikt .
- Als uw Mac OS ouder is dan de genoemde versie, download dan het nieuwste besturingssysteem dat uw computer toestaat .
- Nadat je je Mac OS hebt bijgewerkt, controleer je nogmaals of je berichten hebt geïnstalleerd. Als je dat niet doet, bezoek dan de Mac App Store en download de app vanaf daar.
- Zodra u berichten op uw computer hebt, opent u de app en meldt u zich aan met uw Apple ID en wachtwoord . Houd er rekening mee dat deze app alleen werkt met uw Apple-account, dus als u er geen hebt, moet u deze maken voordat u Berichten gebruikt.
- Als u nu uw Apple-account wilt maken, kunt u op de volgende link Apple ID klikken.
Nadat u zich hebt aangemeld bij Berichten, synchroniseert en downloadt de app alle eerdere gesprekken die worden gebruikt met uw Apple ID. Je kunt dus gelijk ophalen als je bent gestopt. Het goede aan iMessage is dat het ook je nieuwe gesprekken synchroniseert met alle iDevices en Macs die bij dezelfde Apple ID horen.
Nadat u Berichten op uw Mac hebt ingesteld, kunt u deze gebruiken voor het gratis verzenden van tekstberichten, afbeeldingen, video's en spraakberichten via internet.
Wat als u meerdere Apple ID's heeft?
U KUNT uw iDevices en Macs NIET gebruiken om tegelijkertijd in meerdere Apple- accounts in te loggen . U kunt echter verschillende Apple ID's gebruiken in Berichten en iMessage, maar niet tegelijkertijd. U moet dus elke keer dat u met een ander Apple ID wilt inloggen schakelen tussen uw Apple ID's en wachtwoorden.
Hoe krijg ik iMessage op uw pc?
Een manier om iMessage op uw pc te krijgen, is door de handige functie Extern bureaublad van Chrome te gebruiken. Hier kun je het Chrome Remote Desktop downloaden.
Om dingen te laten werken, moet je eerst de dingen op je Mac instellen. Chrome Remote Desktop geeft u toegang tot iMessages door uw Windows-computer op afstand met uw Mac te verbinden. Het grootste nadeel is dat je alleen toegang hebt tot iMessages wanneer je Mac is ingeschakeld. En je hebt natuurlijk je Apple ID nodig.
Het gebruik van Chrome Remote Desktop biedt u een veilige verbinding zonder risico's dat u persoonlijke gegevens verliest. U kunt deze methode gebruiken om veilig toegang te krijgen tot iMessage vanaf elke Windows-pc ter wereld met een geïnstalleerde Chrome-browser.
Toegang tot iMessage Chrome Remote Desktop gebruiken
Dit zijn de stappen voor toegang tot uw iMessage met behulp van Chrome Remote Desktop.
PRO TIP: Als het probleem zich voordoet met uw computer of een laptop / notebook, kunt u proberen de Reimage Plus-software te gebruiken die de opslagplaatsen kan scannen en corrupte en ontbrekende bestanden kan vervangen. Dit werkt in de meeste gevallen, waar het probleem is ontstaan door een systeembeschadiging. U kunt Reimage Plus downloaden door hier te klikken- Download en installeer Chrome Remote Desktop op beide, uw Windows- pc en Mac .
- Ga op de Mac-computer naar de Extern bureaublad- extensie en noteer de toegangscode .
- U hebt deze code nodig om het te maken
- U hebt deze code nodig om het te maken
- Open Chrome Remote Desktop op uw Windows
- Voer de code in die je hebt genoteerd vanaf je Mac om de toegang te verlenen .
- Zodra u de verbinding tot stand hebt gebracht, ziet u een scherm met uw Mac- bureaublad .
- Gebruik uw iMessage via de externe verbinding, zoals u gewoonlijk op uw Mac doet.
Houd er rekening mee dat tijdens deze methode je Mac moet zijn ingeschakeld . Anders werkt deze truc niet.
Open iMessage van Jailbreaking
Een andere manier om toegang te krijgen tot iMessage in een browser is om je iPhone te jailbreaken . Als u niet bekend bent met de Jailbreak-term, dan is dit wat het betekent.
Wat betekent Jailbreaking?
Jailbreaking is een proces waarbij je je huidige iOS- versie vervangt door een nieuw bewerkt besturingssysteem dat meer flexibiliteit biedt dan de standaardversie. Hiermee kunt u het uiterlijk van uw iDevice wijzigen. Het hebben van een gejailbreakt apparaat betekent dat je toegang hebt tot vele aangepaste add-ons, tweaks en apps die niet beschikbaar zijn in de officiële App Store van Apple. Met het proces van jailbreaking krijgt iOS veel aanpassingsfuncties die kenmerkend zijn voor Android.
Een van deze vele handige aanpassingen is de mogelijkheid om overal via internet toegang te krijgen tot iMessage . Later kunt u zelfs uw iPhone herstellen naar de fabrieksinstellingen.
Waarschuwing
Voordat u verdere stappen onderneemt, moet u weten dat we NIET aanbevelen uw iDevices te jailbreaken. Of we het nu hebben over je iPhone, iPad of iPod touch. Jailbreaking is een proces dat automatisch uw garantie en bovendien gekochte AppleCare + zal vernietigen. Daarnaast riskeer je tijdens de procedure je iDevice te blokkeren, waarbij je een groter risico loopt op beveiligingsinbreuken en geplante malware, evenals een heleboel bugs. Dus, jailbreaking iDevices is voor gebruikers die zich prettig voelen in het werken en problemen oplossen met hun iPads, iPhones en iPods.
Wil je nog steeds je iDevice jailbreaken?
Als je je dapper en comfortabel genoeg voelt om je iDevice te jailbreaken terwijl je alle nadelen kent, is deze sectie alleen voor jou.
Afgezien van de risico's, jailbreaking je iDevice brengt ook veel pluspunten . Hiermee hebt u toegang tot Cydia, een alternatieve App Store voor jailbroken iDevices. Cydia is geen gewone app die je kunt vinden in de App Store van Apple. Je kunt het alleen op je iPhone krijgen met behulp van een jailbreaktool zoals TaiG, Pangu, etc.
Met jailbreaking kunt u uw iDevice aanpassen aan uw behoeften en voorkeuren. Het biedt je zelfs apps die Apple momenteel verbiedt. Dat zijn tweaks zoals aanpassingen aan het vergrendelscherm, het wijzigen van de standaard apps, aanpassingen in het controlecentrum, extra 3D Touch- en Touch ID-functies, het maken van snelkoppelingen, UI-aanpassingen en nog veel meer. Maar het belangrijkste is dat jailbreaking u toegang geeft tot iMessage voor alle soorten apparaten, inclusief de Windows- pc's .
Hoe je iDevice te jailbreaken?
Voordat u begint met een jailbreakprocedure, moet u een volledige back-up van uw iDevice uitvoeren. Voor het hoogste beveiligingsniveau kunt u dat doen op 2 locaties (in de cloud en lokaal).
Zodra u klaar bent met de back-ups, kunt u het beste uw iDevice herstellen met iTunes. Het hebben van een schone iPhone of iPad geeft betere resultaten tijdens het jailbreak-proces.
Je volgende stap is het downloaden van een jailbreak- software op je pc of Mac. Start de software en volg de instructies om door de procedure te gaan. Zodra je het jailbroken OS op je iDevice hebt geïnstalleerd, zoek je naar een app met de naam Cydia. Als u het niet kunt vinden, download het dan van internet. Cydia is je jailbroken app- winkel die veel trucjes en tweaks kan doen.
Nu moet je de app Remote Messages kopen . Met deze app heeft u toegang tot iMessage vanaf alle soorten apparaten en computers, inclusief pc's . U hoeft alleen de verificatiegegevens in te voeren en het IP-adres van uw iPhone te gebruiken in elke browser gevolgd door 333. Vervolgens moet u zich aanmelden om volledige toegang te krijgen tot iMessages.
Open iMessage op Android-apparaten
We hopen nog steeds dat Apple ooit een iMessage-app voor Android-gebruikers zal uitbrengen, maar dit zal waarschijnlijk in de nabije toekomst niet gebeuren. Als u echter toegang wilt tot iMessage op uw Android- apparaat, hebt u enkele opties beschikbaar. Er zijn een aantal Android-apps zoals iMessage Android en anderen die iMessages op Android mogelijk maken . Met deze apps kunt u berichten rechtstreeks verzenden naar iPhones, iPads, iPods en Macs vanaf uw Android-apparaat. Dat is volledig cross-device chatervaring.
Laatste woorden
Het hebben van een naadloze iMessage- chatervaring op alle platforms is iets dat we allemaal op een dag willen laten gebeuren. We hopen dat Apple de feedback van hun gebruikers zal horen en enkele wijzigingen zal aanbrengen in de richting van het creëren van de ideale berichtenservice. Tot die dag moeten echter tijdelijke oplossingen worden gebruikt zoals in dit artikel worden uitgelegd.
Daarnaast zijn er miljoenen niet-Apple-berichtenservices die platformonafhankelijke ondersteuning bieden, waaronder iOS, Android, OS X, Windows, Linux en Chrome OS. Viber, Skype, WhatsApp, Facebook Messenger, Telegram en Kik zijn enkele van de populairste iMessage-alternatieven. En ik ben er vrij zeker van dat je er al een aantal gebruikt.
Probeer deze methoden voor het gebruik van iMessages op uw pc en laat ons weten of u bekend bent met een andere truc voor het bereiken van multi-platform iMessage-toegang. Buiten dat, kun je gerust delen of iMessage je favoriete chat-app is, of misschien gebruik je een ander, meer geschikt alternatief.
PRO TIP: Als het probleem zich voordoet met uw computer of een laptop / notebook, kunt u proberen de Reimage Plus-software te gebruiken die de opslagplaatsen kan scannen en corrupte en ontbrekende bestanden kan vervangen. Dit werkt in de meeste gevallen, waar het probleem is ontstaan door een systeembeschadiging. U kunt Reimage Plus downloaden door hier te klikken