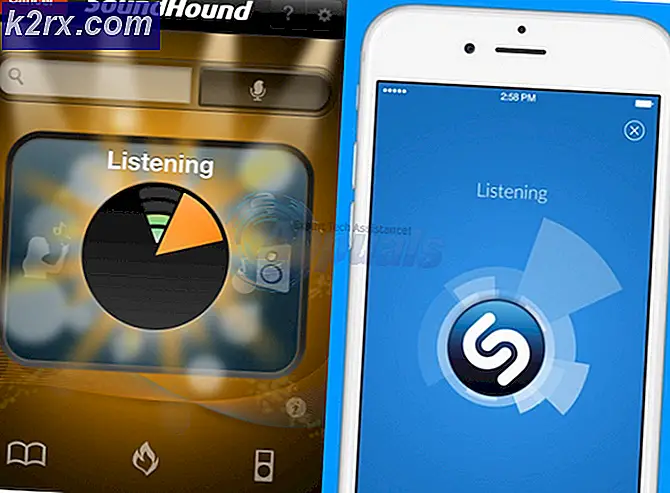Hoe te repareren Origin gaat niet online op Windows?
“Origin gaat niet online” probleem is een probleem dat optreedt bij het openen van Origin. Na het openen van Origin zijn gebruikers ingelogd in de offline modus. Het inloggen op de online modus krijgt een time-out en het wordt onmogelijk om online games te spelen.
Voordat ze problemen gaan oplossen, moeten gebruikers online gaan om te zien of er problemen zijn met Origin-servers door hun sociale media en hun website te controleren. Als er geen algemene problemen zijn met de servers, bekijk dan de methoden die we hebben voorbereid die kunnen worden gebruikt om het inlogprobleem met Origin op te lossen. Succes!
Wat zorgt ervoor dat Origin niet online gaat?
Er zijn verschillende redenen waarom Origin weigert online te gaan en we hebben besloten ze hieronder op te sommen. Als u de juiste oorzaak kent, bent u een stap verder in de richting van de oplossing, dus zorg ervoor dat u de onderstaande lijst bekijkt:
Oplossing 1: Winsock opnieuw instellen
“netsh Winsock reset” is een handige opdracht die u in de opdrachtprompt kunt gebruiken om Winsock-catalogus terug te zetten naar de standaardinstelling of de schone staat. Je kunt deze methode proberen als je niet in staat bent om in te loggen op de online modus in Origin.
- Zoeken naar "Opdrachtprompt” door het rechtstreeks in het menu Start te typen of door op de zoekknop ernaast te drukken. Klik met de rechtermuisknop op het eerste item dat als zoekresultaat verschijnt en selecteer de "Als administrator uitvoeren” contextmenu-item.
- Bovendien kunt u ook de Windows-logotoets + R toetscombinatie om het dialoogvenster Uitvoeren te openen. Typ "cmd" in het dialoogvenster dat verschijnt en gebruik de Ctrl + Shift + Enter toetscombinatie om de opdrachtprompt uit te voeren met beheerdersrechten.
- Typ de volgende opdracht in het venster en zorg ervoor dat u op Enter drukt nadat u deze hebt getypt. Wacht op de "Winsock-reset succesvol voltooid” bericht of iets dergelijks om te weten dat de methode heeft gewerkt en dat je geen fouten hebt gemaakt tijdens het typen. Controleer of het probleem zich blijft voordoen.
Oplossing 2: wijzig de antivirus die u gebruikt
Gratis antivirusprogramma's kunnen heel nuttig zijn en ze kunnen hun werk doen om uw computer te beschermen, maar soms kunnen ze gewoon niet goed overweg met andere dingen op uw computer. Overweeg om uw antivirusprogramma te vervangen als dit dit probleem veroorzaakt terwijl het is ingeschakeld!
- Klik op het menu Start en open Controlepaneel door ernaar te zoeken. Als alternatief kunt u op het tandwielpictogram klikken om instellingen te openen als u Windows 10 gebruikt.
- Selecteer in het Configuratiescherm om: Weergeven als – Categorie in de rechterbovenhoek en klik op Een programma verwijderen onder de sectie Programma's.
- Als u de app Instellingen gebruikt, klikt u op Apps zou onmiddellijk een lijst met alle geïnstalleerde programma's op uw pc moeten openen.
- Zoek uw antivirusprogramma in het Configuratiescherm of Instellingen en klik op Verwijderen.
- De verwijderingswizard zou moeten openen, dus volg de instructies om het te verwijderen.
- Klik op Voltooien wanneer het verwijderingsprogramma het proces heeft voltooid en start uw computer opnieuw op om te zien of er nog steeds aanmeldingsproblemen optreden. Zorg ervoor dat je een kiest betere antivirusoptie.
Oplossing 3: voer Origin uit als beheerder
Het uitvoeren van iets met beheerdersrechten zal zeker enige hulp bieden voor tal van fouten en deze is niet anders. Gewoon de Origin-client als beheerder uitvoeren, kan voldoende zijn om de vervelende fout voor eens en voor altijd te zien.
- Zoek de Origin-snelkoppeling of uitvoerbaar op uw computer en open de eigenschappen ervan door met de rechtermuisknop te klikken op het item op het bureaublad of het menu Start of het venster met zoekresultaten en kies Eigendommen uit het pop-upcontextmenu.
- Navigeer naar de Compatibiliteit tabblad in het Eigendommen venster en vink het vakje aan naast de Voer dit programma uit als beheerder optie voordat u de wijzigingen opslaat door op OK of Toepassen te klikken.
- Zorg ervoor dat je eventuele dialoogvensters bevestigt die je zouden moeten vragen om de keuze te bevestigen met beheerdersrechten en dat Origin vanaf de volgende keer opstarten met beheerdersrechten zou moeten starten. Open het door te dubbelklikken op het pictogram en probeer het aanmeldingsproces opnieuw te starten om te zien of het probleem zich nog steeds voordoet.
Oplossing 4: schakel proxyservers uit
Dit is een van de officiële methoden die worden gebruikt om het probleem op te lossen. Proxyservers kunnen ervoor zorgen dat het aanmeldingsproces mislukt en het is belangrijk dat u ze uitschakelt in Internetopties. Zorg ervoor dat u de bovenstaande methoden uitprobeert voordat u dit probleem oplost!
- Open Internet Explorer op uw computer door ernaar te zoeken op het bureaublad of het menu Start. Klik op de tandwiel pictogram in de rechterbovenhoek. Klik in het menu dat wordt geopend op internet Opties om een lijst met gerelateerde verbindingsinstellingen te openen.
- Als u geen toegang hebt tot Internet Explorer, opent u Controlepaneel door ernaar te zoeken in het menu Start of door de Windows-toets + R-toetscombinatie, typen "exe” in het vak Uitvoeren en klik op OK om te rennen Controlepaneel.
- Selecteer in het Configuratiescherm om: Bekijk als: Categorie in de rechterbovenhoek en klik op de Netwerk en internet om dit gedeelte te openen. Klik in dit venster op internet Opties om naar hetzelfde scherm te navigeren als wanneer u Internet Explorer zou openen.
- Navigeer naar de Verbindingen tabblad en klik op LAN instellingen.
- Vink het vakje aan naast Instellingen automatisch detecteren en zorg ervoor dat de Gebruik een proxyserver voor uw LAN optie is niet aangevinkt.
- Zorg ervoor dat je Van toepassing zijn de wijzigingen die je hebt aangebracht en start je computer opnieuw op voordat je controleert of de aanmeldingsfout Origin niet gaat online nog steeds verschijnt.
Oplossing 5: Reset het Hosts-bestand
Als je hebt geprobeerd andere problemen op je computer op te lossen, heb je mogelijk het hosts-bestand bewerkt dat zich diep in de System32-map in verschillende submappen bevindt. De gastheren -bestand wordt gebruikt om hostnamen toe te wijzen aan IP-adressen. Als u om de een of andere reden vindt dat uw gastheren bestand is gecompromitteerd of als u dit probleem met Origin begint te ervaren, kunt u het bestand terugzetten naar de standaardwaarden door de onderstaande stappen te volgen.
- Navigeer naar de volgende locatie door ernaar te navigeren nadat u de bestandsverkenner hebt geopend. Klik eerst op Deze pc of Mijn computer in het linkerdeelvenster om uw . te lokaliseren en te openen Lokale schijf C.
C> Windows> System32> Stuurprogramma's> Enz
- Als u de Windows-map niet kunt zien, moet u mogelijk de optie inschakelen waarmee u verborgen bestanden en mappen kunt zien. Klik op de "Visie” tabblad in het hoofdmenu van Verkenner en klik op de “Verborgen items” selectievakje in de Laten zien verbergen Bestandsverkenner toont de verborgen bestanden en onthoudt deze instelling totdat u deze opnieuw wijzigt.
- Zoek het hosts-bestand in de map Etc, klik er met de rechtermuisknop op en kies voor Open het met Kladblok. Gebruik de Ctrl + A toetscombinatie om alle tekst te selecteren en klik op Verwijderen of Backspace om het te verwijderen. Plak daarna de volgende tekst erin:
# Copyright (c) 1993-2006 Microsoft Corp. # # Dit is een voorbeeld HOSTS-bestand dat wordt gebruikt door Microsoft TCP/IP voor Windows. # # Dit bestand bevat de toewijzingen van IP-adressen aan hostnamen. Elke invoer # moet op een afzonderlijke regel worden bewaard. Het IP-adres moet # in de eerste kolom worden geplaatst, gevolgd door de bijbehorende hostnaam. # Het IP-adres en de hostnaam moeten worden gescheiden door ten minste één # spatie. # # Bovendien kunnen opmerkingen (zoals deze) worden ingevoegd op individuele # regels of na de machinenaam aangegeven met een '#'-symbool. # # Bijvoorbeeld: # # 102.54.94.97 rhino.acme.com # bronserver # 38.25.63.10 x.acme.com # x clienthost # localhost-naamomzetting wordt afgehandeld binnen DNS zelf. # 127.0.0.1 localhost # ::1 localhost
- Klik Bestand >> Opslaan om de wijzigingen op te slaan. Kladblok afsluiten en start uw computer opnieuw op. Controleer of het probleem aanhoudt met betrekking tot de weigering van Origin om naar de onlinemodus te gaan.