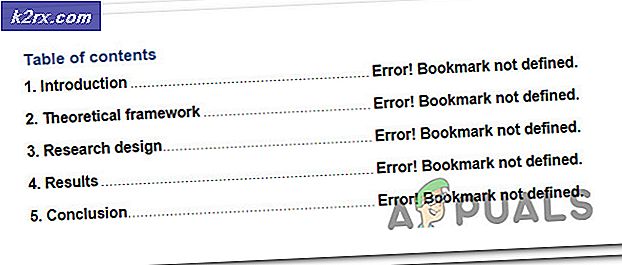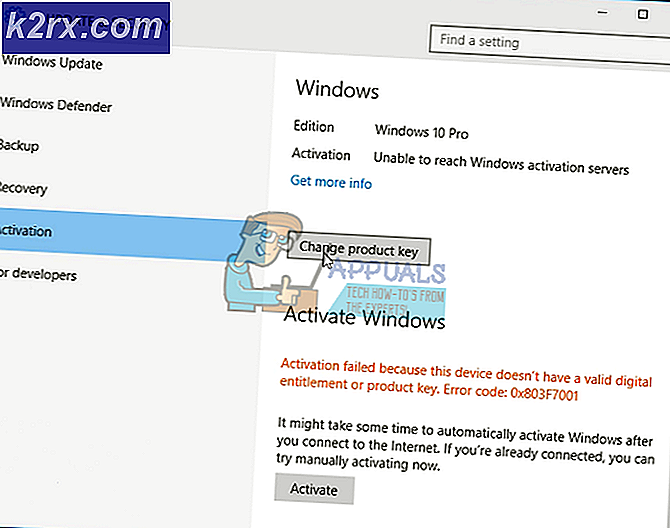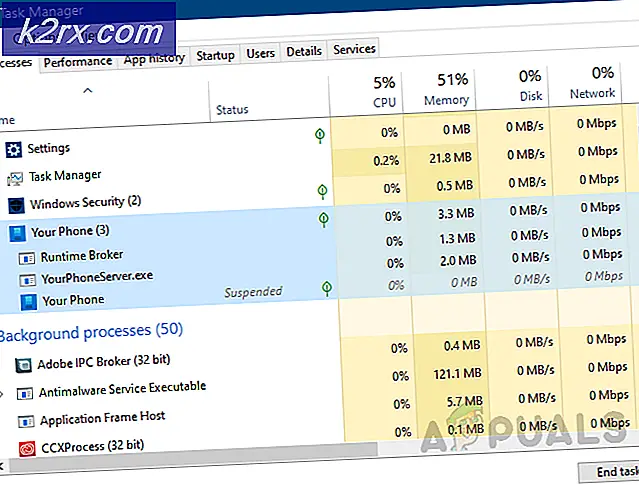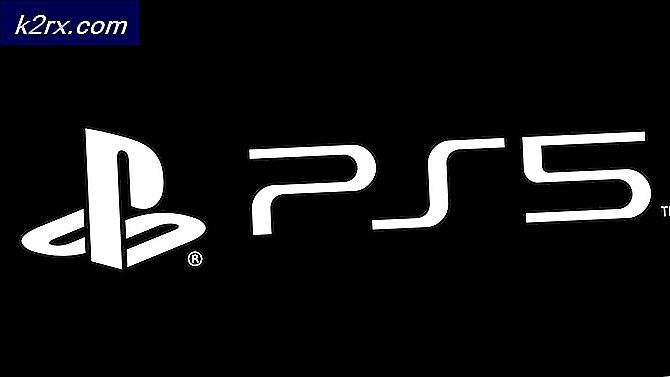Hoe Kodi op Apple TV te installeren
Kodi is een geweldige streamer voor mediaspelers die je op Apple TV kunt gebruiken. Dat betekent dat u elk platform, besturingssysteem en elk bestandsformaat kunt gebruiken. Kortom, met Kodi kunt u alle foto's en video's van uw telefoon op uw tv-scherm bekijken. Het is erg belangrijk dat u Kodi VPN (Virtual Private Network) laat installeren.
Onlangs hebben gebruikers ons bereikt over hoe ze Kodi op een Apple TV kunnen installeren. Apple TV concurreert rechtstreeks met Android Smart TV's en loopt voorop op het gebied van uitstekende gebruikersinterface en gebruikersinterface. In dit artikel zullen we stap voor stap bespreken hoe u Kodi op uw Apple TV kunt installeren.
Kodi is niet goedgekeurd in Apple TV's
Zoals we weten, is Kodi niet goedgekeurd voor Apple-apps (je zult het niet zien in de App Store) en het is niet gemakkelijk om de klus te klaren, maar het is niettemin mogelijk. Er zijn vier generaties Apple TV en het proces verschilt per generatie. In dit artikel zullen we de stappen doorlopen voor het installeren van Kodi in alle generaties Apple TV.
Kodi installeren op Apple TV 1
Deze generatie Apple TV is sinds 2010 niet meer in de winkel verkrijgbaar (hij is stopgezet (. Kodi is geweldig om te gebruiken op Apple TV 1 omdat deze generatie een hoge opslagcapaciteit heeft tussen 40 GB en 160 GB, afhankelijk van het model. Volg de volgende stappen om installeer Kodi op Apple TV 1:
- Bijwerken uw Apple TV naar 3.0.2 versie.
- Ga naar Instellingenen vervolgens Wijzig audio- en video-instellingen inDolby 5.1en 16 bit en verander HDMI in RGB Hoog.
- Verbind uw Apple TV met een draadloze internetverbinding.
- Gebruik vervolgens je Mac en creëer OpenELEC-flashstation. Sluit gewoon uw USB aan op uw Mac en hernoem deze naar de gewenste naam.
- Open de Terminal app en gebruik deze opdracht:
curl -O http://chewitt.openelec.tv/usb/install-hdd.img.gz
- Uw USB zal nu verschijnen. Voer vervolgens de volgende opdracht uit:
diskutil lijst | grep -v schijf0 | staart +2
- Gebruik vervolgens de volgende opdracht:
diskutil unmountDisk / dev / disk1
- Het laatste commando dat u gaat uitvoeren, is:
gunzip -c install-hdd.img.gz | sudo dd van = / dev / rdisk1 bs = 1m
- Na een paar minuten verschijnt een fout verschijnt met een bericht dat de schijf onleesbaar is en dit is waar u dit moet doen verwijderen uw USB en zet uw Apple TV.
- Volgende jij vastmaken uw USB naar uw Apple TV en schakel deze in (we gaan ervan uit dat de tv is verbonden met internet).
- Selecteer gewoon OpenELEC-logo en de app zal beginnen met installeren.
Kodi installeren op Apple TV 2
Het installeren van Kodi in Apple TV 2 lijkt misschien een beetje moeilijk, maar we zullen u door het proces leiden. Omdat de nieuwe versie van Kodi niet beschikbaar is op Apple TV 2, zullen we de oudere versie installeren die prima werkt. Volg gewoon deze onderstaande stappen:
- Open de Terminal op uw Mac die is aangesloten op uw Apple TV 2 en voer de volgende opdracht uit:
ssh [email protected]
Dit vervangt het IP-adres door uw eigen Apple TV IP.
- Typ uw wachtwoord op Mac en selecteer Enter.
- Nu moet u de volgende opdrachten een voor een typen:
apt-get install wget; wget -0- http://apt.awkwardtv.org/awkwardtv.pub | apt-key toevoegen -; echo? deb http://apt.awkwardtv.org/ stable main? > /etc/apt/sources.list.d/awkwardtv.list; echo? eb http://mirrors.kodi.tv/apt/atv2 ./? > /etc/apt/sources.list.d/xbmc.list; apt-get update; apt-get install org.xbmc.kodi-atv2; herstart
- Nadat je dit hebt voltooid, wordt je Apple TV opnieuw opgestart en kun je Kodi gebruiken. Omdat het een oudere versie is, kan het een paar bugs bevatten, maar het werkt prima.
Kodi installeren op Apple TV 3
Als je Apple TV 3 gebruikt, dan weet je al dat die er is geen mogelijke manier je kunt Kodi downloaden en installeren. Als u echter een Mac gebruikt, kunt u het daar downloaden en vervolgens uw scherm spiegelen en het werkt prima.
Kodi installeren op Apple TV 4
Om Kodi op Apple TV 4 te installeren, heb je een paar programma's nodig die je op je Mac moet downloaden voordat we beginnen:
Het nieuwste Kodi .deb-bestand
Xcode 7.2 Apple Developer-account USB C naar USB A-kabel iOS-app-ondertekeningshulpprogramma
Het zal een stuk gemakkelijker en sneller zijn als u al het bovenstaande gebruikt. Volg de volgende stappen:
- Verbind Apple TV met Mac via C naar USB A kabel.
- Start op je Mac Xcode en maak een nieuw project. Kies vervolgens hetSingle View-applicatie en klik De volgende.
- Xcode geeft een foutcode door. Klik gewoon op Los probleem op en het zal het oplossen.
- Als u klaar bent, logt u in op uw Apple Developer acc en ga naar Optie toevoegen.
- Kiezen Apple TV 4 uit het menu.
- Gebruik iOS App Singer en selecteer Certificaat ondertekenen. Doe hetzelfde met Voorzieningenprofiel en kies uw Xcode-project.
- Ga naar Invoer bestand en plaats het .deb-bestand dat u hebt gedownload.
- Als u klaar bent, klikt u op Begin en ga naar Xcode om te selecteren Apple TV 4 vanuit het Windows-menu.
- Om de installatie te voltooien, moet u het IPA-bestand die is gemaakt door de iOS Singing-app.
- Als je klaar bent, werkt Kodi prima. Genieten.