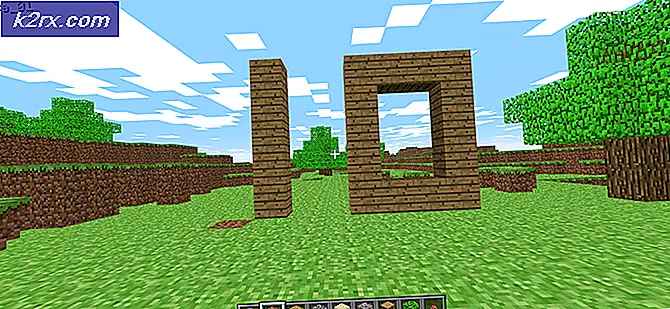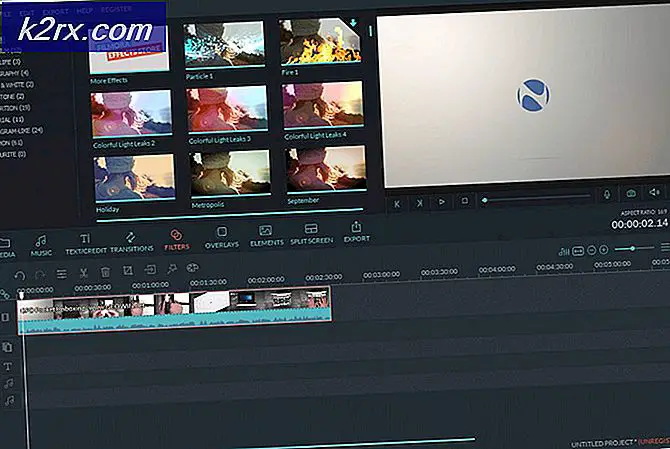Hoe OS-fout 4294956486 in Steam te repareren (Windows en macOS)
Sommige Steam-gebruikers hebben te maken met de OS-fout 4294956486 wanneer ze proberen een spel te starten. Er is bevestigd dat dit probleem zich voordoet op zowel Windows als macOS.
Na onderzoek van dit specifieke probleem, blijkt dat er verschillende oorzaken zijn waarvan bekend is dat ze deze specifieke foutcode veroorzaken. Hier is een shortlist van mogelijke boosdoeners die de OS-fout 4294956486 in Steam kunnen veroorzaken:
Nu u alle mogelijke boosdoeners kent, volgt hier een verzameling methoden waarmee u de fout 4294956486 in stoom:
Methode 1: De integriteit van het spel verifiëren
Aangezien het meest voorkomende probleem dat deze specifieke fout veroorzaakt, een vorm van corruptie is die de installatiemap aantast, moet u beginnen met het controleren van de integriteit van de betrokken gamebestanden. In de meeste gevallen ziet u de 4294956486 fout die optreedt als gevolg van een beschadigd bestand of een bijbehorende game-afhankelijkheid die wordt beïnvloed door corruptie.
Als dit scenario van toepassing is, zou je het probleem moeten kunnen oplossen door een ingebouwd Steam-hulpprogramma te gebruiken om de integriteit van de gamebestanden te verifiëren. Volg hiervoor de onderstaande instructies en start uw computer aan het einde opnieuw op:
Opmerking: De onderstaande instructies zijn van toepassing op zowel Windows- als macOS-computers.
- Begin met het openen van uw Steam-client en meld u vervolgens aan met uw accountgegevens (als dit proces niet automatisch is).
- Nadat je je hebt aangemeld, klik je met de rechtermuisknop op de game die crasht met de 4294956486 fout en klik op Eigendommen uit het nieuw verschenen contextmenu.
- Als je eenmaal binnen bent in de Eigendommen scherm van de betrokken spellen, klik op Lokale bestandenen klik vervolgens opControleer de integriteit van de gamecache.
- Bevestig de bewerking en wacht tot het proces is voltooid voordat u uw computer opnieuw opstart.
- Zodra uw computer weer opstart, start u de game die eerder het probleem veroorzaakte en kijkt u of het probleem nu is verholpen.
Voor het geval je nog steeds de ziet 4294956486 fout code, ga naar de volgende methode hieronder.
Methode 2: Een snelkoppeling maken op macOS (indien van toepassing)
Het blijkt dat als je dit probleem op macOS tegenkomt wanneer je een game probeert te starten vanuit Steam, de kans groot is dat je te maken hebt met een vrij veel voorkomende storing. Van dit probleem is bekend dat het de lancering van bepaalde games vanaf de Steam-desktop beïnvloedt.
Als dit scenario van toepassing is, kunt u mogelijk de 4294956486 foutcode volledig door de Terminal op uw macOS-computer te gebruiken om een speciale snelkoppeling te maken waarmee u de game kunt starten zonder afhankelijk te zijn van de Steam-interface.
Van deze mogelijke oplossing is gemeld dat deze door veel gebruikers werkt die problemen hadden met het starten van bepaalde games op macOS.
Als je deze foutcode ook ziet op macOS wanneer je een game probeert te starten vanaf Steam, volg dan de onderstaande instructies om de Terminal-app te gebruiken om een snelkoppeling te maken voor de game die het probleem veroorzaakt:
- Begin met het openen van de Terminal app. U kunt het applicatiedock gebruiken of u kunt de app starten door naar Toepassingen > Hulpprogramma's en dubbelklikken op Terminal.
- Als je eenmaal in de terminal-app bent, navigeer je naar de locatie waar je Steam-games zijn geïnstalleerd. Standaard is die locatie:
cd Bibliotheek/Toepassing/Ondersteuning/Steam/steamapps/common
- Nadat u op de juiste locatie bent aangekomen, typt u 'ls' en druk op Enter om de games weer te geven die je momenteel via Steam hebt geïnstalleerd. Zodra de lijst met spellen zichtbaar wordt, noteert u de exacte spelnaam.
Opmerking: in ons voorbeeld was de naam van het spel 'Enclave‘. - Typ vervolgens de volgende opdrachten om het spel te starten dat eerder de activeerde 4294956486 fout:
cd "Enclave/Enclave.app/Contents/MacOS" ./"Enclave”
Opmerking: Houd er rekening mee dat Enclave de naam van het spel is in ons voorbeeld. Je moet elke vermelding ervan wijzigen in de exacte naam van het spel (zoals weergegeven in de algemene map) om ervoor te zorgen dat de opdrachten met succes worden verwerkt.
- Als alles goed gaat, zou je de game moeten zien starten zonder dezelfde foutcode.
Opmerking: Als de bewerking is gelukt en je wilt dit niet elke keer doen, kun je de onderstaande opdrachten gebruiken (en de juiste wijzigingen aanbrengen) om een snelkoppeling te maken die het spel start wanneer je erop klikt:ln -s "/Volumes/*Uw gebruikersnaam*/Shared/Steam/steamapps/common/*Spel naam*/*Spel naam*.app/Inhoud/MacOS/*Spel naam*" ~/Bureaublad/
Opmerking: Houd er rekening mee dat *Spel naam* en *Je gebruikersnaam* zijn 2 tijdelijke aanduidingen die van exemplaar tot exemplaar verschillen. Zorg ervoor dat de bewerking succesvol is door deze tijdelijke aanduidingen te vervangen door de juiste waarden.
Als hetzelfde probleem zich nog steeds voordoet, gaat u naar de volgende mogelijke oplossing hieronder.
Methode 3: Steam dwingen om te updaten (alleen Windows)
Het blijkt dat dit probleem ook kan optreden als uw client vastzit in een staat waarin hij zichzelf niet kan bijwerken vanwege een gedeeltelijk beschadigd bestand. Dit probleem komt vrij vaak voor op Windows-computers (vooral als de client geforceerd wordt afgesloten tijdens het updaten).
Als u zich in een situatie bevindt die lijkt op de hierboven beschreven situatie, zou u uw Steam-client moeten kunnen dwingen zichzelf bij te werken door naar de Steam-installatiemap te gaan en alles binnenin te verwijderen, behalve Steamapps, Gebruikersgegevens, en Steam.exe.
Als u dit doet, wordt de toepassing gestript tot de essentie, maar blijven de essentiële bestanden achter waarmee deze zichzelf kan bijwerken en de nieuwste beschikbare versie kan installeren.
Opmerking: Voordat je de onderstaande instructies volgt, zou je moeten zien of Steam niet echt in staat is om conventioneel te updaten door te klikken op Steam > Controleren op Steam-clientupdates.
Hier is een korte handleiding over hoe u dit kunt doen:
- Allereerst moet u ervoor zorgen dat Stream volledig is gesloten. Doe dit door naar uw pictogram in de systeembalk te gaan en ervoor te zorgen dat de toepassing is gesloten.
- Zodra u dit doet, opent u Verkenner en navigeer naar de volgende locatie:
C:\Program Files (x86)\Steam
Opmerking: Als je Steam op een aangepaste locatie hebt geïnstalleerd, navigeer dan daarheen.
- Zodra het je eindelijk lukt om in de Steam-installatiemap te komen, verwijder je alles wat erin zit conventioneel, afgezien van de volgende items:
Steamapps (map) Gebruikersgegevens (map) Steam.exe
Zodra uw Steam-map is schoongemaakt, start u uw computer opnieuw op en wacht u tot de volgende opstart is voltooid.
- Nadat uw computer opnieuw is opgestart, start u Steam op de gebruikelijke manier en wacht u tot het zichzelf verifieert en de nieuwste beschikbare versie downloadt.
- Direct nadat de update is voltooid, start u de game die eerder de 294956486-fout veroorzaakte en kijkt u of het probleem nu is opgelost.
Als hetzelfde probleem zich nog steeds voordoet, gaat u naar de volgende mogelijke oplossing hieronder.
Methode 4: Steam opnieuw installeren
Als het forceren van de toepassing om zichzelf bij te werken niet effectief was in uw specifieke scenario, is het volgende dat u moet proberen, Steam en alle bijbehorende componenten opnieuw te installeren. Dit is effectief in die scenario's waarin een soort van bestandscorruptie die Steam beïnvloedt, de 294956486-foutcode veroorzaakt.
Verschillende getroffen gebruikers die zich in een soortgelijk scenario bevinden, zijn er naar verluidt in geslaagd het probleem op te lossen door de huidige Steam-installatie te verwijderen en de nieuwste versie opnieuw te downloaden en te installeren.
Hier is een snelle stapsgewijze handleiding die u door het proces leidt om dit op een Windows-computer te doen:
- Open een Rennen dialoogvenster door op te drukken Windows-toets + R.Typ vervolgens ‘appwiz.cpl’ en druk op Enter om de te openen Programma's en functies menu.
- Als je eenmaal binnen bent in de Programma's en functies scherm, blader omlaag door de lijst met toepassingen en klik met de rechtermuisknop op Stoom en kies Verwijderen vanuit het contextmenu.
- Zodra u zich in het verwijderingsscherm bevindt, volgt u de aanwijzingen op het scherm om het verwijderen te voltooien en start u vervolgens uw computer opnieuw op bij de volgende van deze procedure.
- Nadat je computer weer is opgestart, ga je naar de officiële downloadpagina van Steam en download de nieuwste build en klik op Stoom installeren.
- Nadat het nieuwste installatieprogramma is gedownload, volgt u de aanwijzingen op het scherm om de nieuwste versie van Steam te installeren, start u vervolgens uw computer opnieuw op en kijkt u of de 294956486-fout nu is verholpen.
Als hetzelfde probleem zich nog steeds voordoet, gaat u naar de volgende mogelijke oplossing hieronder.
Methode 5: Interferentie van derden verwijderen
Het blijkt dat dit probleem ook kan optreden omdat de verbinding van Steam met de server wordt onderbroken door een overbeschermende firewall van derden. In de meeste gevallen wordt dit gemeld als gevolg van een false positive.
Het is bevestigd dat dit probleem optreedt bij Cylance, Comodo en een paar andere AV-suites waarvan bekend is dat ze in conflict zijn met Steam.
Als dit scenario van toepassing is op uw specifieke scenario, moet u eerst de realtime bescherming uitschakelen voordat u Steam opent en kijken of het probleem nu is verholpen.
Om dit te doen, klikt u met de rechtermuisknop op het pictogram in de taakbalk van uw antivirusprogramma en zoekt u naar een optie waarmee u de realtime bescherming kunt uitschakelen.
Belangrijk: Als u een AV-suite gebruikt met een ingebouwde firewall (of als het probleem wordt veroorzaakt door een zelfstandige firewall van derden), zal het uitschakelen van de realtimebeveiliging het probleem niet oplossen, aangezien dezelfde beveiligingsregels stevig van kracht blijven .
In dit geval is de enige manier om het probleem op te lossen het verwijderen van de problematische suite van derden om het conflict op te lossen:
- druk op Windows-toets + R openen van een Rennen dialoog venster. Typ vervolgens ‘appwiz.cpl’ en druk op Enter om de te openen Programma's en functies menu.
- Als je eenmaal binnen bent in de Programma's en bestanden menu, blader naar beneden door de lijst met geïnstalleerde applicaties en zoek het item dat is gekoppeld aan uw firewall / AV-suite van derden.
- Zodra je de boosdoener hebt, klik je er met de rechtermuisknop op en kies je Verwijderen vanuit het contextmenu.
- Volg vervolgens de instructies voor het verwijderen om het verwijderen te voltooien, start vervolgens uw computer opnieuw op en kijk of het conflict is opgelost zodra de volgende keer opstarten is voltooid.
Als het probleem zich nog steeds voordoet of als dit scenario niet van toepassing was, volgt u de volgende methode hieronder.
Methode 6: De NVRAM- en PRAM-caches resetten (indien van toepassing)
Voor het geval je de . ziet 4294956486 foutop een macOS-computer en geen van de onderstaande instructies voor u heeft gewerkt, is het mogelijk dat u te maken heeft met een NVRAM (niet-vluchtig geheugen met willekeurige toegang) of PRAM (Parameter Random Access Memory) kwestie.
Opmerking: macOS-computers gebruiken NVRAM om bepaalde instellingsgegevens op te slaan die snel toegankelijk zijn, terwijl PRAM wordt gebruikt om informatie op te slaan met betrekking tot enkele kerncomponenten van uw MAC.
Als dit scenario van toepassing is, zou u het probleem moeten kunnen oplossen door zowel de KINDERWAGEN en NVRAM caches door de onderstaande instructies te volgen:
- Allereerst, sluit uw MAC conventioneel af (regelmatige afsluiting, niet in de slaapstand).
- Zodra uw Mac volledig is uitgeschakeld, zet u hem AAN en houdt u onmiddellijk de volgende toetsen ingedrukt:
Optie + Command + P + R
- Houd deze toetsen langer dan 20 seconden ingedrukt. Nadat deze periode is verstreken, zal uw macOS de indruk wekken alsof het zich voorbereidt om opnieuw op te starten. Wanneer dit gebeurt, NIET laten gaan van de vier sleutels nog niet.
- Luister vervolgens naar de 2 opstarttonen. Zodra u de tweede hoort, laat u alle toetsen tegelijk los.
Opmerking: Als u dit probleem tegenkomt op een Mac met een T2 Security-chipimplementatie, kunt u het probleem oplossen door alle 4 de toetsen los te laten nadat het Apple-logo voor de tweede keer is verdwenen. - Zodra de volgende opstart is voltooid, start u de game normaal vanuit Steam en kijkt u of het probleem nu is verholpen.