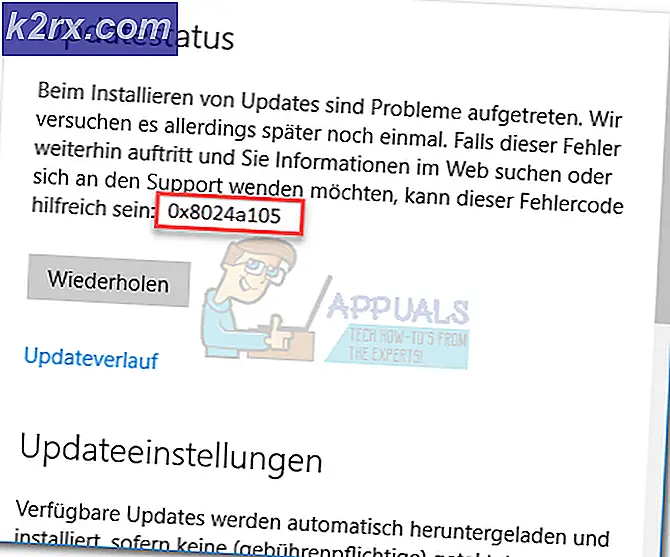Oplossing: ontbrekende weergave / schakelaar voor adaptieve helderheid
De adaptieve helderheid van uw systeem werkt mogelijk niet als uw systeem geen lichtsensor heeft of als de essentiële modules (zoals Windows of stuurprogramma's) verouderd zijn. Bovendien kan de adaptieve helderheidsschakelaar ontbreken als dezelfde instelling wordt beheerd door het grafische bedieningspaneel van uw systeem.
Gebruikers hebben problemen met adaptieve helderheid gemeld (meestal na een Windows-update) vanwege het niet aanwezig zijn van de schermschakelaar in de Power Plan-instellingen, waardoor de computer behoorlijk moeilijk te gebruiken is.
Voordat u verdergaat met het inschakelen van de adaptieve helderheid, moet u er rekening mee houden dat de adaptieve helderheidsfunctie alleen beschikbaar is voor die apparaten / grafische kaarten die zijn voorzien van een lichtsensor, dus zorg ervoor dat uw apparaat er een heeft. Controleer bovendien of uw systeem geen fysieke knop om deze functie te bedienen (sommige OEM's passen deze functie toe via een hardwareknop). Zorg er bovendien voor dat u het Batterij bespaarder (in Instellingen >> Systeem >> Batterij).
Oplossing 1: werk Windows, stuurprogramma's en BIOS van uw systeem bij
Het probleem kan optreden als gevolg van de incompatibiliteit tussen de verschillende OS-modules (Windows, stuurprogramma's en BIOS), aangezien een van deze entiteiten verouderd is. In deze context kan het probleem mogelijk worden opgelost door Windows, BIOS en stuurprogramma's van uw systeem bij te werken naar de laatste build.
- Bijwerken Windows, stuurprogramma's (vooral het grafische stuurprogramma) en BIOS van uw systeem naar de laatste build. Zorg ervoor dat u het optionele update ook. Als je een OEM-hulpprogramma (zoals Lenovo System Update) en gebruik vervolgens dat hulpprogramma om de stuurprogramma's bij te werken.
- Controleer nu of het probleem met adaptieve helderheid is opgelost.
- Als het probleem zich blijft voordoen, start u het Snelle gebruiker menu (door gelijktijdig op de Windows + X-toetsen te drukken) en kies Apparaat beheerder.
- Breid nu uit Monitoren en klik met de rechtermuisknop op het Generieke PnP-monitor.
- Selecteer vervolgens Update stuurprogramma en kies in het weergegeven venster: Browse My Computer for Drivers.
- Open nu onder aan het venster ‘Laat me kiezen uit een lijst met beschikbare stuurprogramma's op mijn computer’En selecteer Generieke PnP-monitor.
- Dan herstart uw pc en controleer of het probleem met adaptieve helderheid is opgelost.
- Herhaal het probleem als het probleem zich blijft voordoen stappen 3 t / m 7 Voor jouw grafische kaart in de beeldschermadapters en controleer of dat het probleem oplost.
Oplossing 2: voer de probleemoplosser voor energie uit
U kunt het probleem met de adaptieve helderheid tegenkomen als de energiebeheeropties van uw systeem een foutstatus hebben of verkeerd zijn geconfigureerd. In dit geval kan het uitvoeren van de ingebouwde Power Troubleshooter de storing verhelpen en zo het probleem oplossen.
- Druk op de ramen sleutel en open Instellingen.
- Selecteer nu ‘Update en beveiliging’En stuur in het linkerdeelvenster naar de Los problemen op tabblad.
- Open vervolgens in het rechterdeelvenster Aanvullende probleemoplossers, en in de sectie van Zoek en los andere problemen op, uitbreiden Kracht (het kan zijn dat u een beetje moet scrollen om de optie Power te vinden).
- Klik nu onder Power op Voer de probleemoplosser uit en volgen de prompts om de werking van de Power Troubleshooter te voltooien.
- Zorg er dan voor pas de wijzigingen toe voorgesteld door de probleemoplosser (indien aanwezig) en controleer of het probleem met adaptieve helderheid is opgelost.
- Als dat niet werkte, open dan Instellingen (stap 1) en selecteer Apparaten.
- Klik nu in het rechterdeelvenster op ‘Apparaten en printers’(Onder Gerelateerde instellingen) en zorg ervoor dat geen van de apparaten die daar aanwezig zijn (bijvoorbeeld Generic PnP) zijn elk probleem melden (u kunt op het apparaat klikken en controleren).
- Controleer vervolgens of het probleem met de helderheid van het beeldscherm is opgelost.
Zo niet, controleer dan of het contrast veranderen van uw systeem lost het probleem op.
Oplossing 3: maak een aangepast energieplan voor uw systeem
U kunt de foutmelding krijgen als het huidige stroomverbruik van uw systeem niet in staat is om de adaptieve helderheid te beheren. In deze context kan het probleem mogelijk worden opgelost door een nieuw aangepast energiebeheerschema te maken met de mogelijkheid om de adaptieve helderheid te beheren.
- In het systeemvak, klik met de rechtermuisknop op de Accu pictogram en kies Energiebeheer.
- Klik nu in het linkerdeelvenster op Maak een energiebeheerschema en selecteer Energiebespaarder (indien beschikbaar).
- Voer dan de in Plan naam naar wens en klik op De volgende.
- Nu selecteer de parameters zoals u wilt, maar zorg ervoor dat Zet het scherm uit voor beide (d.w.z. op batterij en aangesloten) is niet ingesteld op Nooit (elke tijdslimiet is voldoende).
- Klik nu op Creëer en controleer vervolgens of het probleem met het schakelen tussen beeldschermen is opgelost.
Maar houd er rekening mee dat als u pas de helderheid handmatig aan, dan kan het helderheidsprobleem terugkeren en moet u de bovenstaande stappen mogelijk opnieuw uitvoeren.
Oplossing 4: bewerk de instellingen van het grafische configuratiescherm
De Display-schakelaar voor Adaptive Brightness ontbreekt mogelijk omdat de genoemde functie wordt beheerd door het grafische configuratiescherm. In dit scenario kan het probleem mogelijk worden opgelost door de relevante instellingen in het grafische configuratiescherm te bewerken. Sommige gebruikers hebben gemeld dat ze het probleem hebben kunnen oplossen door de helderheid te regelen via het Windows Mobiliteitscentrum, dus controleer of dat voor u werkt.
AMD Radeon
- Klik met de rechtermuisknop op je bureaublad en open het AMD Radeon-instellingen.
- Stuur nu naar de Scherm tabblad en schakel het Vari-Bright om te controleren of het probleem met adaptieve helderheid is opgelost.
Intel Graphics Configuratiescherm
- Start het Intel Graphics Configuratiescherm (door met de rechtermuisknop op uw bureaublad te klikken en Grafische eigenschappen te selecteren).
- Navigeer nu naar de Kracht tabblad (mogelijk moet u overschakelen naar de basismodus) en kies Op batterij (in de stroombron, indien van toepassing).
- Dan vinkje uit de optie van Energiebesparende technologie uitschakelen en van toepassing zijn uw veranderingen.
- Nu Uitgang het grafische configuratiescherm en controleer of het systeem geen probleem met Adaptive Brightness heeft.
Als u geen Intel Graphics Control Panel hebt of niet over de energiebesparende optie beschikt, dan installeren de Intel Graphics Command Center (uit de Microsoft Store). Controleer vervolgens of het probleem wordt opgelost door de Energiebesparingen van het beeldscherm in de tabbladen On-Battery en Plugged-in (in Systeem >> Stroom) uit te schakelen.
Als het probleem zich blijft voordoen, controleert u of u de helderheid in het Kleurinstellingen (op het tabblad Weergave) van het grafische configuratiescherm (zoals het Nvidia-configuratiescherm).
Oplossing 5: bewerk de BIOS-instellingen van uw systeem
De schakelaar voor adaptieve helderheid ontbreekt mogelijk op uw systeem vanwege een verkeerde configuratie van het BIOS van uw systeem. In deze context kan het probleem mogelijk worden opgelost door de relevante BIOS-instellingen te bewerken. De onderstaande instructies kunnen van gebruiker tot gebruiker verschillen.
Waarschuwing: Het bewerken van het BIOS van het systeem is een bekwame taak en als het niet goed wordt gedaan, kunt u uw systeem blokkeren en eeuwige schade aan uw gegevens toebrengen.
- Laars uw systeem in het BIOS en vouw in het linkerdeelvenster het Video keuze.
- Selecteer nu Dynamische tegenlichtregeling en in het rechterdeelvenster, uitschakelen het.
- Dan sparen uw wijzigingen en laars uw systeem in ramen om te controleren of het probleem met het schakelen tussen adaptieve helderheid is opgelost.
Oplossing 6: gebruik de opdrachtprompt
Als u tot nu toe geen oplossing voor het 'display-toggle'-probleem kunt vinden, zijn er enkele cmdlets van de opdrachtprompt waarmee u de adaptieve helderheid kunt uitschakelen / inschakelen.
- Druk op de Windows-toets en typ: Opdrachtprompt. Beweeg nu over het resultaat van de Opdrachtprompt en kies vervolgens in het rechterdeelvenster van het menu Als administrator uitvoeren.
- Klik Ja als het UAC-prompt ontvangen en dan uitvoeren het volgende naar uitschakelen de op batterij adaptieve helderheid:
powercfg -setdcvalueindex SCHEME_CURRENT 7516b95f-f776-4464-8c53-06167f40cc99 FBD9AA66-9553-4097-BA44-ED6E9D65EAB8 0
- Nu uitvoeren het volgende naar uitschakelen de Ingeplugd adaptieve helderheid:
powercfg -setacvalueindex SCHEME_CURRENT 7516b95f-f776-4464-8c53-06167f40cc99 FBD9AA66-9553-4097-BA44-ED6E9D65EAB8 0
- Dan dichtbij de Opdrachtprompt en controleer of het probleem met adaptieve helderheid is opgelost.
Maar onthoud dat wanneer u maar wilt opnieuw inschakelen de adaptieve helderheid, vervangen de laatste 0 van beide opdrachten (hierboven vermeld) met 1 en voer ze uit in een verhoogde opdrachtprompt.
Oplossing 7: installeer het grafische stuurprogramma opnieuw
De wisseling van de adaptieve helderheid van het scherm wordt mogelijk niet weergegeven in het energiebeheerschema als het grafische stuurprogramma van uw systeem beschadigd is. In dit geval kan het opnieuw installeren van het grafische stuurprogramma het probleem met de adaptieve helderheid oplossen.
- Download eerst het nieuwste grafische stuurprogramma van de OEM-website en installeer het met beheerdersrechten om te controleren of dat het probleem oplost.
- Is dit niet het geval, start dan het Power User-menu (door op te drukken Windows + X toetsen tegelijk) en kies vervolgens Apparaat beheerder.
- Breid nu de optie van de . uit Beeldschermadapters en klik vervolgens met de rechtermuisknop op uw grafische kaart.
- Selecteer vervolgens in het contextmenu Apparaat verwijderen en in het nieuwe venster dat wordt weergegeven, vinkje de optie van Verwijder de stuurprogrammasoftware voor dit apparaat en klik op Verwijderen.
- Laat nu de verwijderingsproces voltooid (je scherm kan flikkeren of een beetje raar worden, maar maak je geen zorgen) en dan herstart uw pc.
- Controleer bij het opnieuw opstarten of het probleem met het schakelen tussen adaptieve helderheid is opgelost (aangezien Windows mogelijk probeert het standaard beeldschermstuurprogramma te installeren).
- Zoniet dan installeer het gedownloade stuurprogramma bij stap 1 met beheerdersrechten en herstart uw pc.
- Controleer bij het opnieuw opstarten of het systeem geen probleem met adaptieve helderheid heeft.
- Als dat niet lukt, controleer dan of het probleem wordt opgelost door een ouder stuurprogramma van de grafische kaart te gebruiken.
Zelfs als dat niet werkte, dan start uw systeem op in de veilige modus en gebruik de DDU om de driver te verwijderen. Start vervolgens op in de normale modus en opnieuw installeren het nieuwste stuurprogramma om te controleren of dat het probleem met het schakelen tussen beeldschermen oplost.
Oplossing 8: gebruik de Register-editor
Als geen van de gepoogde oplossingen is gelukt, kunt u de relevante registersleutels van het systeemregister bewerken om het probleem op te lossen.
Waarschuwing: Wees zeer voorzichtig en ga op eigen risico vooruit, aangezien het bewerken van het systeemregister bekwame kennis vereist en als het niet goed wordt gedaan, kunt u onsterfelijke schade toebrengen aan uw systeem / gegevens.
Maak voordat u verdergaat een back-up van het register van het systeem (voor het geval dat ...).
Stel de attributen van de PowerSettings Key in
- Druk op de Windows-toets en typ: Register-editor. Dan, zweven je muis over Register-editoren kies in het rechterdeelvenster van het menu Als administrator uitvoeren.
- Navigeren naar het volgende pad:
HKEY_LOCAL_MACHINE \ SYSTEM \ CurrentControlSet \ Control \ Power \ PowerSettings \ 7516b95f-f776-4464-8c53-06167f40cc99 \ FBD9AA66-9553-4097-BA44-ED6E9D65EAB8
- Nu, in het rechterdeelvenster, Dubbelklik Aan Attributen en stel zijn waarde naar 2.
- Dan Uitgang de redacteur en herstart uw pc om te controleren of het probleem met het schakelen tussen beeldschermen is opgelost.
Bewerk de PowerSchemes-sleutel
- Navigeren naar het volgende pad:
HKEY_LOCAL_MACHINE \ SYSTEM \ CurrentControlSet \ Control \ Power \ User \ PowerSchemes \
- Vervolgens, in het linkerdeelvenster, uitbreiden de sleutel van Krachtschema's en alle subsleutels eronder tot je de vindt als vervolg op one (u kunt de naam van het energiebeheerschema controleren in de FriendlyName-waarde van de bovenliggende sleutel):
7516b95f-f776-4464-8c53-06167f40cc99
- Nu uitbreiden de bovengenoemde sleutel en selecteer het volgende sleutel eronder:
aded5e82-b909-4619-9949-f5d71dac0bcb
- Zorg er nu voor dat u eigenaar wordt van de bovenstaande sleutels (zodat u ze kunt bewerken).
- Stel vervolgens in het rechterdeelvenster van de sleutel genoemd in stap 4 het waarde van ACSettingIndex (voor aangesloten) en DCSettingIndex (voor batterij) zoals u wilt stel de waarde in van de helderheid (in percentage, bijvoorbeeld 5%).
- Nu dichtbij de redacteur en herstart uw pc om te controleren of het probleem met adaptieve helderheid is opgelost.
Als het probleem zich blijft voordoen, controleert u of uw laptop dat wel is ingeplugd en zet het dan op slaap. Nu trek de stekker uit het stopcontact de oplader en wakker worden het systeem om te controleren of het probleem met de helderheid is opgelost (een tijdelijke oplossing totdat het probleem is opgelost). Als dat voor u niet werkt, kunt u een 3rd partij applicatie om de adaptieve helderheid aan te passen.



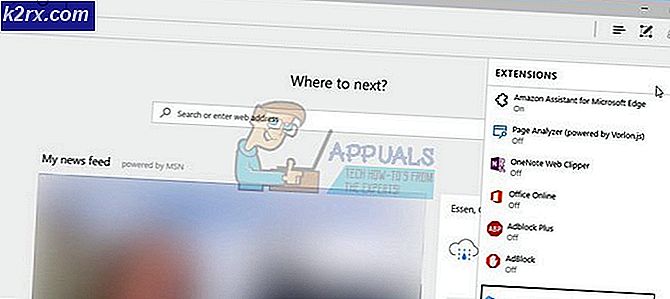

![[PS4 FIX] Kan niet communiceren met SSL](http://k2rx.com/img/105395/ps4-fix-cannot-communicate-using-ssl-105395.png)