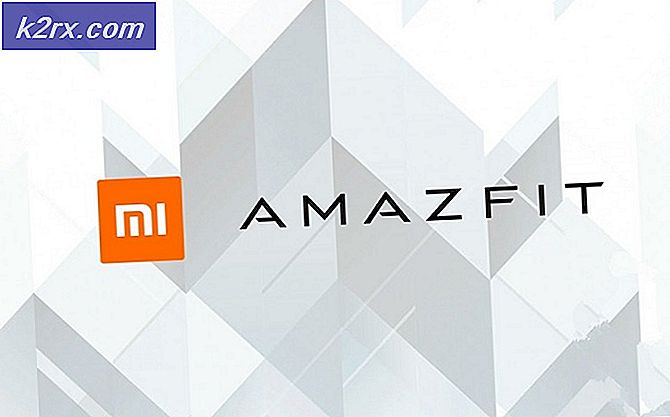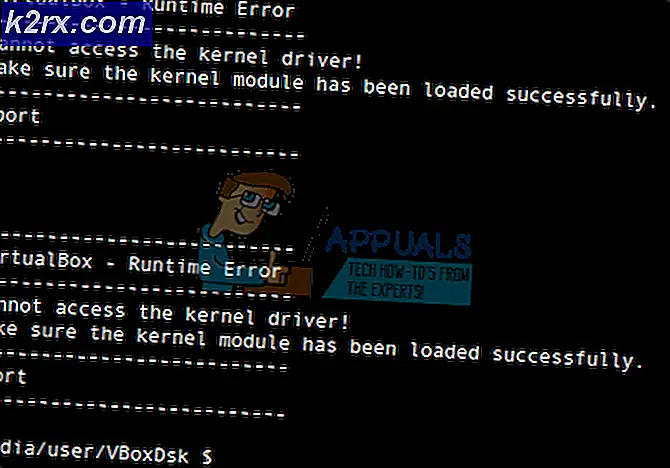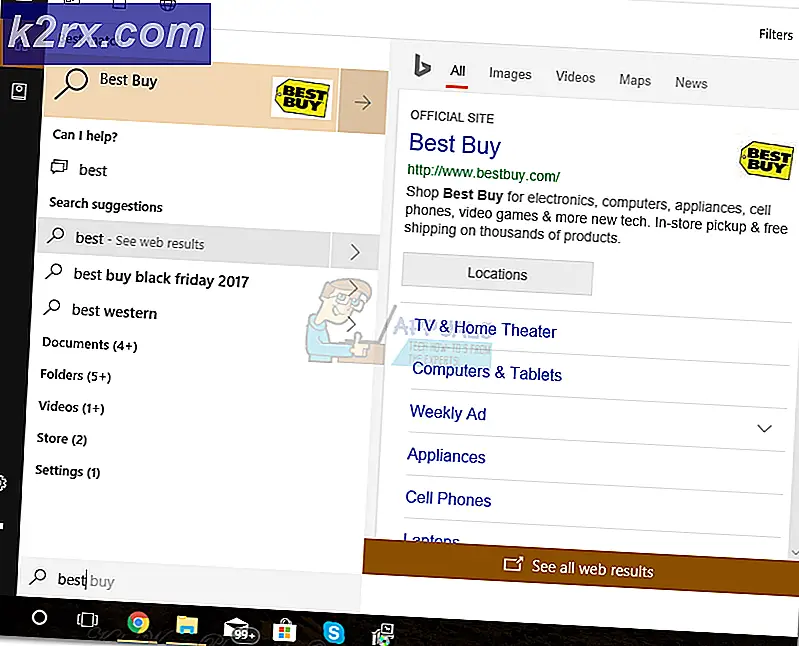Hoe PR_END_OF_FILE_ERROR ‘Beveiligde verbinding mislukt’ in Firefox te repareren
De PR_END_OF_FILE_ERROR (beveiligde verbinding mislukt) verschijnt wanneer sommige Mozilla Firefox-gebruikers proberen een bepaalde website te bezoeken. Deze fout betekent in wezen dat de browser geen veilige verbinding tot stand kon brengen vanwege het feit dat alle coderingssuites faalden (Firefox bereikte het einde van de lijst vanwege verschillende redenen). Telkens wanneer dit gebeurt, melden getroffen gebruikers dat hetzelfde foutbericht optreedt bij elke website die ze proberen te bezoeken.
Opmerking: Dit probleem verschilt van de Beveiligde verbindingsfout die sommige gebruikers krijgen wanneer ze Google Chrome gebruiken om een website te bezoeken.
Wat veroorzaakt de PR_END_OF_FILE_ERROR (beveiligde verbinding mislukt) in Firefox?
Stappen om de PR_END_OF_FILE_ERROR ‘Beveiligde verbinding mislukt’ -fout te herstellen
1. Schakel VPN- of proxyverbinding uit (indien van toepassing)
Zoals verschillende getroffen gebruikers hebben gemeld, is het PR_END_OF_FILE_ERROR (beveiligde verbinding mislukt)kan optreden in situaties waarin de getroffen gebruikers een proxy- of VPN-server gebruiken (of enige andere soort software die werkt door de verbinding te onderscheppen en als tussenpersoon te fungeren).
Het blijkt dat sommige oplossingen werken, maar andere kunnen deze specifieke fout veroorzaken, zolang ze zijn ingeschakeld. Als u een VPN- of proxy-oplossing gebruikt, is dit waarschijnlijk de reden waarom u dit foutbericht te zien krijgt.
Als dit scenario van toepassing is, probeer dan het probleem op te lossen door direct verbinding te maken nadat u de software hebt uitgeschakeld die uw anonimiteit beschermt. Om dit proces zo gemakkelijk mogelijk te maken, hebben we twee afzonderlijke handleidingen gemaakt: een voor proxygebruikers en een voor gebruikers die een VPN-client gebruiken. Voel je vrij om de methode te volgen die van toepassing is op jouw specifieke scenario.
De VPN-client verwijderen
- druk op Windows-toets + R om een Rennen dialoog venster. Als je eenmaal binnen bent, typ je ‘Appwiz.cpl’ in het tekstvak en druk op Enter om het Programma's en onderdelen menu. Zodra je het Gebruikersaccountbeheer (UAC) prompt, klik op Ja om beheerdersrechten te verlenen.
- Zodra u zich in het scherm Programma's en functies bevindt, scrolt u door de lijst met geïnstalleerde software en zoekt u naar de externe VPN die u momenteel gebruikt. Zodra u het ziet, klikt u er met de rechtermuisknop op en kiest u Verwijderen vanuit het nieuw verschenen contextmenu.
- Zodra u zich in de verwijderingswizard bevindt, volgt u de instructies op het scherm om het verwijderingsproces te voltooien. Nadat de bewerking is voltooid, start u de computer opnieuw op en kijkt u of het probleem is opgelost bij de volgende keer opstarten van het systeem.
Proxyserver uitschakelen
- Open een Rennen dialoogvenster door op te drukken Windows-toets + R. Als je vervolgens eenmaal in het tekstvak bent, typ je 'ms-instellingen: netwerk-proxy ’ en druk op Enter om het Proxy tabblad van de Instellingen app.
- Zodra het je lukt om binnen de Proxy tabblad, scrol omlaag naar het Handleiding proxy setup sectie. Ga vervolgens naar het rechtergedeelte en schakel de bijbehorende schakelaar uit Gebruik een proxyserver.
- Start uw computer opnieuw op zodra de bewerking is voltooid. Als de volgende keer opstarten is voltooid, herhaalt u de actie die eerder het PR_END_OF_FILE_ERROR (beveiligde verbinding mislukt)fout.
Als hetzelfde probleem zich nog steeds voordoet nadat u de onderstaande instructies hebt gevolgd of als geen van de twee methoden van toepassing was op uw huidige situatie, gaat u naar de volgende mogelijke oplossing hieronder.
2. Vernieuw de Firefox-browser
Het blijkt dat deze specifieke fout vrij vaak voorkomt in situaties waarin de getroffen gebruikers eerder hebben gespeeld met een aantal SSL-instellingen die uiteindelijk enkele coderingsvarianten afdwingen die niet worden ondersteund door Firefox of door de website die u probeert te openen.
Als het bovenstaande scenario van toepassing is, is de enige haalbare oplossing het resetten van uw Firefox-instellingen naar de standaardstatus. Gelukkig bevat deze browser een optie waarmee u dit kunt doen zonder het programma helemaal opnieuw te hoeven installeren.
Hier is een korte handleiding voor het vernieuwen van de Firefox-browser via de Informatie voor het oplossen van probleem menu:
- Open uw Firefox-browser en klik op de actieknop in de rechterbovenhoek van het scherm. Klik vervolgens in de lijst met beschikbare opties op Help> Informatie over probleemoplossing.
- Als u zich eenmaal in het menu Informatie over probleemoplossing bevindt, gaat u naar het rechtergedeelte en klikt u op Vernieuw Firefox (onder Geef Firefox een update).
- Klik bij de laatste bevestigingsprompt op Vernieuw Firefox nogmaals om het proces te starten. Wacht vervolgens geduldig tot het proces is voltooid voordat u de browser opnieuw start.
- Herhaal de actie die eerder het probleem veroorzaakte en kijk of hetzelfde probleem zich nog steeds voordoet.
Als hetzelfde PR_END_OF_FILE_ERROR (beveiligde verbinding mislukt)fout treedt nog steeds op nadat u de bovenstaande instructies heeft gevolgd, ga naar de volgende mogelijke oplossing hieronder.
3. De optie DNS via HTTPS uitschakelen
Er is een optie in Mozilla Firefox die u kunt gebruiken om uw beveiliging te verbeteren, maar dit kan ertoe leiden dat sommige websites helemaal niet werken en u PR_END_OF_FILE_ERROR (beveiligde verbinding mislukt) fout. U kunt dit probleem eenvoudig oplossen. Volg deze stappen:-
- Open Firefox en typ dit in de adresbalk: "about: voorkeuren # algemeen”En druk op enter.
- Scroll nu helemaal naar beneden en klik op de "Instellingen”Optie voor Netwerkinstellingen.
- Verwijder nu het vinkje bij 'DNS over HTTPS-optie”En herstart uw Firefox.
4. Een nieuw Firefox-profiel maken
Het blijkt dat de PR_END_OF_FILE_ERROR (beveiligde verbinding mislukt)fout kan ook worden veroorzaakt door een beschadigd profiel. Verschillende getroffen gebruikers hebben bevestigd dat het probleem is opgelost nadat ze een nieuw nieuw profiel hebben gemaakt via het tabblad ‘over: profielen’ en vervolgens de bladwijzers van het oude profiel hebben geëxporteerd en in het nieuwe hebben geïmporteerd.
Opmerking: Als de meeste van uw bladwijzers in Chrome staan, kunt u dit gemakkelijk doen importeer ze in Firefox.
Deze operatie klinkt als een mondvol, maar de stappen zijn eigenlijk heel eenvoudig. Dit is wat u nodig heeft om het probleem op te lossen als het wordt veroorzaakt door een beschadigd profiel:
- Laten we eerst beginnen met het exporteren van uw bladwijzers, zodat u ze veilig op uw nieuwe profiel kunt gebruiken. Om dit te doen, klikt u op het bladwijzerpictogram (rechterbovenhoek) en gaat u naar Bladwijzer> Alle bladwijzers weergeven.
- Als je eenmaal binnen bent Bibliotheek menu, klik op het Importeren en back-uppen menu en selecteer Exporteer back-ups naar HTML uit de lijst met beschikbare opties.
- Kies een geschikte locatie, wijs een naam toe en klik op Sparen om uw persoonlijke selectie van bladwijzers te exporteren.
- Open uw Firefox-browser en ga naar de navigatiebalk bovenaan. Als je er eenmaal bent, plak je ‘over: profielen ’ en druk vervolgens op Enter om het Profiel sectie van Firefox.
- Zodra u zich in het juiste menu bevindt, klikt u op Maak een nieuw profiel aan (onder Over profielen).
- Zodra u zich in het eerste scherm van Maak een profielwizard, Klik op De volgende om naar het volgende menu te gaan. Geef op het volgende scherm een naam aan uw profiel (onder Voer een nieuwe profielnaam in) en klik Af hebben om het nieuwe profiel te genereren.
- Nadat u het nieuwe profiel heeft gemaakt, is het tijd om de bladwijzers uit uw oude profiel te herstellen. Om dit te doen, klikt u op het bladwijzerpictogram (rechterbovenhoek) en gaat u naar Bladwijzer> Alle bladwijzers weergeven.
- Binnen in de Bibliotheek menu, klik op Importeren en Back-up> Bladwijzers importeren naar HTML. Navigeer vervolgens vanuit het volgende menu naar de locatie waar u eerder de geëxporteerde bladwijzers hebt opgeslagen (bij stap 3) en klik op Openen om ze in het nieuwe profiel te importeren.
- Start uw browser opnieuw en kijk of het PR_END_OF_FILE_ERROR (beveiligde verbinding mislukt) fout is gestopt.
Als hetzelfde probleem zich nog steeds voordoet, gaat u naar de volgende methode hieronder.
5. Verwijder de beveiligingssuite van derden
Het blijkt dat dit specifieke probleem ook kan optreden als gevolg van een overbezorgde AV (beveiligingssuite) van derden. Dit gebeurt vanwege het feit dat sommige beveiligingstools zoals Avast, Kaspersky, BitDefender, ESET (en andere) zijn ontworpen om verbindingscertificaten te onderscheppen en hun eigen certificaten te verzenden.
Hoewel de overgrote meerderheid van websites hier niets tegen heeft, kunnen sommigen uiteindelijk het PR_END_OF_FILE_ERROR (beveiligde verbinding mislukt) fout als veiligheidsmaatregel.
Als dit scenario van toepassing is, kunt u het probleem oplossen door de realtime bescherming uit te schakelen terwijl u de website bezoekt of door de overbezorgde beveiligingssuite te verwijderen.
De schade-gecontroleerde aanpak is om de real-time bescherming uit te schakelen. Houd er echter rekening mee dat deze procedure anders is, afhankelijk van het hulpprogramma van derden dat u gebruikt. Gelukkig kunt u dit in de meeste gevallen rechtstreeks doen vanaf het taakbalkpictogram van uw antivirusprogramma of uw firewallpakket.
Nadat u dit hebt gedaan, start u uw computer opnieuw op en kijkt u of hetzelfde probleem zich nog steeds voordoet.
Als het probleem zich blijft voordoen, is de volgende logische stap het volledig elimineren van de mogelijkheid van beveiligingsinterferentie van derden. Hier is een korte handleiding om dit te doen en ervoor te zorgen dat u geen overgebleven bestanden achterlaat die nog steeds hetzelfde gedrag kunnen veroorzaken:
- druk op Windows-toets + R om een Rennen dialoog venster. Typ vervolgens ‘Appwiz.cpl’ en druk op Enter om het Programma's en onderdelen venster.
- Als je eenmaal binnen bent Programma's en onderdelen scherm, scrol door de lijst met geïnstalleerde applicaties en zoek de externe beveiligingssuite die u momenteel gebruikt. Nadat u het hebt gevonden, klikt u er met de rechtermuisknop op en kiest u Verwijderen vanuit het nieuw verschenen contextmenu.
- Volg in het verwijderingsmenu de instructies op het scherm om het verwijderen te voltooien.
- Nadat het verwijderen is voltooid, volgt u de instructies voor het verwijderen van elk overgebleven bestand uit uw beveiligingssuite.
- Start uw computer opnieuw op en kijk of het probleem is opgelost bij de volgende keer opstarten van de computer.