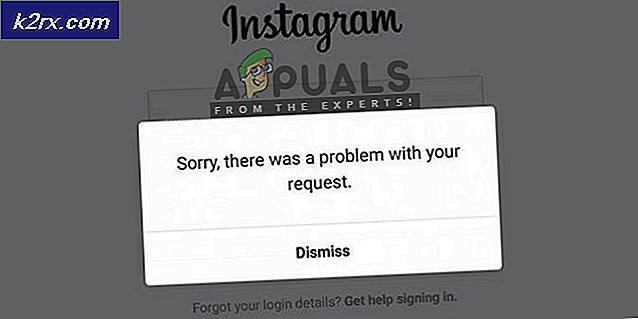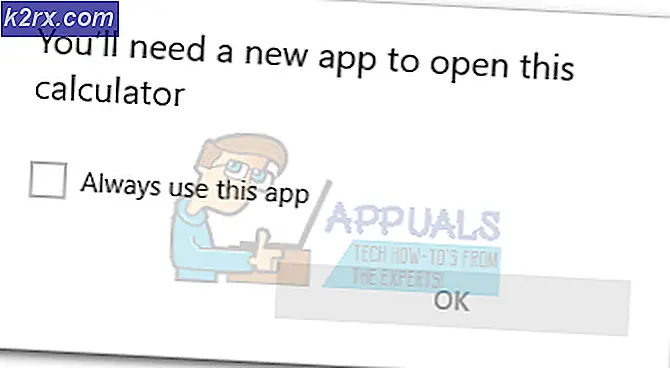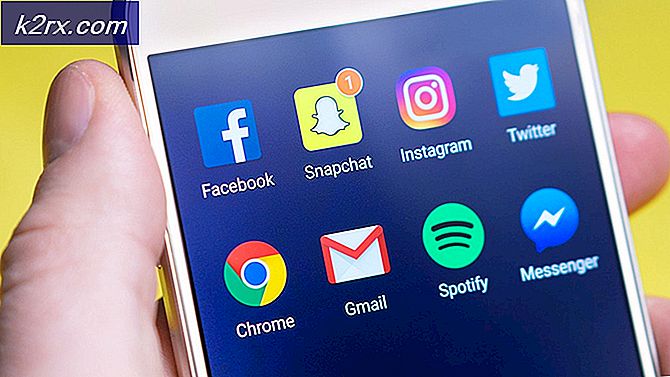Hoe Roblox 'Initialisatiefout 4' te repareren
Sommige Roblox-spelers zien de ‘Initialisatiefout 4' elke keer dat ze proberen het spel te starten. Dit probleem is niet exclusief voor een bepaald Windows-besturingssysteem, aangezien is bevestigd dat het zich voordoet op zowel Windows 7 als Windows 10.
Na onderzoek van dit probleem blijkt dat dit probleem door verschillende oorzaken kan optreden. We hebben een lijst gemaakt met gevallen waarin de 'Initialisatiefout 4' kan optreden:
Methode 1: Overbeveiligde AV uitschakelen of Roblox op de witte lijst zetten (indien van toepassing)
Zoals verschillende getroffen gebruikers hebben gemeld, kunt u de initialisatiefout 4 met Roblox verwachten als u actief een overbeschermende AV-suite of een firewall van derden gebruikt.
F-Secure wordt meestal gezien als de beveiligingsapp die verantwoordelijk is voor het veroorzaken van dit probleem. Dit gebeurt vanwege een beveiligingsprotocol dat Roblox behandelt als een potentiële beveiligingsbedreiging en de verbinding met de gameserver blokkeert.
Als u zich in dit scenario bevindt, zijn er 3 manieren om dit probleem op te lossen:
- U kunt de realtime bescherming van uw AV of firewall uitschakelen
- U kunt de overbeschermende AV- of firewallsuite verwijderen
- U kunt Roblox op de witte lijst zetten in uw AV / Firewall-instellingen
A. De real-time bescherming van AV/Firewall uitschakelen
Dit is slechts een tijdelijke oplossing, maar sommige getroffen gebruikers zijn erin geslaagd dit probleem op te lossen door realtime bescherming uit te schakelen voordat de game wordt gestart om te voorkomen dat de overbezorgde beveiligingssuite het uitvoerbare Roblox blokkeert.
Natuurlijk zijn de stappen om dit te doen anders, afhankelijk van de suite van derden die u gebruikt, maar in de meeste gevallen kunt u dit rechtstreeks doen via het pictogram in de systeembalk van uw AV/firewall.
Zodra de realtime bescherming is uitgeschakeld, start u Roblox en kijkt u of de foutcode is opgelost.
B. Overbeschermende AV-suite verwijderen
Houd er rekening mee dat alleen het uitschakelen van de realtime bescherming misschien niet genoeg is als u een firewall op systeemniveau gebruikt. Zelfs als u de realtime bescherming uitschakelt, is de kans groot dat dezelfde beveiligingsregels nog steeds van kracht blijven.
Als dit scenario van toepassing is, is het enige dat u kunt bepalen of uw firewall de fout veroorzaakt door initialisatiefout 4 in Roblox, deze tijdelijk te verwijderen en opnieuw op te starten om te zien of het probleem is opgelost:
- Open een Rennen dialoogvenster door op te drukken Windows-toets + R. Typ in het tekstvak ‘appwiz.cpl’ en raak Enter om de te openen Programma's en functies venster.
- Als je eenmaal binnen bent in deProgramma's en functies menu, blader naar beneden door de lijst met geïnstalleerde programma's en zoek de beveiligingssuite waarvan u denkt dat deze Roblox kan verstoren.
- Wanneer u de problematische AV-suite vindt, klikt u er met de rechtermuisknop op en kiest u Verwijderen uit het nieuw verschenen contextmenu.
- Zodra u zich in het verwijderingsscherm bevindt, volgt u de aanwijzingen op het scherm om de bewerking te voltooien.
Opmerking: als u er extra zeker van wilt zijn dat u elk restant bestand verwijdert dat is achtergelaten door de beveiligingssuite die u zojuist hebt verwijderd, zijn er enkele stappen die u kunt nemen om maak uw AV-mappen grondig schoon. - Start uw computer opnieuw op en kijk of het probleem nu is verholpen.
C. Het belangrijkste uitvoerbare bestand van Roblox op de witte lijst zetten
Als u probeert een aangepaste versie van Roblox uit te voeren en u krijgt een beveiligingswaarschuwing dat uw firewall de verbinding blokkeert, is het duidelijk dat de ingebouwde Windows-firewall verantwoordelijk is voor dit gedrag.
Als dit scenario van toepassing is, zou u dit probleem moeten kunnen oplossen door het belangrijkste uitvoerbare bestand van Roblox van Windows Firewall op de witte lijst te zetten. Hier is een korte handleiding over hoe u dit kunt doen:
- druk op Windows-toets + R openen van een Rennen dialoog venster. Typ vervolgens ”controle firewall.cpl'in het tekstvak en druk op Enter om de klassieke interface van de Windows Firewall te openen.
- Binnen in de Windows Defender-firewall menu, gebruik het linkermenu om op te klikkenSta een . toe app of functie via Windows Defender Firewall.
- Als je eenmaal binnen bent in de Toegestane app menu, klik op de Instellingen veranderenknop. Klik vervolgens op Ja bij de UAC (gebruikersaccountbeheer) prompt om beheerderstoegang tot de app toe te staan.
- Zodra u beheerderstoegang hebt gekregen, bladert u omlaag door de lijst met applicaties en kijkt u of Roblox aanwezig is in de lijst met items. Als Roblox er al is, controleer dan het Privaat en Openbaar vakken die aan het opstartprogramma zijn gekoppeld voordat u de wijzigingen opslaat.
- Nadat Roblox met succes op de witte lijst is gezet, start u Roblox opnieuw en kijkt u of het probleem nu is verholpen.
Als u nog steeds dezelfde initialisatiefout 4 ziet, gaat u naar de volgende mogelijke oplossing hieronder.
Methode 2: Elk ander app-conflict voorkomen
Zelfs als u uw antivirus van derden heeft vrijgesteld van enige schuld met betrekking tot dit probleem, betekent dit niet dat dit probleem niet optreedt vanwege een ander type conflict dat de lancering van Roblox beïnvloedt.
Volgens de getroffen gebruikers is de beste manier om dit probleem op te lossen, uw computer te configureren om te starten in de schone opstartmodus.
Dit zorgt ervoor dat er geen processen en services van derden mogen worden uitgevoerd en de lancering van Roblox wordt verstoord.
Hier is een korte handleiding voor het bereiken van een schone opstartstatus op uw Windows-computer:
Opmerking: De onderstaande stappen werken op Windows 7, Windows 8.1 en Windows 10.
- Open een Rennen dialoogvenster door op te drukken Windows-toets + R.Typ vervolgens 'msconfig' in het tekstvak en druk op Enter om de te openen Systeem configuratie menu.
Opmerking: Wanneer je de ziet UAC (gebruikersaccountbeheer), Klik Ja om beheerdersrechten toe te kennen.
- Als je eenmaal binnen bent in de Systeem configuratie menu, ga je gang en klik op de Diensten tabblad bovenaan het menu en zorg ervoor dat het vak dat is gekoppeld aan 'verberg alle Microsoft diensten' is nagekeken.
Opmerking: Nadat u dit hebt gedaan, worden alle in wezen Windows-services uit de lijst verwijderd, zodat u niet het risico loopt een Windows-onderdeel uit te schakelen dat belangrijk is voor de stabiliteit van uw systeem.
- Nu je met succes alle essentiële services van de lijst hebt uitgesloten, ga je gang en klik je opAlles uitschakelenom te voorkomen dat een service van derden wordt gestart bij de volgende opstart van de machine.
- Klik vervolgens op deOpstartentab in het horizontale menu bovenaan en klik vervolgens opOpen Taakbeheervan het nieuw verschenen scherm.
- Als je eenmaal op het tabblad Opstarten van Taakbeheer bent, ga je gang en selecteer je elk opstartitem voordat je op de klikt Uitschakelen knop onderaan het venster. Doe dit totdat elk item van derden is uitgeschakeld.
Opmerking: Deze bewerking zorgt ervoor dat er geen opstartitem wordt aangeroepen de volgende keer dat u uw computer opnieuw opstart.
- Start uw computer opnieuw op zodat uw pc kan opstarten in de schone opstartmodus. Zodra de volgende opstart is voltooid, start u Roblox en kijkt u of het probleem nu is verholpen.Opmerking: Als deze bewerking succesvol was en je het spel net zonder problemen hebt kunnen starten, heb je zojuist bevestigd dat je te maken hebt met een softwareconflict. Als u de tijd heeft, kunt u de boosdoener bepalen door systematisch elk uitgeschakeld proces en elke service van derden opnieuw in te schakelen.
Opmerking 2: Ongeacht het resultaat van deze methode, moet u de bovenstaande stappen reverse-engineeren en de services die u eerder hebt uitgeschakeld opnieuw inschakelen om een schone start bij elke computerstart te voorkomen.
Als het probleem nog steeds niet is opgelost omdat je nog steeds de initialisatie 4-fout ziet wanneer je Roblox probeert te starten, ga dan naar de volgende mogelijke oplossing hieronder.
Methode 3: De UWP-versie van Roblox gebruiken
Als u dit probleem tegenkomt op Windows 10, kunt u de initialisatie 4-fout waarschijnlijk helemaal vermijden door de UWP (universeel Windows-platform) versie van Roblox in plaats daarvan.
Er werd bevestigd dat deze tijdelijke oplossing effectief was door verschillende gebruikers die voorheen niet in staat waren de conventionele versie van Roblox te starten.
Als je Windows 10 gebruikt en toegang hebt tot de Microsoft Store, volg dan de onderstaande instructies om de officiële Roblox-app op een Windows 10-computer te gebruiken:
- Begin met het openen van de officiële pagina van Roblox UWP en klik op de Gen om het downloaden op uw computer te starten.
Opmerking: U kunt dit ook doen door de Windows Store lokaal te openen en te zoeken naar 'roblox' met behulp van de zoekfunctie in de rechterbovenhoek van het scherm.
- Zodra de download is voltooid, wordt u automatisch doorgestuurd naar het Microsoft Store-venster.
- Zodra je de UWP-versie van Roblox met succes hebt gelanceerd, ga je gang en log je in met je Roblox-account.
- Zodra u succesvol bent aangemeld met uw Roblox-account, gaat u naar de Spel tabblad en kijk of u de initialisatiefoutcode met succes kunt vermijden.
Als hetzelfde probleem zich nog steeds voordoet, gaat u naar de volgende mogelijke oplossing hieronder.
Methode 4: Installeer Roblox opnieuw en wis de Roblox-map
Als geen van de bovenstaande methoden voor u heeft gewerkt, is het zeer waarschijnlijk dat u deze fout ziet vanwege een Roblox-update die uiteindelijk een aantal registersleutels van het spel heeft beschadigd. Dit probleem is vrij wijdverbreid onder spelers die de desktop launcher gebruikten.
Gelukkig kun je dit probleem oplossen door Roblox opnieuw te installeren om een vernieuwing van de huidige registersleutels te forceren. Bovendien moet u ook de Roblox-map wissen om ervoor te zorgen dat geen beschadigde gegevens de lancering beïnvloeden en de initialisatiefout 4 veroorzaken.
Volg de onderstaande instructies om Roblox opnieuw te installeren en de Roblox-map te wissen:
- druk op Windows-toets + R openen van een Rennen dialoog venster. Typ vervolgens ‘appwiz.cpl’ en druk op Enter openen van een Rennen dialoog venster.
- Als je eenmaal binnen bent in de Programma's en bestanden menu, blader naar beneden door de lijst met geïnstalleerde applicaties en games en zoek uw Roblox-installatie.
- Wanneer u de Roblox-installatie hebt gevonden, klikt u er met de rechtermuisknop op en kiest u Verwijderen uit het nieuw verschenen contextmenu.
- Volg vervolgens de aanwijzingen op het scherm om het verwijderen te voltooien en start vervolgens uw computer opnieuw op.
- Zodra de volgende opstart is voltooid, opent u Verkenner en navigeert u naar de Roblox-map:
C:\Users\*Uw Windows-gebruikersnaam*\AppData\Local
- Druk in de Roblox-map op Ctrl + A om alles binnenin te selecteren, klik dan met de rechtermuisknop op een geselecteerd item en kies Verwijderen om alle overgebleven gegevens van de vorige Roblox-installatie te wissen.
- Bezoek de officiële Roblox-website opnieuw, log in met uw account en volg de instructies om de afhankelijkheden van de game opnieuw te downloaden.
- Start Roblox opnieuw en kijk of je nu voorbij de initialisatiefout kunt komen.