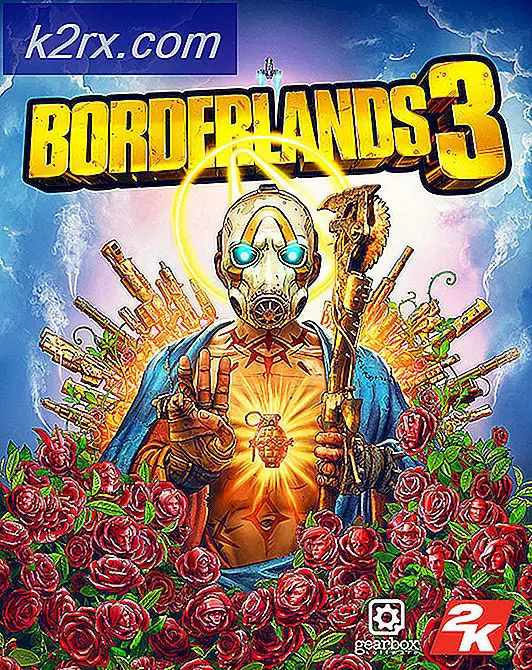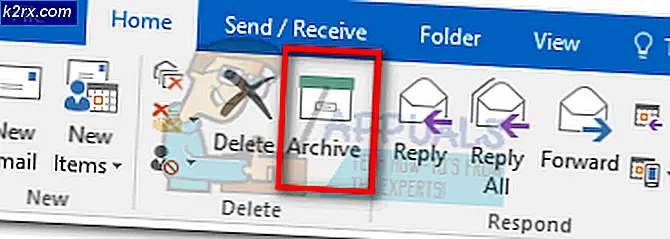Hoe Monitor op Windows 10 te kalibreren
Mensen gebruiken computers en notebooks elke dag voor verschillende doeleinden, waaronder games spelen, films kijken of een aantal projecten afwerken. Als u een grafisch ontwerper of een videodesigner bent of als u werkt aan projecten waarvoor u de details van de kleuren moet verzorgen, hebt u een monitor van hoge kwaliteit nodig.
Tegenwoordig kunt u monitoren kopen van verschillende leveranciers die hoge resoluties ondersteunen, waaronder 720p, 1080p, 4K en 8K. Als uw computer en notebook meer grafische uitvoerpoorten ondersteunen, kunt u twee of meer monitoren toevoegen.
Veel gebruikers hebben iets niet gehoord dat bekend staat als monitor- of beeldschermkalibratie. Een juiste kalibratie van uw monitor verhoogt de kleurkwaliteit en biedt de beste resultaten voor het bewerken en bekijken van afbeeldingen en video's. Aan de andere kant heb je een betere gebruikerservaring.
In dit artikel laten we u zien hoe u uw monitor kunt kalibreren op Windows 10. Zoals altijd beveel ik u aan om de technische documentatie van uw monitor of notebook te lezen. Download de technische documentatie van de website van de officiële verkoper.
Er zijn twee methoden om uw monitor te kalibreren. De eerste methode omvat kalibratiemonitor met behulp van native Windows-hulpprogramma's en de tweede methode bevat kalibratiemonitor met behulp van aanvullende software die is ontwikkeld door de leverancier van uw monitor of notebook.
We laten u zien hoe u de monitor van de Samsung S24D59L kunt kalibreren door een geïntegreerde tool in Windows te gebruiken en hoe u de monitor op een Dell Vostro 5568-notebook kalibreert. Laten we beginnen.
Kalibreer de monitor met behulp van de oorspronkelijke Windows-tool
In dit deel van het artikel laten we u zien hoe u de monitor Samsung S24D59L van pc kunt kalibreren. In dit voorbeeld gebruiken we Windows 10 en native tool en geïntegreerde tool voor weergavekalibratie. Dezelfde methode is compatibel met alle pc-monitoren en -laptops.
- Houd het Windows-logo vast en druk op I om het Instellingen- hulpmiddel te openen
- Kies Systeem en vervolgens tabblad Weergave
- Verander de resolutie naar de beste ondersteund door uw monitor en grafische kaart
- Blader naar beneden en klik op Eigenschappen voor beeldschermadapter
- Kies het tabblad Kleurbeheer
- Klik op Kleurbeheer
- Kies Geavanceerd tabblad
- Klik op Calibrate display om Display Color Calibration te starten
- Klik op Volgende
- Klik onder Set color basic settings op Next
- Klik onder Gamma aanpassen op Volgende klikken
- Pas gamma aan volgens uw eigen gebruikerservaring. Verplaats de schuifregelaar om de zichtbaarheid van de kleine puntjes in het midden van elke cirkel te minimaliseren en klik vervolgens op Volgende
- Klik onder Zoeken naar de helderheid en het contrast voor uw weergave op Volgende
- Klik onder Hoe de helderheid aan te passen op Volgende . De aanpassing van de helderheid bepaalt hoe donkere kleuren en schaduwen op uw scherm verschijnen.
- Stel onder Helderheid aanpassen met behulp van de bedieningselementen op uw scherm de helderheid hoger of lager in totdat u het shirt van het pak kunt onderscheiden, waarbij de X nauwelijks zichtbaar is en klik vervolgens op Volgende .
- Klik onder Volgende om het contrast aan te passen
- Stel onder Contrapunt instellen met behulp van de contrastregeling op uw scherm het contrast zo hoog mogelijk in zonder de mogelijkheid te verliezen de rimpels als een shirt te zien en klik vervolgens op Volgende .
- Klik onder Hoe kleurbalans aan te passen op Volgende
- Wijzig de kleurbalans bij Verplaats de rode, groene en blauwe schuifregelaars om eventuele kleurenzweem uit de grijze balken te verwijderen en klik vervolgens op Volgende .
- Selecteer ClearType en klik op Voltooien
- Selecteer onder ClearType-tekst Tuner ClearType inschakelen en klik op Volgende
- Windows zal controleren of uw monitor is ingesteld op de oorspronkelijke resolutie. Klik op Volgende .
- In de volgende 5 stappen moet u een tekstvoorbeeld selecteren dat het beste bij u past. Na elkaar moet u op Volgende klikken
- Klik op Voltooien . U bent klaar met het opstellen van de tekst op uw monitor.
- Kies onder Kleurbeheer het tabblad Apparaten waar u de resultaten van het laatste kalibratieprofiel kunt controleren
- Klik op Sluiten
- Sluit Instellingen
Hartelijk gefeliciteerd. U hebt de monitorkalibratie van de pc voltooid.
PRO TIP: Als het probleem zich voordoet met uw computer of een laptop / notebook, kunt u proberen de Reimage Plus-software te gebruiken die de opslagplaatsen kan scannen en corrupte en ontbrekende bestanden kan vervangen. Dit werkt in de meeste gevallen, waar het probleem is ontstaan door een systeembeschadiging. U kunt Reimage Plus downloaden door hier te klikkenKalibreer de monitor met behulp van aanvullende software
In het tweede voorbeeld laten we u zien hoe u de monitor kalibreert door extra software te gebruiken op de Dell Vostro 5568 notebook. Deze laptop heeft een geïntegreerde Intel HD grafische kaart en we zullen Intel HD Graphics Control Panel gebruiken. Als u een andere grafische kaart gebruikt, gebruik dan de grafische kaart van de grafische kaart. Dezelfde methode is compatibel met alle pc-monitoren en -laptops.
- Klik met de rechtermuisknop op het bureaublad en kies Intel Graphics-instellingen
- Kies Weergave
- Onder Algemene instellingen kunt u de resolutie en het vernieuwingspercentage wijzigen . De instellingen zijn afhankelijk van uw monitor. We laten u gewoon zien wat u kunt doen door software van derden te gebruiken.
- Kies Kleurinstellingen
- Wijzig de kleurinstellingen en klik op Toepassen . U kunt verschillende instellingen wijzigen, waaronder helderheid, contrast, tint en verzadiging.
- U kunt aangepaste resolutie gebruiken door op Aangepaste resolutie te klikken
- Klik linksboven op de startknop om het startscherm te openen
- Kies Video om video-opties te configureren om je visuele ervaring te verbeteren
- Onder Kleurverbetering kunt u kleurcorrectie en invoerbereik configureren
- Onder Beeldverbetering kunt u de scherpte, huidtint, ruisreductie, contrast en filmmodusdetectie configureren.
- Sla uw instellingen op
- Sluit Intel HD Graphics Control Panel
Hartelijk gefeliciteerd. U bent klaar met het aanpassen van uw grafische instellingen, inclusief monitor-kalibratie en videoverbetering.
PRO TIP: Als het probleem zich voordoet met uw computer of een laptop / notebook, kunt u proberen de Reimage Plus-software te gebruiken die de opslagplaatsen kan scannen en corrupte en ontbrekende bestanden kan vervangen. Dit werkt in de meeste gevallen, waar het probleem is ontstaan door een systeembeschadiging. U kunt Reimage Plus downloaden door hier te klikken