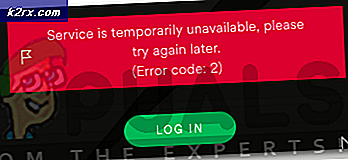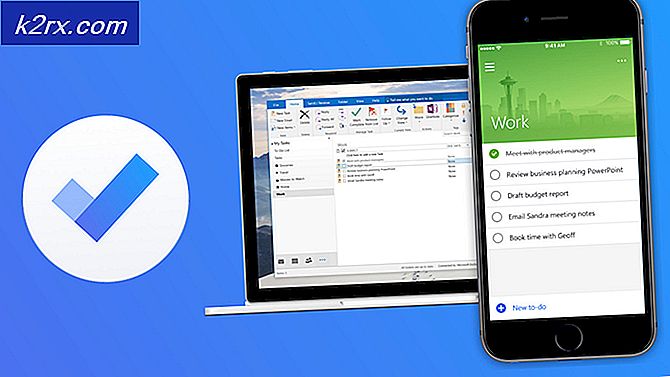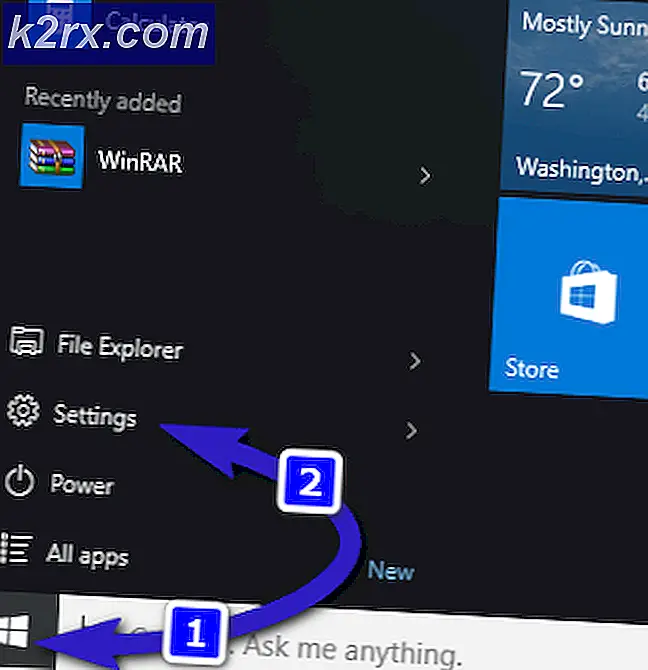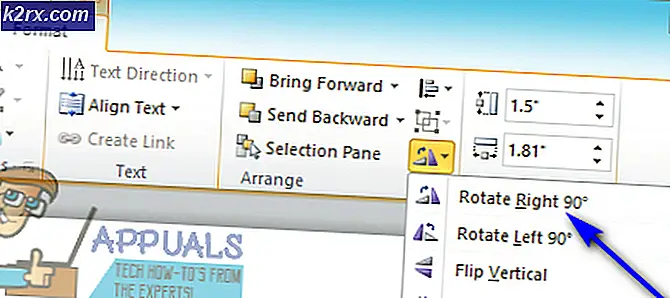Hoe ESRV_SVC_WILLAMETTE Event Viewer-fouten op te lossen
Verschillende Windows-gebruikers hebben ons bereikt met vragen nadat ze Logboeken hadden geopend en ontdekten dat het vol staat met kritieke fouten die kunnen worden herleid tot de ESRV_SVC_WILLAMETTE onderdeel. In de meeste gevallen zegt de foutverklaring dat de ESRV_SVC_WILLAMETTE component kan niet worden gevonden of is niet correct geïnstalleerd op de lokale computer. Het probleem treedt naar verluidt op in Windows 7, Windows 8.1 en Windows 10.
Wat is ESRV_SVC_WILLAMETTE?
ESRV_SVC_WILLAMETTEafkomstig uit de esrv_svc.exebestandsnaam is een bestand dat wordt gebruikt door verschillende originele Intel-componenten, waaronder: Intel Energy Checker en Intel stuurprogramma-update. De standaardlocatie ervoor is binnen %Program Files%\Intel\SUR\WILLAMETTE\ESRV\.
Als de fout die u tegenkomt, naar een andere locatie verwijst en u de Intel-suite niet op een aangepaste locatie heeft geïnstalleerd, wilt u misschien ook de mogelijkheid van vermomde malware overwegen. In dit geval raden we u aan deze gids te volgen (hier) bij het uitvoeren van een diepe scan met Malwarebytes.
Wat veroorzaakt ESRV_SVC_WILLAMETTE Event Viewer-fouten?
We hebben dit specifieke probleem onderzocht door verschillende gebruikersrapporten te bekijken en verschillende reparatiestrategieën uit te proberen die de meeste getroffen gebruikers met succes hebben geïmplementeerd om dit specifieke probleem op te lossen. Het blijkt dat de fout kan worden veroorzaakt door een van de volgende boosdoeners:
Methode 1: een defecte Intel-applicatie verwijderen
Het blijkt dat deze Event Viewer-fout vaak wordt geassocieerd met een defecte Intel-applicatie. In de overgrote meerderheid van de gevallen verwijzen getroffen gebruikers naar Intel stuurprogramma-update en Intel Energy Checker. Als u een van deze twee hulpprogramma's gebruikt of een vergelijkbaar hulpprogramma dat is gepubliceerd door Intel, moet u de onderstaande stappen volgen om de applicatie te verwijderen.
Hier is een korte handleiding voor het verwijderen van de defecte Intel-applicatie met behulp van de Programma en functies nut:
- druk op Windows-toets + R om een Rennen dialoog venster. Typ vervolgens “appwiz.cpl” en druk op Enter om het Programma's en onderdelen venster.
- Als je eenmaal binnen bent Programma's en onderdelen vensters, scrol omlaag door de lijst met beschikbare toepassingen en zoek het hulpprogramma dat door Intel is gepubliceerd en waarvan u vermoedt dat het het probleem veroorzaakt (Intel stuurprogramma-update, Intel Energy Checker, of iets anders)
- Wanneer het u lukt om de toepassing te identificeren waarvan bekend is dat deze het probleem veroorzaakt, klikt u er met de rechtermuisknop op en kiest u Verwijderen. Volg daarna de instructies op het scherm om het verwijderen te voltooien en start uw computer opnieuw op.
- Zodra de volgende opstartprocedure is voltooid, controleert u of hetzelfde probleem zich nog steeds voordoet door uw computer regelmatig te gebruiken en te controleren Event Viewer van tijd tot tijd.
Opmerking: Als u vertrouwt op de Intel-toepassing die u zojuist hebt verwijderd, kunt u deze opnieuw installeren. De meeste getroffen gebruikers hebben gemeld dat het probleem niet meer optrad nadat de applicatie opnieuw was geïnstalleerd.
Als hetzelfde ESRV_SVC_WILLAMETTEfouten komen nog steeds regelmatig voor, ga naar de volgende methode hieronder.
Methode 2: schone opstartstatus
Als de bovenstaande methoden u niet toelaten om de boosdoener te ontdekken die de Event Viewer fouten, moet u de oorzaak van het probleem kunnen achterhalen door uw systeem op te starten in de modus Clean Boot om eventuele afleidingen van derden te elimineren.
Als je hebt gemerkt dat er geen nieuw is Event Viewer fouten die wijzen op ESRV_SVC_WILLAMETTEverschijnen terwijl uw systeem in de schone opstartmodus draait, is het duidelijk dat een service of proces van een derde partij het probleem veroorzaakt. In dit geval kunt u een reeks instructies volgen om het onderdeel te identificeren dat verantwoordelijk is voor de fout en het van uw systeem te verwijderen.
Verschillende getroffen gebruikers hebben gemeld dat ze erin geslaagd zijn het probleem op te lossen door hun computer op te starten zonder enige service of applicatie van derden. Hier is een korte handleiding voor het bereiken van een schone opstartstatus om de mogelijkheid van een softwareconflict te elimineren:
- Allereerst: zorg ervoor dat u een Windows-account met beheerdersrechten gebruikt.
- Druk vervolgens op Windows-toets + R om een Rennen dialoogvenster. Typ vervolgens "Msconfig" en druk op Enter om het Systeem configuratie venster. Wanneer u daarom wordt gevraagd door de Gebruikersaccountbeheer (UAC) venster, klik op Ja om beheerdersrechten toe te kennen.
- Binnen in de Systeem configuratie venster, selecteer het Diensten tab uit het horizontale menu bovenaan. Wanneer u op de juiste locatie bent aangekomen, begint u met het aanvinken van het vakje dat is gekoppeld aan verberg alle Microsoft diensten.
Opmerking: Door deze stap te nemen, zorgt u er effectief voor dat u geen essentiële services uitschakelt die uw besturingssysteem nodig heeft.
- Op dit moment zou u alleen een lijst met services van derden moeten zien. Als de Microsoft-services verborgen zijn, klikt u op het Schakel alles uit om te voorkomen dat services van derden de Event Viewer fout.
- Zodra services die niet essentieel zijn voor de goede werking van uw besturingssysteem zijn verborgen en de rest is uitgeschakeld, klikt u op Van toepassing zijn om de configuratie op te slaan.
- Als je zover bent, ga je naar het Opstarten tabblad en klik op Open Taakbeheer.
- Als je eenmaal binnen bent Opstarten tabblad van Taakbeheer, selecteer Opstartservice individueel leren en klik op het Uitschakelen knop die aan elk item is gekoppeld om te voorkomen dat ze bij de volgende keer opstarten worden uitgevoerd.
- Zodra elk opstartitem is uitgeschakeld, zou u een schone opstartstatus moeten hebben bereikt. Op dit punt hoeft u alleen maar Taakbeheer te sluiten en uw computer opnieuw op te starten.
- Wanneer de volgende opstartprocedure is voltooid, begint u uw computer normaal te gebruiken en kijkt u of u nog steeds eventviewer-fouten ziet die verband houden met ESRV_SVC_WILLAMETTE.Als het probleem zich niet meer voordoet, kunt u concluderen dat een van de services / apps die u eerder hebt uitgeschakeld, het probleem veroorzaakt.
- Schakel in dit geval elk item dat u eerder had uitgeschakeld systematisch in combinatie met willekeurige herstart opnieuw in totdat u erin slaagt de dader te identificeren. Het kost wat tijd, maar je zult uiteindelijk de boosdoener ontdekken die het probleem veroorzaakt.
Als je de ESRV_SVC_WILLAMETTEzelfs wanneer u zich in een schone opstartstatus bevindt, gaat u naar de volgende methode hieronder.
Methode 3: SFC- en DISM-scans uitvoeren
Op basis van verschillende gebruikersrapporten kan corruptie van systeembestanden ook verantwoordelijk zijn voor het ESRV_SVC_WILLAMETTEEvent Viewer-fout. Zelfs als de Intel Update Driver Software niet is aangetast door corruptie, is het mogelijk dat er een afhankelijkheid is, dus de fout is nog steeds verbonden met ESRV_SVC_WILLAMETTE.
Als dit scenario van toepassing is, is de gemakkelijkste en minst ingrijpende manier om dit op te lossen het repareren van de beschadigde bestanden met hulpprogramma's zoals Deployment Image Servicing and Management (DISM)en SFC (systeembestandscontrole).
Beide hulpprogramma's zijn perfect in staat om het probleem op te lossen, maar ze doen het op verschillende manieren, dus het wordt aanbevolen om ze allebei uit te voeren. SFC vertrouwt op een lokaal cachearchief om beschadigde bestanden te vervangen door nieuwe kopieën, terwijl DISM Windows Update gebruikte om nieuwe kopieën te downloaden om corruptie te vervangen.
Hier is een korte handleiding voor het uitvoeren van een SFC- en DISM-scans om corruptie op te lossen en constant op te lossen ESRV_SVC_WILLAMETTEEvent Viewer-fouten:
- druk op Windows-toets + R om een Rennen dialoog venster. Typ vervolgens "Cmd" en druk op Ctrl + Shift + Enter om een verhoogde opdrachtprompt te openen. Wanneer u daarom wordt gevraagd door de UAC (gebruikersaccountbeheer), Klik Ja om beheerderstoegang te verlenen.
- Zodra u zich binnen de verhoogde opdrachtprompt bevindt, typt u de volgende opdracht en drukt u op Enter om het SFC scannen:
sfc / scannow
Opmerking: Zodra u dit proces start, raden we u ten zeerste af om de procedure te stoppen door het CMD-venster handmatig te sluiten of door uw computer opnieuw op te starten, aangezien u het risico loopt op verdere beschadiging.
- Wanneer het proces is voltooid, start u uw computer opnieuw op en kijkt u of het probleem is verholpen bij de volgende keer opstarten van het systeem.
- Als je het nog steeds opmerkt Fouten bij het bekijken van gebeurtenissen wijzend naar ESRV_SVC_WILLAMETTE,volg stap 1 opnieuw om nog een verhoogde opdrachtprompt te openen en typ vervolgens de volgende opdracht om een DISM-scan te starten:
DISM / Online / Cleanup-Image / RestoreHealth
- Zodra het proces is voltooid, start u uw computer opnieuw op en kijkt u of het probleem is opgelost bij de volgende opstartprocedure.