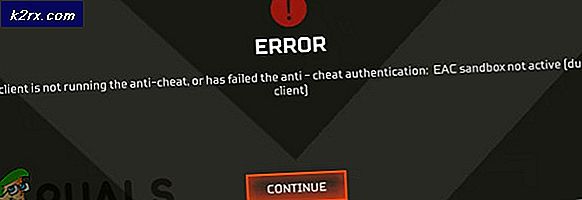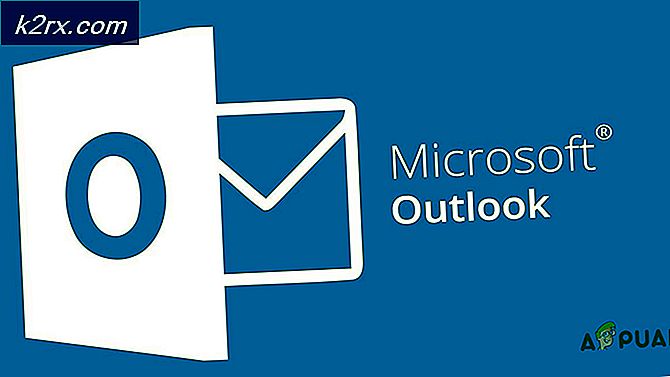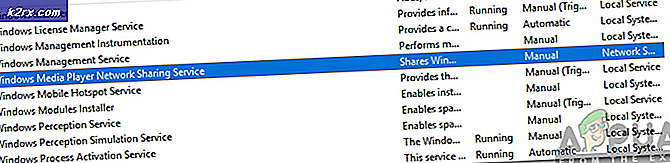Wat is Bootsect.exe en Hoe te gebruiken
Het hulpprogramma bootsect.exe wordt gebruikt om de bootsectorcode van de partitie bij te werken die verantwoordelijk is voor het laden en uitvoeren van de bootloader. Afhankelijk van de omstandigheden kan het hulpprogramma ook worden gebruikt om de master boot-recordcode van een harde schijf-partitie bij te werken zonder de partitietabel te bewerken. Het hulpprogramma Bootsect.exe is beschikbaar in Windows XP, Vista, 7, 8, 8.1 en 10.
Dit hulpprogramma wordt meestal gebruikt wanneer de opstartcode voor het volume (die zich op het Windows-station bevindt) beschadigd is of per ongeluk is geprogrammeerd om gebruik te maken van de verkeerde opstartmanager. Dit zal een hele reeks systeemstoppende fouten veroorzaken die bekend staan als hal.dll- fouten in Windows Vista, 7, 8 en 10.
Opmerking: Bootsect.exe wordt ook gebruikt om Boot Configuration Data File op te starten. Er ontbreekt een fout of om een opstartbaar USB-station te maken.
Gelukkig is het hulpprogramma bootsect.exe zeer efficiënt als het gaat om het corrigeren van opstartcodefouten. Dit herstelprogramma voor de opstartsector is echter alleen beschikbaar via de opdrachtprompt - toegankelijk via geavanceerde opstartopties of systeemherstelopties (afhankelijk van uw Windows-versie).
Hieronder vindt u een verzameling stapsgewijze handleidingen voor toegang tot het Bootsect-hulpprogramma. Houd er rekening mee dat de exacte stappen voor het uitvoeren van bootsect.exe anders zijn, afhankelijk van uw Windows-versie. Volg de gids die geschikt is voor uw Windows-versie.
Het Bootsect-hulpprogramma gebruiken op Windows 7
Er zijn twee verschillende manieren om Bootsect op Windows 7 te gebruiken. De ideale manier zou zijn om een installatiemedium te gebruiken. Als de systeemherstelopties van uw computer vooraf zijn geïnstalleerd, kunt u het Bootsect-hulpprogramma echter zonder de installatiemedia uitvoeren.
Als u Windows-installatiemedia hebt, volgt u de gids direct hieronder ( methode 1 ) om bootsect.exe uit te voeren. In het geval dat u geen installatiemedia hebt, volgt u de tweede handleiding ( methode 2 ) om toegang te krijgen tot het Bootsect-hulpprogramma.
Methode 1: Toegang tot Bootsect met behulp van de installatiemedia op Windows 7
- Plaats uw Windows-mediaschijf of opstartbare flashdrive om hierop op te starten. Als uw systeem niet automatisch opstart vanaf de nieuw geplaatste media, moet u mogelijk toegang krijgen tot uw BIOS / UEFI-instellingen en de opstartvolgorde wijzigen.
- Op het eerste scherm Windows installeren klik je op Volgende en vervolgens op Herstel je computer. U kunt ook op de R-toets drukken voor hetzelfde resultaat.
- Selecteer Gebruik herstelhulpmiddelen die u kunnen helpen bij het oplossen van problemen bij het starten van Windows. Zorg er vervolgens voor dat Windows 7 is geselecteerd en klik op Volgende .
Opmerking: u ziet maar twee vermeldingen onder Besturingssysteem als u uw computer dubbel opstart. - Klik in de Systeemherstelopties op Opdrachtprompt .
- Typ de volgende opdracht in de opdrachtprompt en druk op Enter om het Bootsect-hulpprogramma uit te voeren:
bootsect / nt60 sys
Opmerking: de opdracht bootsect / nt60 sys wordt gebruikt voor de nieuwere BOOTMGR die aanwezig is op Windows Vista, 7, 8 en 10. Voor oudere Windows-versies wordt in plaats daarvan de bootsect / nt52 sys- opdracht gebruikt. - Als het bericht Bootcode met succes is bijgewerkt op alle getargete volumes, moet de opstartcode voor het volume die wordt gebruikt door BOOTMGR nu worden bijgewerkt.
Opmerking: als u een fout ontvangt na het invoegen van de opdracht, probeer dan bootsect / nt60 all . Met deze opdracht worden de meeste problemen met toestemmingen opgelost. Maar houd er rekening mee dat als u een dual-boot setup hebt, het andere OS ook zal worden beïnvloed. - Sluit Opdrachtprompt en verwijder de installatiemedia. Klik vervolgens op de knop Opnieuw opstarten in de Systeemherstelopties . Na het herstarten zou Windows normaal moeten opstarten.
Methode 2: Toegang tot Bootsect zonder de installatiemedia op Windows 7
Als u geen Windows-installatiemedia hebt, kunt u een aantal stappen vooruit zetten. U kunt een Windows-installatiemedium maken en de bovenstaande handleiding volgen of toegang krijgen tot de vooraf geïnstalleerde herstelhulpprogramma's op de harde schijf.
In het geval dat u besluit uw eigen installatiemedia te maken, kunt u onze complete handleiding volgen voor het maken van een Windows 7 opstartbare dvd of USB-drive. Ga vervolgens terug naar de gids direct hierboven en gebruik deze om het Bootsect-hulpprogramma uit te voeren.
Anders volgt u de onderstaande stappen om toegang te krijgen tot de vooraf geïnstalleerde herstelhulpprogramma's. Maar houd er rekening mee dat niet alle computers vooraf geïnstalleerde herstelprogramma's bevatten. Als de onderstaande stappen niet werken, hebt u weinig keus dan een installatiemedium voor Windows te maken.
- Start / herstart je computer. Zodra je computer opstart, druk je herhaaldelijk op de F8- toets om de geavanceerde opstartopties te openen.
- In Geavanceerde opstartopties gebruikt u uw pijltoetsen om Uw computer repareren te markeren en drukt u op Enter.
- De opties voor systeemherstel zouden binnenkort moeten verschijnen. Selecteer Opdrachtprompt in de lijst.
- Typ de volgende opdracht in de opdrachtprompt en druk op Enter om het Bootsect-hulpprogramma uit te voeren:
bootsect / nt60 sys
Opmerking: het sys commando bootsect / nt60 wordt gebruikt voor de nieuwere BOOTMGR aanwezig op Windows Vista, 7, 8 en 10. Voor oudere Windows-versies, bootsect / nt52 sys- opdracht wordt gebruikt. - Als het bericht Bootcode met succes is bijgewerkt op alle getargete volumes, moet de opstartcode voor het volume die wordt gebruikt door BOOTMGR nu worden bijgewerkt.
Opmerking: als u een fout ontvangt na het invoegen van de opdracht, probeer dan bootsect / nt60 all . Dit is bekend om verschillende problemen met toestemmingen op te lossen. Maar houd er rekening mee dat als u een dual-boot setup hebt, het andere OS ook zal worden beïnvloed. - Sluit Opdrachtprompt en klik op de knop Opnieuw opstarten in de Systeemherstelopties . Na het herstarten zou Windows normaal moeten opstarten.
Het hulpprogramma Bootsect gebruiken op Windows 8.1 en 10
Net als de procedure in Windows 7, kunt u het Bootsect-hulpprogramma op verschillende manieren uitvoeren op Windows 8 en Windows 10. De eenvoudigste methode is om Windows installatiemedia te gebruiken. Er zijn echter verschillende andere methoden die u kunt gebruiken om toegang te krijgen tot het hulpprogramma bootsect.exe als u de installatiemedia niet hebt.
PRO TIP: Als het probleem zich voordoet met uw computer of een laptop / notebook, kunt u proberen de Reimage Plus-software te gebruiken die de opslagplaatsen kan scannen en corrupte en ontbrekende bestanden kan vervangen. Dit werkt in de meeste gevallen, waar het probleem is ontstaan door een systeembeschadiging. U kunt Reimage Plus downloaden door hier te klikkenAls u een Windows 10-installatiemedium bezit, volgt u methode 3 om het bootsect-hulpprogramma uit te voeren. In het geval dat u de installatiemedia niet kunt gebruiken, volgt u methode 4 om verschillende mogelijkheden te verkennen voor het uitvoeren van bootsect.exe.
Methode 3: Bootsect uitvoeren met behulp van de installatiemedia op Windows 8.1 en 10
- Plaats de installatiemedia en zorg ervoor dat uw computer opstart.
Opmerking: als u niet vanaf de installatie-dvd / USB kunt opstarten, opent u uw BIOS / UEFI-instellingen en wijzigt u de opstartvolgorde. - Klik in het scherm Windows Setup op Volgende en klik vervolgens op Computer herstellen .
- Klik in het volgende scherm op Problemen oplossen om toegang te krijgen tot de geavanceerde opties .
- Klik onder Geavanceerde opties op Opdrachtprompt.
- Typ de volgende opdracht in de opdrachtprompt en druk op Enter om het Bootsect-hulpprogramma uit te voeren:
bootsect / nt60 sys
Opmerking: als je een fout tegenkomt nadat je op Enter hebt getreden , probeer dan de bootsect / nt60 allemaal uit te voeren. Maar houd er rekening mee dat dit ook de opstartcode van het andere OS zal bijwerken als u een dubbele opstartprocedure hebt. - Als het bericht Bootcode met succes is bijgewerkt op alle getargete volumes, kunt u de opdrachtprompt veilig sluiten, de installatiemedia verwijderen en op Uw pc uitschakelen klikken. De opstartcode van het volume is nu bijgewerkt.
Methode 4: Bootsect uitvoeren zonder de installatiemedia op Windows 8.1 en 10
Als u geen installatiemedia voor Windows 8 of Windows 10 hebt, kunt u verschillende oplossingen gebruiken om toegang te krijgen tot het menu Advanced Startup en het hulpprogramma bootsect.exe uit te voeren :
- Volg deze gids (hier) om een opstartbaar USB-station te maken voor Windows 10 met Rufus en volg methode 3 .
- Forceer twee (of drie) opeenvolgende mislukte pogingen om Windows te starten. U kunt dit doen door uw machine uit te schakelen terwijl deze bezig is met opstarten. Dit is geenszins elegant, maar het zal Windows dwingen om het Advanced Startup- menu automatisch te starten tijdens het opstarten.
- Als uw computer succesvol kan worden opgestart, kunt u Windows 8 of Windows 10 gedwongen automatisch opnieuw op te starten voor Geavanceerd opstarten. Open hiervoor een venster Uitvoeren ( Windows-toets + R ), typ ms-settings: en druk op Enter. Selecteer het tabblad Herstel in het menu Instellingen, scrol omlaag naar Geavanceerd opstarten en klik op Nu opnieuw opstarten .
Als u een van de bovenstaande instructies hebt gevolgd, bevindt u zich in het menu Geavanceerd opstarten . Eenmaal daar, volg de onderstaande instructies:
- Klik op Problemen oplossen om toegang te krijgen tot de geavanceerde opties .
- Klik onder Geavanceerde opties op Opdrachtprompt.
- Typ de volgende opdracht in de opdrachtprompt en druk op Enter om het Bootsect-hulpprogramma uit te voeren:
bootsect / nt60 sys
Opmerking: als je een fout tegenkomt nadat je op Enter hebt getreden , probeer dan de bootsect / nt60 allemaal uit te voeren. Maar houd er rekening mee dat dit ook de opstartcode van het andere OS zal bijwerken als u een dubbele opstartprocedure hebt. - Als het bericht Bootcode met succes is bijgewerkt op alle getargete volumes, kunt u de opdrachtprompt veilig sluiten en klikken op Schakel uw pc uit . De opstartcode van het volume is nu bijgewerkt.
PRO TIP: Als het probleem zich voordoet met uw computer of een laptop / notebook, kunt u proberen de Reimage Plus-software te gebruiken die de opslagplaatsen kan scannen en corrupte en ontbrekende bestanden kan vervangen. Dit werkt in de meeste gevallen, waar het probleem is ontstaan door een systeembeschadiging. U kunt Reimage Plus downloaden door hier te klikken