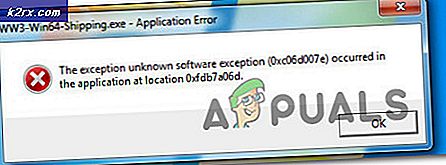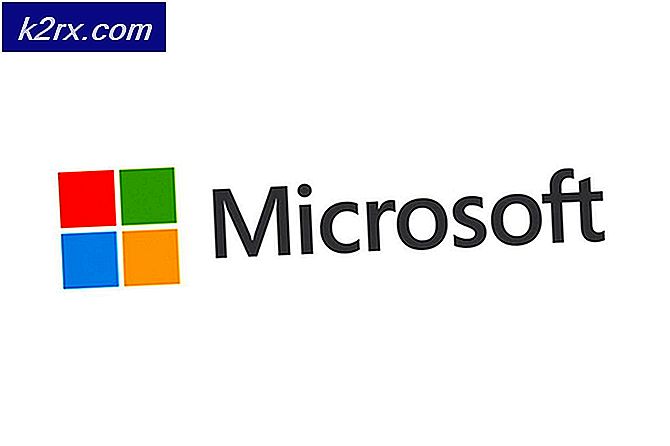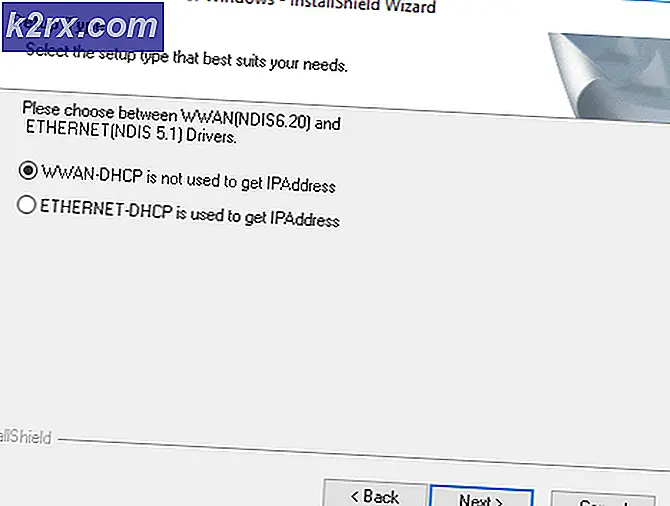Hoe Sims 4 Videokaartfout op te lossen?
Sims 4 is een levenssimulatiegame ontwikkeld door EA en is een van de meest populaire games in zijn genre. Sims heeft een onstabiele schare fans gehad van te populair op een gegeven moment tot slechts een middelmatige game. Er zijn echter op elk moment duizenden Sims 4-spelers die het spel spelen.
Ondanks dat het een van de belangrijkste titels is die ooit door EA zijn uitgebracht, lijken er verschillende problemen te zijn in Sims 4. Een van de problemen waar veel mensen last van hebben, is de 'Videokaartfout' die ze tegenkomen wanneer ze het spel proberen te starten of tijdens elk willekeurig moment in het spel. In dit artikel zullen we alle mogelijke oorzaken bespreken waarom dit gebeurt en wat de mogelijke oplossingen zijn om het probleem op te lossen.
Wat veroorzaakt de ‘Videokaartfout’ in Sims 4?
Nadat we verschillende rapporten van gebruikers hadden ontvangen, zijn we aan onze kant een onderzoek gestart en hebben we alle oorzaken van dit probleem uitgezocht. Hier zijn er een aantal:
Voordat u met de oplossing begint, moet u ervoor zorgen dat u bent aangemeld als beheerder en een actieve internetverbinding heeft. Zorg er ook voor dat u uw voortgang opslaat in de cloud om ongelukken te voorkomen.
Vereiste: systeem- en grafische vereisten
Voordat we beginnen met de uitgebreide technische oplossingen, is het erg essentieel om het belang van de systeemvereisten van Sims 4 te begrijpen. De vereisten worden vrijgegeven om de compatibiliteit van hardware met het spel te vermelden. Ook al werkt het spel met minimale vereisten, we raden je aan om ten minste de aanbevolen instellingen te hebben.
Minimale vereisten: processor: Intel Core 2 Duo E4300 of AMD Athlon 64 X2 4000+ (2,0 GHz Dual Core vereist bij gebruik van geïntegreerde grafische kaart) RAM: 2 GB OS: Windows XP VIDEOKAART: NVIDIA GeForce 6600 of ATI Radeon X1300 of Intel GMA X4500 PIXEL SHADER: 3.0 VERTEX SHADER: 3.0 GELUIDSKAART: Ja VRIJE SCHIJFRUIMTE: 10 GB DEDICATED VIDEO RAM: 128 MB
Aanbevolen vereisten: processor: Intel Core i5-750 of AMD Athlon X4 CPU SNELHEID: Info RAM: 4GB OS: 64-bits Windows 7, 8 of 8.1 VIDEOKAART: NVIDIA GeForce GTX 650 of beter PIXEL SHADER: 5.0 VERTEX SHADER: 5.0 GELUIDSKAART: Ja VRIJE SCHIJFRUIMTE: 10 GB DEDICATED VIDEO RAM: 1024 MB
In beide gevallen is het aan te raden om een solide grafische kaart te hebben om de graphics af te spelen. Als u niet over de juiste grafische hardware beschikt, kunt u overwegen er een aan uw systeem toe te voegen.
Oplossing 1: Origin in de game uitschakelen
Origin is de belangrijkste distributeur van Sims 4. Het host tot op zekere hoogte ook de servers en biedt diensten zoals betalingen, aankopen, updates, enz. Van het spel. Origin heeft een functie die wordt geïmplementeerd in elke game die het host, waarbij er een optie is om Origin te openen tijdens het spelen (dit is niet het geval bij andere game-distributeurplatforms). Deze functie, ook al lijkt het misschien nuttig, veroorzaakt tal van problemen met het spel. In deze oplossing zullen we naar deze instelling navigeren en de functie uitschakelen.
- Start Origin op je computer. Ga dan naar Mijn spellenbibliotheek.
- Hier worden al uw games weergegeven. Zoek Sims 4, klik er met de rechtermuisknop op en selecteer Eigendommen.
- Hier, onder de tab van Algemeen, vinkje uit de optie van Origin in-game inschakelen voor Sims 4.
- Bewaar aanpassingen en sluit. Start uw computer opnieuw op en controleer of het probleem voorgoed is opgelost.
Oplossing 2: uitgevoerd in venstermodus
Zoals we bij de oorzaken hebben vermeld, zijn er gevallen waarin Sims 4 niet goed werkt in de modus Volledig scherm. Dit kan te wijten zijn aan interne instellingen of aan een externe factor die niet kan worden bepaald. Gewoonlijk brengt Sims 4 na dit bizarre scenario een update uit die het probleem oplost. Hier, terwijl de reparatie aan de gang is, kun je proberen de game in de venstermodus te starten en kijken of het werkt. We kwamen talloze voorbeelden tegen waarbij het probleem volledig was opgelost.
Hier zullen we de methode doorlopen om de game in venstermodus te starten met behulp van de GeForce Experience-applicatie.
- Start het GeForce-ervaring applicatie en zoek Sims 4 in de lijst met games.
- Zoek nu naar het pictogram van een ‘moersleutel’ waarmee gebruikers toegang hebben tot aangepaste instellingen. Klik Het.
- Verander nu de weergavemodus in Windowed en verlaag uw resolutie. Bewaar aanpassingen en sluit.
- Start uw computer opnieuw op en controleer of het probleem voorgoed is opgelost.
Oplossing 3: Power Cycling en uw internetverbinding controleren
Power cycling is een handeling waarbij u uw computer volledig afsluit, zodat alle tijdelijke configuraties verdwenen zijn. De volgende keer dat u er een draait, wordt de computer gedwongen om de tijdelijke variabelen/configuraties helemaal opnieuw te maken met behulp van de standaardwaarden. Als er een fout in zit, zal deze methode dit onmiddellijk doen. Zorg ervoor dat u uw bestaande werk op de juiste manier opslaat voordat u doorgaat.
- Afhaalmaaltijd de hoofdstroomkabel van de router en uw computer (nadat u deze hebt uitgeschakeld) uit het stopcontact. Nu, houd ingedrukt de aan / uit-knop ongeveer 4-6 seconden ingedrukt.
- Wacht nu rond 3-5 minuten om er zeker van te zijn dat alle stroom volledig is afgevoerd.
- Nadat de tijd is verstreken, sluit u alles weer aan en wacht u een paar minuten zodat het netwerk weer correct uitzendt en uw computer opstart.
- Controleer nu of het probleem is opgelost en je Sims 4 probleemloos kunt spelen.
Oplossing 4: Sims repareren 4
Een ander ding dat we kunnen doen, is controleren of de installatiebestanden van Sims 4 beschadigd zijn of niet. Als de gamebestanden niet in goede gezondheid verkeren, zijn er ongetwijfeld problemen waarbij u bizarre problemen zult ondervinden, waaronder de videokaartfout. Als je Sims 4 al een tijdje niet hebt bijgewerkt, raden we je aan dit zonder verdere verplichtingen te doen.
- Start Origin met behulp van het opstartprogramma en navigeer naar "Mijn spellen”.
- Zoek uw Sims spel, klik er met de rechtermuisknop op en selecteer 'Reparatie spel”.
- Wacht tot het proces volledig is voltooid. doe een herstarten en controleer of je het spel met succes kunt starten.
Oplossing 5: uitgevoerd in compatibiliteitsmodus
Elke versie van Sims 4 wordt uitgebracht met het gastbesturingssysteem in gedachten. Dus als de Sims die op je computer zijn geïnstalleerd bedoeld zijn voor een nieuwere versie van Windows en je gebruikt een oudere, zul je de videokaartfout ervaren. Hier kunnen we proberen Sims 4 in compatibiliteitsmodus te starten en kijken waar dat ons brengt. Als de compatibiliteit het probleem is, lost deze oplossing het op.
- Klik met de rechtermuisknop op de Sims 4-applicatie en selecteer "Eigendommen”.
- Selecteer eenmaal in eigenschappen het Compatibiliteit Controleren de optie Voer dit programma uit in compatibiliteit modus en selecteer een ander besturingssysteem. Ga bij voorkeur voor Windows 8 of 7.
- Druk op Toepassen om de wijzigingen op te slaan en af te sluiten. Start nu uw computer volledig opnieuw op en controleer of het probleem is opgelost.
Oplossing 6: mods uitschakelen
Mods zijn beroemd in Sims 4 omdat ze de gameplay nog interessanter maken door goede inhoud toe te voegen. Ze stellen de gebruiker in staat om de game in te stellen zoals ze willen en te genieten van onconventionele functies of skins in de game die normaal gesproken niet beschikbaar zijn. Omdat mods echter zijn ontwikkeld door externe fabrikanten, botsen ze soms met de game-engine en veroorzaken ze verschillende problemen. In deze oplossing zullen we de mods op uw computer uitschakelen en kijken of dit enig verschil maakt voor onze situatie.
- Zoek de installatiemap van de Sims 4 op. Als u een mod manager gebruikt, zorg er dan voor dat u uitschakelen Sims 4 vanaf daar ook handmatig.
- Zoek in de installatiemap naar de map mods.
- Verplaats je mods-map naar uw bureaublad. Knip en plak de hele map.
- Start uw computer volledig opnieuw op. Start nu het spel zonder enige mods en kijk of het probleem voorgoed is opgelost.
Oplossing 7: Origin opnieuw installeren
Als alle bovenstaande methoden niet werken, kun je doorgaan en de volledige Origin-client opnieuw installeren. Normaal werkt Origin perfect zonder problemen, maar er zijn rapporten waarin dit niet het geval is. Zorg ervoor dat je je inloggegevens bij de hand hebt, want je zult ze moeten invoeren wanneer je weer inlogt op Origin.
- Kopieer de Sims 4-map handmatig van Origin naar een andere locatie en verwijder de applicatie volledig.
- Nadat de applicatie is verwijderd, navigeert u naar de officiële website en download de client opnieuw.
- Nu kopiëren de map Sims 4 terug naar Origin en ververs de client op de juiste manier. Hopelijk wordt de game gedetecteerd en kan deze worden gestart met een nieuwe kopie van Origin.
Tip: Als u nog steeds problemen ondervindt, start u de applicatie in de ‘Offline’ -modus en kijkt u of dit werkt. U kunt ook proberen de cache te wissen.
Oplossing 8: grafische stuurprogramma's bijwerken
Als geen van de bovenstaande oplossingen werkt en de game nog steeds de videokaartfout geeft, proberen we je grafische stuurprogramma's bij te werken naar de nieuwste beschikbare build. Grafische stuurprogramma's communiceren informatie tussen het spel en de hardware. Met behulp van deze stuurprogramma's geeft de grafische hardware afbeeldingen op uw scherm weer. Als deze op de een of andere manier corrupt of onvolledig zijn, zult u het vastlopen ervaren.
Hier in deze oplossing zullen we DDU (Display Driver Uninstaller) installeren en deze vervolgens gebruiken om de huidige stuurprogramma's te verwijderen. Dan controleren we of de standaarddrivers werken. Als dat niet het geval is, werken we ze bij naar de nieuwste build.
- Installeer het hulpprogramma Display Driver Uninstalleren start op in Veilige modus.
- Zodra u zich in de veilige modus bevindt, start u Display Driver Uninstaller met behulp van het uitvoerbare bestand dat zojuist is gemaakt.
- Eenmaal in de applicatie, klik op Opschonen en opnieuw opstarten. DDU zal nu alle bestaande stuurprogrammabestanden verwijderen en uw computer opnieuw opstarten nadat de actie is voltooid.
- Start uw computer op in de normale modus, druk op Windows + R, typ "devmgmt.msc” in het dialoogvenster en druk op Enter. Hoogstwaarschijnlijk worden de standaardstuurprogramma's geïnstalleerd. Als dit niet het geval is, klikt u met de rechtermuisknop op een willekeurige spatie en selecteert u 'Scan op hardwarewijzigingen”. Probeer nu het spel te starten en kijk of de standaardstuurprogramma's het crashprobleem oplossen.
- Er zijn nu twee methoden om de grafische stuurprogramma's bij te werken; u kunt ze automatisch bijwerken met Windows Update of handmatig door naar het bestand te bladeren waar uw grafische stuurprogramma's zich bevinden. Als het automatisch bijwerken mislukt, moet u naar de website van uw fabrikant gaan en eerst de stuurprogramma's downloaden.
Om bij te werken, klikt u met de rechtermuisknop op uw hardware en selecteert u Update stuurprogramma. Selecteer nu een van de twee opties op basis van uw geval.
- Herstarten uw computer nadat u de stuurprogramma's hebt geïnstalleerd, start u het spel en controleert u of dit het probleem oplost.