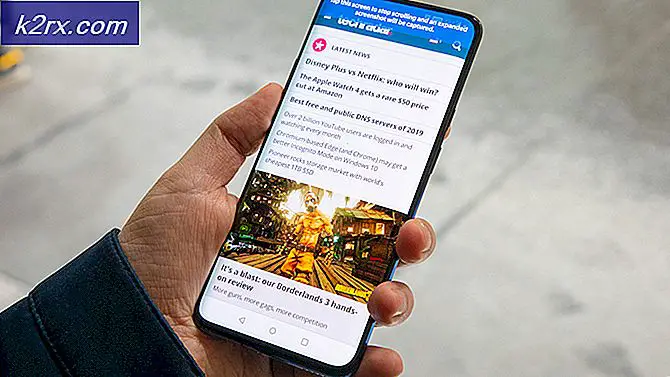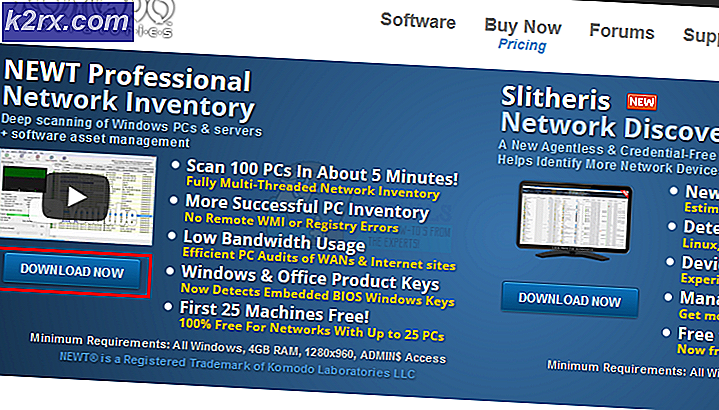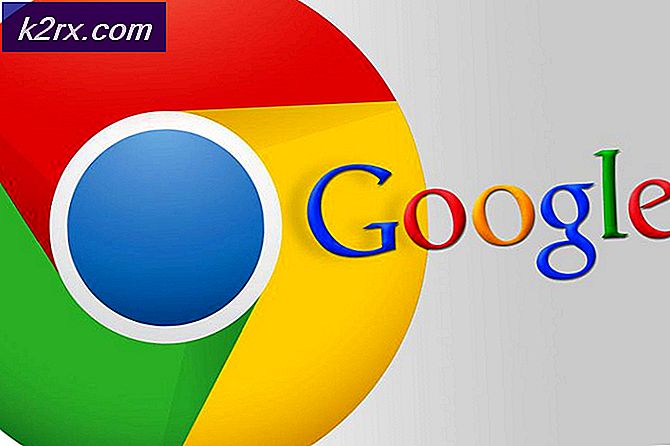Hoe u Windows Update-fout 0xc190011f kunt oplossen
Verschillende Windows-gebruikers hebben ons bereikt met vragen die zeggen dat een bepaalde update altijd mislukt met dezelfde foutcode - 0xc190011f. De foutcode gaat meestal vergezeld van het volgende bericht: 'Er waren problemen met het installeren van enkele updates, maar we proberen het later opnieuw'. In de meeste gevallen is de update die mislukt met deze fout 1709. De meeste getroffen gebruikers hebben gemeld dat ze geprobeerd hebben de update meerdere keren te installeren met hetzelfde resultaat. Het blijkt dat dit specifieke probleem exclusief is voor Windows 10.
Wat veroorzaakt de Windows Update-fout 0xc190011f?
We hebben dit specifieke probleem onderzocht door naar verschillende gebruikersrapporten te kijken en door de meest populaire oplossingen te analyseren die doorgaans worden ingezet om dit probleem op te lossen. Het blijkt dat er verschillende mogelijke boosdoeners zijn waarvan bekend is dat ze dit probleem veroorzaken:
Als u momenteel worstelt om hetzelfde probleem op te lossen, vindt u in dit artikel een verzameling handleidingen voor probleemoplossing die het probleem zouden moeten oplossen: Fout 0xc190011f.Hieronder vindt u verschillende mogelijke oplossingen waarvan is bevestigd dat ze effectief zijn door ten minste één getroffen gebruiker.
Voor de beste resultaten raden we u aan de methoden te volgen in de volgorde waarin ze worden gepresenteerd, omdat ze zijn gerangschikt op efficiëntie en ernst. Een van de oplossingen zou u uiteindelijk in staat moeten stellen het probleem op te lossen, ongeacht de boosdoener die het veroorzaakt.
Methode 1: De probleemoplosser voor Windows Update uitvoeren
Voordat u iets anders probeert, moet u eerst controleren of Windows niet automatisch is uitgerust om dit probleem op te lossen. Windows 10 bevat een redelijk robuuste probleemoplosser voor Windows-updates die het probleem mogelijk automatisch oplost.
Verschillende getroffen gebruikers hebben gemeld dat ze de mislukte update konden installeren met behulp van de Windows Update (WU) probleemoplosser om de updatecomponent te repareren. Na dit te hebben gedaan en opnieuw op te starten, hebben de meeste getroffen gebruikers gemeld dat het probleem volledig is opgelost.
Hier is een korte handleiding over het uitvoeren van de probleemoplosser voor Windows Update om de Fout 0xc190011f:
- druk op Windows-toets + R om een dialoogvenster Uitvoeren te openen. Typ vervolgens 'ms-instellingen: probleemoplossing' in het tekstvak en druk op Enter om de te openen Probleemoplossen tabblad van de Sinstellingen app.
- Als je eenmaal binnen bent in de Aan de slag sectie, klik op Windows Update en klik vervolgens op Voer de probleemoplosser uit.
- Zodra het hulpprogramma volledig is geladen, klikt u op De volgende bij de eerste prompt en volg vervolgens de instructies op het scherm om de vereiste reparatiestrategieën toe te passen.
- Wanneer de procedure is voltooid, start u uw computer opnieuw op en kijkt u of het probleem is opgelost.
Als u nog steeds dezelfde foutmelding ziet, gaat u naar de volgende methode hieronder.
Methode 2: SFC- en DISM-scans uitvoeren
Het blijkt dat dit specifieke probleem ook kan optreden als gevolg van een zekere mate van corruptie van systeembestanden. Als sommige bestanden die door de Windows Update-component worden gebruikt, beschadigd zijn door corruptie, zal de update-installatie als gevolg daarvan mislukken.
Sommige gebruikers hebben gemeld dat het probleem was opgelost nadat ze ofwel een SFC (systeembestandscontrole) of DISM (implementatie-imageservice en -beheer)scannen. Beide hulpprogramma's zijn in staat om systeembestanden te repareren die verantwoordelijk kunnen zijn voor deze foutmelding, maar ze doen dit op verschillende manieren.
SFC gebruikt een lokaal opgeslagen map om beschadigde bestanden te vervangen, terwijl DISM gebruik maakt van WU om schone bestanden te downloaden om bestanden te vervangen die door corruptie zijn aangetast. Voor de beste resultaten raden we u aan beide procedures te volgen om ervoor te zorgen dat u alle mogelijke corruptie van systeembestanden oplost.
Hier is een korte handleiding over het uitvoeren van een SFC en een DISM-scan vanaf een verhoogde opdrachtprompt:
- druk op Windows-toets + R om een dialoogvenster Uitvoeren te openen. Typ vervolgens ‘Cmd’ in het tekstvak en druk op Ctrl + Shift + Enter om een verhoogde opdrachtprompt te openen. Wanneer u wordt gevraagd door de UAC (gebruikersaccountbeheer) venster, klik op Ja tot grote administratieve privileges.
- Zodra u zich binnen de verhoogde opdrachtprompt bevindt, typt u de volgende opdracht en drukt u op Enter om een SFC-scan te starten:
sfc /scannow
Opmerking: Nadat u de scan heeft gestart, sluit u het venster niet en start u uw computer niet opnieuw op totdat het proces is voltooid. Anders loopt u het risico nog meer corruptie te veroorzaken.
- Wanneer de scan is voltooid, sluit u de verhoogde opdrachtprompt en start u uw computer opnieuw op. Zodra de volgende opstartreeks is voltooid, probeert u de update opnieuw te installeren en kijkt u of deze met succes is geïnstalleerd.
- Als hetzelfde probleem zich nog steeds voordoet, keert u terug naar een verhoogde opdrachtprompt door stap 1 opnieuw te volgen. Typ vervolgens de volgende opdracht en druk op Enter om een DISM-scan uit te voeren:
DISM /Online /Opschonen-Image /RestoreHealth
Opmerking: Voordat u de scan start, moet u ervoor zorgen dat u bent verbonden met een stabiele internetverbinding - DISM vertrouwt op WU om gezonde kopieën van de beschadigde bestanden te downloaden.
- Wanneer de DISM-scan is voltooid, start u uw computer opnieuw op en kijkt u of het probleem is opgelost door de update opnieuw te installeren.
Als je nog steeds de tegenkomt Fout 0xc190011f.ga naar de volgende methode hieronder.
Methode 3: De Windows Update-componenten handmatig opnieuw instellen
Als u zo ver bent gekomen zonder resultaat, kunt u het probleem mogelijk oplossen door de Windows-updatecomponenten handmatig opnieuw in te stellen. Als het probleem wordt veroorzaakt door een glitch- of cacheprobleem, moet u met deze procedure de update kunnen installeren die eerder mislukte met de fout 0xc190011f.
Verschillende getroffen gebruikers hebben ook bevestigd dat ze de falende update zonder problemen konden installeren nadat ze de onderstaande stappen hadden gevolgd. Hier is een korte handleiding over het handmatig resetten van de WU-componenten vanaf een verhoogde opdrachtprompt:
- druk op Windows-toets + R openen van een Rennen dialoog venster. Typ vervolgens de ‘Cmd’ in het tekstvak en druk op Ctrl + Shift + Enter om een verhoogde opdrachtprompt te openen.
Opmerking: Als u wordt gevraagd door de UAC (gebruikersaccountbeheer)venster, klik op Ja om beheerdersrechten toe te kennen.
- Typ de volgende opdrachten in de verhoogde opdrachtprompt om alle Windows-updatecomponenten opnieuw in te stellen:
net stop wuauserv net stop cryptSvc net stop bits net stop msiserver ren C:\Windows\SoftwareDistribution SoftwareDistribution.old ren C:\Windows\System32\catroot2 catroot2.old net start wuauserv net start cryptSvc net start bits net start msiserver
- Nadat alle opdrachten met succes zijn verwerkt, sluit u de verhoogde opdrachtprompt en start u uw computer opnieuw op om te zien of het probleem is opgelost zodra de volgende opstartvolgorde is voltooid.
Als hetzelfde probleem zich nog steeds voordoet, gaat u naar de volgende methode hieronder.
Methode 4: de regiotaal wijzigen
Het blijkt dat dit specifieke probleem ook kan optreden als de geselecteerde Regio dat is ingesteld in de Instellingen tabblad is heel anders dan uw werkelijke locatie. Verschillende gebruikers hebben dit probleem kunnen oplossen door de Regio naar de juiste en met behulp van de aanbevolen Regionale indeling.
Hier is een korte handleiding voor het wijzigen van de regionale taal en regionale indeling op Windows 10:
- druk op Windows-toets + R openen van een Rennen dialoog venster. Typ vervolgens “ms-instellingen:regiotaal” in het tekstvak en druk op enter om de . te openen Tijd & Taal menu.
- Als je eenmaal binnen bent in de Tijd & Taal menu, selecteer Regio uit het verticale menu aan de linkerkant. Ga vervolgens naar het menu aan de rechterkant en wijzig het vervolgkeuzemenu Land en regio in het juiste. Ga dan naar beneden naar Regionaal formaat en zorg ervoor dat u de Aanbevolen formaat.
- Nadat de wijzigingen zijn aangebracht, start u uw computer opnieuw op en kijkt u of het probleem is opgelost zodra de volgende opstartvolgorde is voltooid.
Methode 5: VPN- of proxyproviders verwijderen
Het blijkt dat dit specifieke probleem ook kan optreden vanwege een VPN-client of een proxyserver die niet wordt geaccepteerd door de Windows Update-server. Checkpoint VPN is verreweg de meest gemelde boosdoener waarvan bekend is dat deze deze fout veroorzaakt.
Als u de . tegenkomt fout 0xc190011fmet een of meer updates en u gebruikt een VPN / proxy-client van derden, is het waarschijnlijk dat de WU-component in conflict is met de toepassing. Om te testen of dit waar is, moet u de VPN/proxy-client verwijderen (in ieder geval tijdelijk, totdat u de client kunt lokaliseren). In het geval dat u bevestigt dat uw VPN- of proxyclient de fout veroorzaakt, kunt u de ingebouwde VPN gebruiken of migreren naar een andere oplossing van derden.
Hier is een korte handleiding over het verwijderen van uw VPN-client om het softwareconflict met de Windows-update op te lossen:
- druk op Windows-toets + R openen van een Rennen dialoog venster. Typ vervolgens "appwiz.cpl" in het tekstvak en druk op Enter om de te openen Programma's en functies.
- Als je eenmaal binnen bent in de Programma's en bestanden tabblad, blader naar beneden door de lijst met geïnstalleerde applicaties en zoek uw VPN- of Proxy-app. Klik met de rechtermuisknop op de toepassing die u wilt verwijderen en klik op Verwijderen vanuit het contextmenu.
- Volg vanuit het verwijderingsmenu de aanwijzingen op het scherm om de verwijderingsprocedure te voltooien en start vervolgens uw computer opnieuw op.
- Zodra de volgende opstartvolgorde is voltooid, probeert u de update te installeren die eerder mislukte en kijkt u of u nog steeds de . tegenkomt fout 0xc190011f.
Methode 6: Een reparatie / schone installatie uitvoeren
Als je zo ver bent gekomen zonder een haalbare reparatiestrategie, is er nog een laatste reparatiestrategie die het probleem ongetwijfeld zal oplossen, ongeacht de oorzaak. Verschillende getroffen gebruikers hebben gemeld dat ze de fout 0xc190011f hebben kunnen oplossen door een reparatie-installatie uit te voeren.
Met deze procedure worden alle Windows-componenten opnieuw ingesteld, terwijl u al uw persoonlijke gegevens kunt behouden, inclusief foto's, video's, afbeeldingen, applicaties of games. Je kunt dit artikel volgen (hier) voor stapsgewijze instructies voor het uitvoeren van een reparatie-installatie.
Een minder efficiënte manier is om een schone installatie uit te voeren. Houd er echter rekening mee dat u hierdoor persoonlijke gegevens verliest. Als je besluit om deze route te gaan, volg dan deze gids (hier).