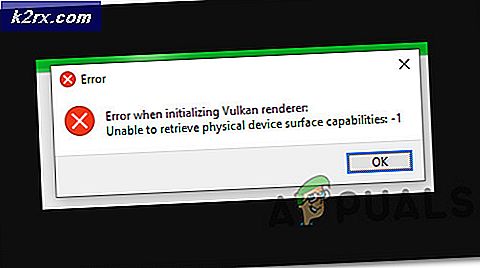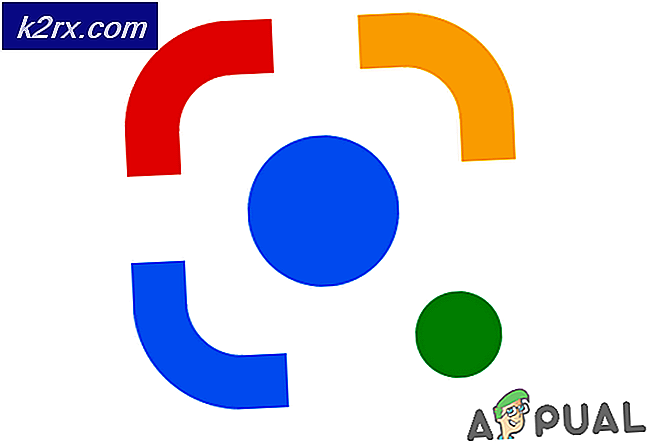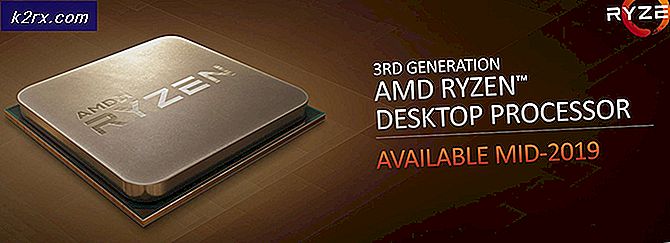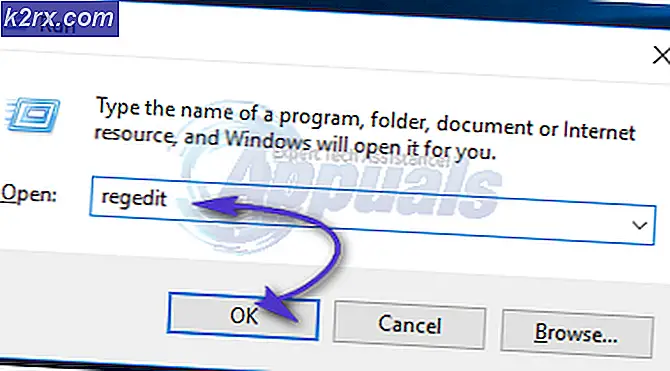FIX: Windows 10 Anniversary Update Error 0x1900101-0x30018 FIRST_BOOT Phase
Fout 0x1900101-0x30018 is een willekeurige fout die optreedt tijdens het bijwerken van uw Windows-besturingssysteem met de nieuwe verjaardag update. De oorzaak is nog onbekend voor de reguliere gebruikers en kan te wijten zijn aan een aantal problemen.
Omdat de Anniversary Update vrij nieuw is, wordt verwacht dat deze fout in toekomstige builds zal worden opgelost. Er zijn echter nog steeds gebruikers die dit probleem ondervinden bij het upgraden van eerdere builds, en er lijkt geen patroon te zijn van wie en waarom dit probleem zal krijgen.
Als u een van die gebruikers bent die worstelt met dit probleem en u wilt het nieuwste en beste van Microsoft hebben, zijn er een paar dingen waarvan is gemeld dat ze werken en dit probleem oplossen, zodat u ze kunt proberen om dit probleem zelf op te lossen.
Methode 1: Schakel uw antivirusprogramma of andere firewallprogramma's van derden uit
Beveiligingsprogramma's op uw pc hebben regelmatig problemen met de updates. Antivirusprogramma's worstelen vaak en krijgen vals alarm, en dit is bekend dat het veel gebeurt met Windows 10, omdat het afhankelijk is van regelmatige updates om het in vorm te houden.
PRO TIP: Als het probleem zich voordoet met uw computer of een laptop / notebook, kunt u proberen de Reimage Plus-software te gebruiken die de opslagplaatsen kan scannen en corrupte en ontbrekende bestanden kan vervangen. Dit werkt in de meeste gevallen, waar het probleem is ontstaan door een systeembeschadiging. U kunt Reimage Plus downloaden door hier te klikkenBij de meeste van de populaire antivirusoplossingen is de manier om de antivirus uit te schakelen door deze in uw taakbalk te plaatsen. Nadat u uw antiviruspictogram hebt gevonden, klikt u er met de rechtermuisknop op. Selecteer uit het vervolgkeuzemenu uitschakelen en probeer uw besturingssysteem nu bij te werken.
Als je het niet wilt uitschakelen en misschien dit probleem in de toekomst niet wilt hebben, kun je het beste een uitzondering maken in de antivirusinstellingen zodat het in de toekomst geen problemen oplevert. Dit is meestal te vinden in het menu Instellingen en Uitzonderingen van uw antivirusprogramma, maar sommige specifieke toepassingen kunnen dit anders hebben. Als u het niet kunt vinden, controleer dan de website van uw antivirus, want er kunnen instructies zijn over hoe u dit kunt doen.
Methode 2: probeer de pc bij te werken met een kabel
Tijdens het downloaden via een draadloze verbinding, de laptop en in sommige gevallen de desktopcomputer (tijdens het gebruik van een antenne van een derde partij of het gebruik van de interne antenne), wordt het internet vaak ontkoppeld en mislukken uw updates. Draadloze verbinding is niet zo stabiel als een kabelverbinding. We raden u aan om uw draadloze verbinding uit te schakelen en de update opnieuw uit te voeren met een Ethernet-kabel om te zien of dat werkt.
Methode 3: Koppel alle aangesloten USB-apparaten los, behalve de muis, monitor (indien extern) en toetsenbord
Stuurprogramma's van derden zorgen vaak voor een misverstand in het besturingssysteem, met name de firewall of andere antivirusprogramma's. Dit kan de updates mogelijk in de weg zitten, tijdens het downloaden of installeren. Dit kan worden veroorzaakt door muizen, toetsenborden, webcams etc., die allemaal geschikte stuurprogramma's gebruiken die het downloaden van uw updates kunnen verstoren. Het beste wat u in dit geval kunt doen, is alle apparaten loskoppelen die u tijdens de update niet echt nodig hebt, en probeer het opnieuw uit te voeren.
PRO TIP: Als het probleem zich voordoet met uw computer of een laptop / notebook, kunt u proberen de Reimage Plus-software te gebruiken die de opslagplaatsen kan scannen en corrupte en ontbrekende bestanden kan vervangen. Dit werkt in de meeste gevallen, waar het probleem is ontstaan door een systeembeschadiging. U kunt Reimage Plus downloaden door hier te klikken