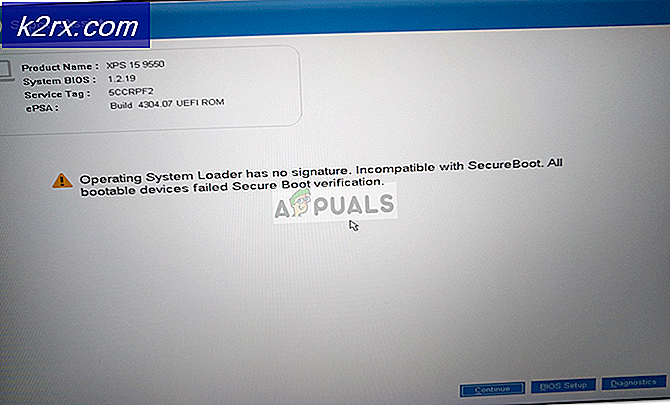Hoe SteamVR 'Fout 436' te repareren
Sommige gebruikers van VR-headsets hebben te maken met: foutcode 436 wanneer u probeert de StreamVR te starten. Dit probleem treedt voornamelijk op in Windows 10 wanneer de computer die de VR-configuratie ondersteunt, is aangesloten op meer dan één uitvoerapparaat.
Na onderzoek van dit specifieke probleem, blijkt dat er verschillende scenario's zijn die deze specifieke foutcode kunnen voortbrengen. Hier is een korte lijst met gevallen waarvan bekend is dat de SteamVR-fout optreedt:
Methode 1: Controleren of de Tether-kabel correct is aangesloten (indien van toepassing)
Voordat u een van de andere mogelijke oplossingen hieronder probeert, moet u beginnen door ervoor te zorgen dat de tether-kabel die u gebruikt om uw VR-apparaat aan te sluiten, helemaal strak is geduwd.
Dit probleem komt veel vaker voor dan het zou moeten zijn op HTC Vive vanwege het feit dat de kabel van de VR-kit een weerstandsniveau heeft voordat deze goed wordt ingedrukt.
Dus voordat u naar een van de andere hieronder genoemde methoden gaat, moet u de tijd nemen om ervoor te zorgen dat elke betrokken kabel er helemaal doorheen wordt geduwd.
Zodra je ervoor hebt gezorgd dat elke kabel met succes is aangesloten, open je SteamVR opnieuw en kijk je of het probleem nu is verholpen.
Als het probleem nog steeds niet is opgelost, gaat u naar de volgende mogelijke oplossing hieronder.
Methode 2: Add-ons deblokkeren (indien van toepassing)
Het blijkt dat een van de redenen waarom je de 436-foutcode met SteamVR kunt verwachten, is dat sommige add-ons waarop je SteamVR-installatie voorheen vertrouwde, momenteel worden geblokkeerd na een onverwachte crash.
Als dit scenario van toepassing is, zou u dit probleem moeten kunnen oplossen door elke add-on te deblokkeren om de 436-foutcode op te lossen. We zijn erin geslaagd om veel getroffen gebruikers te vinden die bevestigden dat het deblokkeren van elke geforceerd gestopte SteamVR-add-on hen uiteindelijk in staat stelde hun VR-headset met SteamVR te gebruiken zonder dezelfde foutcode tegen te komen.
Hier is een snelle stapsgewijze handleiding waarmee u de problematische add-ons kunt deblokkeren:
- Allereerst, begin met het loskoppelen van uw headset of linkbox van uw computer. Ga vervolgens door en koppel alle controllers of andere VR-apparatuur los die u momenteel op uw pc hebt aangesloten.
- Zodra alle relevante VR-technologie met succes is losgekoppeld, klikt u op de SteamVR vervolgkeuzemenu en klik vervolgens op Instellingen uit het nieuw verschenen contextmenu.
- Als je eenmaal binnen bent in de Instellingen menu, ga naar Opstarten / afsluitenen open vervolgens het Add-ons beheren menu.
- Van de SteamVR-add-ons beheren, Klik op Knop Alles deblokkeren om elke VR-afhankelijkheid die niet meer correct functioneert te deblokkeren.
- Nadat elke relevante SteamVR-add-on met succes is ingeschakeld, ga je gang en sluit je de SteamVR-applicatie.
- Sluit uw VR-headset opnieuw aan (gebruik indien mogelijk een andere USB-poort) en wacht tot de relevante stuurprogramma's opnieuw zijn geïnstalleerd.
- Start SteamVR opnieuw en kijk of je de app niet kunt starten zonder hetzelfde tegen te komen 436 foutcode.
Als u nog steeds vastzit aan dezelfde foutcode, gaat u naar de volgende mogelijke oplossing hieronder.
Methode 3: Het nieuwste stuurprogramma voor de grafische kaart installeren
Het blijkt dat deze foutcode met SteamVR ook kan worden veroorzaakt door een onjuiste installatie van de grafische kaart. In de meeste gevallen wordt dit veroorzaakt door een 'slecht' Nvidia-stuurprogramma dat uiteindelijk de VR-functionaliteit van de GPU verbrak.
Als dit scenario van toepassing is, zou u het probleem moeten kunnen oplossen door uw pc te dwingen het nieuwste compatibele stuurprogramma voor de grafische kaart opnieuw te installeren of door de gepatenteerde updatetoepassing (Nvidia Experience of Adrenalin) te gebruiken om de nieuwste stuurprogramma's automatisch te installeren.
Als je dit nog niet hebt geprobeerd, volg dan de onderstaande instructies om te controleren of je GPU momenteel de nieuwste beschikbare stuurprogrammaversie gebruikt:
- Open een Rennen dialoogvenster door op te drukken Windows-toets + R. Typ in het tekstvak ‘devmgmt.msc’ en druk op Enter openstellen Apparaat beheerder. Wanneer u wordt gevraagd door de UAC (gebruikersaccountbeheer), Klik Ja om beheerderstoegang te verlenen.
- Als je eenmaal binnen bent Apparaat beheerder, blader omlaag door de lijst met geïnstalleerde apparaten en vouw vervolgens het menu uit dat is gekoppeld aan Beeldschermadapters.
- Van de Beeldschermadapters vervolgkeuzemenu, klik met de rechtermuisknop op uw speciale GPU (u hebt maar één item als u geen geïntegreerde GPU hebt), klik vervolgens op Stuurprogramma bijwerken uit het nieuw verschenen contextmenu.
- Zodra u bij het volgende scherm bent, klikt u opZoek automatisch naar bijgewerkte stuurprogrammasoftware.Volg vervolgens de instructies op het scherm om het nieuwste GPU-stuurprogramma te downloaden en te installeren dat de scan heeft kunnen identificeren.
- Als er een nieuwe versie van het stuurprogramma wordt gevonden, volg dan de instructies op het scherm om de installatie te voltooien, start vervolgens uw computer opnieuw op en wacht tot de volgende keer opstarten is voltooid.
- Nadat de volgende keer opstarten is voltooid, start u SteamVR opnieuw en kijkt u of de 436-foutcode nu is verholpen.Opmerking: Als het Apparaatbeheer niet is gelukt om een nieuwere stuurprogrammaversie voor uw GPU-stuurprogramma te vinden en te installeren, moet u de eigen software van de fabrikant van uw grafische kaart gebruiken om er zeker van te zijn dat u daadwerkelijk het nieuwste stuurprogramma gebruikt:
GeForce-ervaring – Nvidia
Adrenaline – AMD
Als het bijwerken van het GPU-stuurprogramma het probleem niet heeft opgelost of als u al op het nieuwste stuurprogramma voor de grafische kaart werkte, gaat u naar de volgende mogelijke oplossing hieronder.
Methode 4: SteamVR opnieuw installeren
Volgens sommige getroffen gebruikers kan dit probleem ook optreden als gevolg van een soort bestandscorruptie die de installatiebestanden van SteamVR aantast. We zijn erin geslaagd om verschillende rapporten te vinden van gebruikers die erin geslaagd zijn het probleem op te lossen door SteamVR en alle bijbehorende afhankelijkheid opnieuw te installeren.
Opmerking: Hoewel sommige gebruikers het probleem permanent hebben kunnen oplossen door opnieuw te installeren, melden anderen dat de foutcode is teruggekomen nadat ze de verbinding met hun . hebben verbroken VR-headset en sluit deze op een later tijdstip weer aan.
Als je deze methode eens wilt proberen, volg dan de onderstaande instructies om SteamVR opnieuw te installeren en de 436-foutcode op te lossen:
- Open een Rennen dialoogvenster door op te drukken Windows-toets + R. Typ vervolgens ‘appwiz.cpl’ in het tekstvak en druk op Enter om de te openen Apps en functies venster.
Opmerking: Wanneer u wordt gevraagd door de UAC (gebruikersaccountbeheer), Klik Ja om beheerderstoegang te verlenen.
- Als je eenmaal binnen bent in de Apps en functies menu, blader omlaag door de lijst met geïnstalleerde applicaties en zoek uw Stoom installatie.
- Wanneer het je lukt om het item dat aan Steam is gekoppeld te vinden, klik er dan met de rechtermuisknop op en kies Verwijderen uit het nieuw verschenen contextmenu.
- Zodra u zich in het verwijderingsscherm bevindt, volgt u de instructies op het scherm om het proces te voltooien, start u vervolgens uw computer opnieuw op en wacht u tot de volgende keer opstarten is voltooid.
Opmerking: Nadat u de belangrijkste Steam-toepassing hebt verwijderd, herhaalt u het verwijderingsproces met elke bijbehorende Steam- en VR-afhankelijkheid. - Nadat uw computer opnieuw is opgestart, gaat u naar de officiële Steam-downloadpagina en download de nieuwste versie van het spelplatform.
- Nadat de installatieclient is gedownload, dubbelklikt u erop en volgt u de instructies op het scherm om de nieuwste versie van Steam te installeren.
- Nadat het je gelukt is om de nieuwste versie van Steam te installeren, gebruik je de winkel om de nieuwste versie van SteamVR te downloaden. Je kunt dit doen vanuit de applicatiewinkel of je kunt het downloaden via een externe link.
- Eindelijk, zodra de bovenliggende applicatie en SteamVR met succes opnieuw zijn geïnstalleerd, start u de VR-app opnieuw en kijkt u of het probleem nu is verholpen.
Als het probleem nog steeds niet is opgelost, gaat u naar de volgende methode hieronder.
Methode 5: Vive PRO verwijderen uit de lijst met alle SteamVR-apparaten (indien van toepassing)
Als je dit probleem tegenkomt met Vive PRO, is de kans groot dat je te maken hebt met een probleem dat specifiek is voor deze HTC VR-toolkit. Volgens sommige getroffen gebruikers heeft deze headset het potentieel om uit te vallen met SteamVR - Er zijn veel vergelijkbare gebruikersrapporten die allemaal het probleem met Vive PRO tegenkomen.
Gelukkig is de oplossing voor dit specifieke scenario vrij eenvoudig - je moet de USB- en Display Port voor je HTC Vive Pro-apparaat loskoppelen voordat je alle SteamVR-apparaten verwijdert van het tabblad Ontwikkelaars van SteamVR - Nadat je dit hebt gedaan, moet je hun pc opnieuw opstarten en opnieuw - bij het tot stand brengen van de verbinding hebben veel betrokken gebruikers bevestigd dat ze erin geslaagd zijn het probleem op te lossen.
Opmerking: Dit is een voortdurende storing die nog steeds niet door HTC is gepatcht, dus dit is meer een tijdelijke oplossing - je kunt verwachten dat hetzelfde probleem in de loop van de tijd terugkeert. Wanneer dit gebeurt, volg dan de onderstaande instructies helemaal opnieuw.
Als dit scenario van toepassing is en u de 436 SteamVR-fout tegenkomt met een Vive PRO-apparaat, volgt u de onderstaande instructies:
- Allereerst moet u beginnen met het uitschakelen van uw Vive PRO-headset. Koppel vervolgens de USB- en DisplayPort / HDMI-poorten los die op de pc zijn aangesloten.
- Open vervolgens SteamVR en open het vervolgkeuzemenu om toegang te krijgen tot de Instellingen menu.
- Als je eenmaal binnen bent in de Instellingen menu van SteamVR, selecteer het tabblad Ontwikkelaar in het menu aan de linkerkant, ga dan naar het menu aan de rechterkant en klik opVerwijder alle SteamVR USB-apparaten(onder resetten).
- Klik bij de bevestigingsprompt op Ja en wacht tot de bewerking is voltooid.
- Zodra de bewerking is voltooid, start u uw computer opnieuw op en kijkt u of het probleem is verholpen bij de volgende opstart van de computer.
- Nadat je computer weer is opgestart, sluit je de VR-headset weer op de conventionele manier aan en start je SteamVR om te zien of het probleem is verholpen.
Als hetzelfde probleem zich nog steeds voordoet, gaat u naar de volgende mogelijke oplossing hieronder.
Methode 6: De geïntegreerde GPU uitschakelen
Als u de 436-foutcode tegenkomt met SteamVR op een pc-configuratie met dubbele GPU waarin de ene GPU is geïntegreerd en de andere toegewijd, wordt dit probleem waarschijnlijk veroorzaakt door het geïntegreerde onderdeel.
Het blijkt dat dit probleem kan optreden vanwege het feit dat SteamVR niet zo goed is in het kiezen van de juiste grafische kaart wanneer hij moet kiezen tussen meerdere opties. Als dit scenario van toepassing is en u vermoedt dat u deze fout ziet omdat SteamVR heeft besloten de geïntegreerde GPU-component te gebruiken, kunt u het probleem oplossen door de geïntegreerde component uit te schakelen.
Als je een geïntegreerde GPU hebt waarvan je denkt dat deze de VR-weergave verstoort, volg dan de onderstaande instructies om deze uit te schakelen om SteamVR te dwingen het speciale onderdeel te gebruiken:
- druk op Windows-toets + R openen van een Rennen dialoog venster. Wanneer je de ziet Rennen box prompt, typ ‘devmgmt.msc’ in het tekstvak en druk op Enter om de te openen Apparaat beheerder venster.
Opmerking: Als u wordt gevraagd door de UAC (gebruikersaccountbeheer) prompt, klikt u op ja om beheerderstoegang te verlenen.
- Als je eenmaal binnen bent Apparaat beheerder, scrol omlaag door de lijst met geïnstalleerde apparaten en vouw het vervolgkeuzemenu uit dat is gekoppeld aan Beeldschermadapters.
Binnen in de Beeldschermadapters vervolgkeuzemenu, klik met de rechtermuisknop op uw geïntegreerde GPU en kies Apparaten uitschakelen uit het nieuw verschenen contextmenu. - Nadat u uw geïntegreerde GPU-component met succes hebt uitgeschakeld, start u uw computer opnieuw op en wacht u tot de volgende opstart is voltooid.
- Zodra de volgende opstart is voltooid, opent u SteamVR opnieuw op de conventionele manier en kijkt u of het probleem nu is verholpen.
Opmerking: Als de geïntegreerde GPU met succes is uitgeschakeld, heeft uw Windows-installatie geen andere keuze dan het speciale onderdeel te gebruiken.