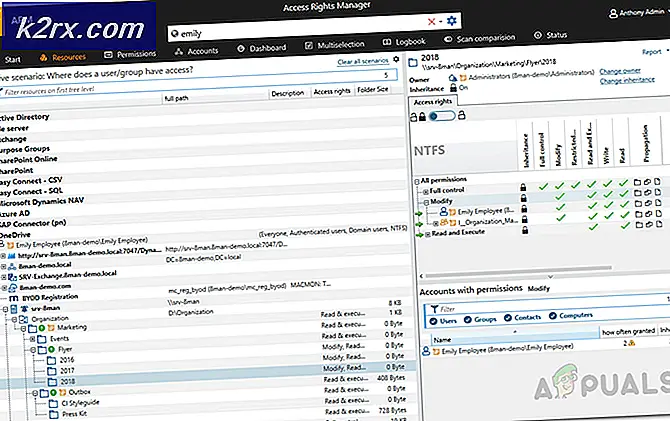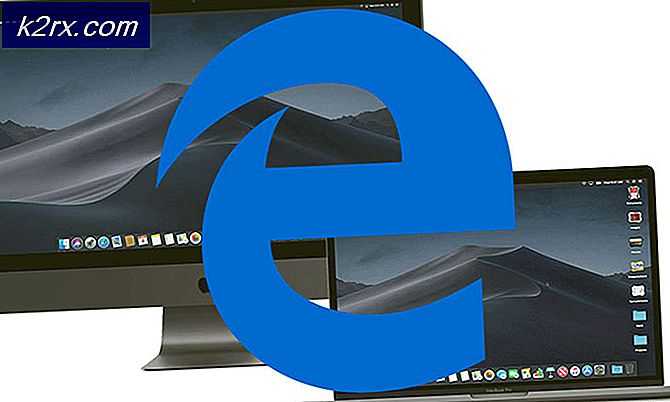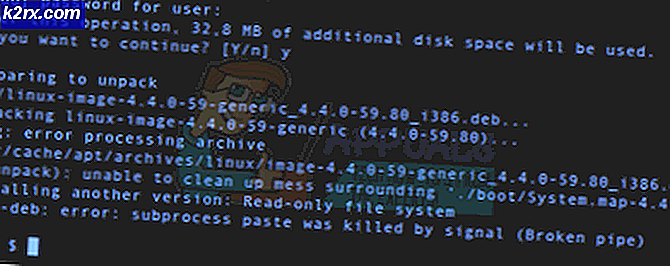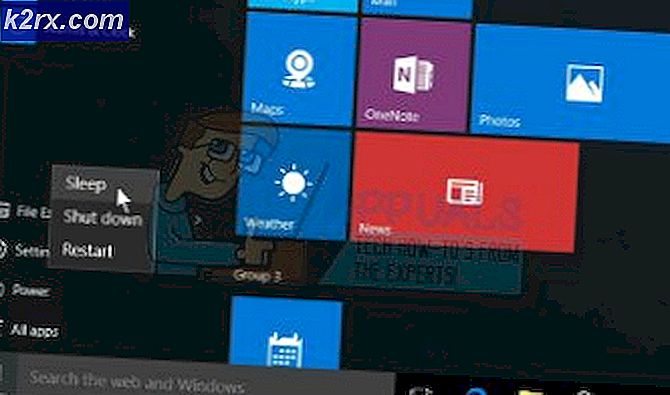Oplossing: Scannen naar computer is niet langer geactiveerd
Veel gebruikers die hun printerconfiguratie gebruiken met hun computer, krijgen een foutmelding waarin staat dat Scannen naar computer niet langer is geactiveerd . Deze melding is nogal vervelend en kan lastig zijn wanneer u op uw Windows-computer werkt.
De tijdelijke oplossingen voor dit probleem zijn vrij eenvoudig; Of je kunt het foutbericht herstellen door de instellingen te bevestigen of je kunt de melding helemaal uitschakelen en zien waar dat naar boven komt. Bekijk ze hieronder eens. Begin met de eerste en werk naar beneden.
Oplossing 1: 'Scannen naar computer' uitschakelen
Scan naar computer betekent om een document te scannen en naar de computer te verzenden. Deze functie is meestal vol met Hewlett Packard (HP) printers of laptops. Het biedt een gemakkelijke toegang voor het scannen, zonder dat u zich hoeft bezig te houden met het gedoe van details, kunt u gemakkelijk elk document scannen en naar uw computer verzenden.
Als dit foutbericht opnieuw verschijnt, kunnen we proberen deze methode uit te schakelen. Houd er rekening mee dat dit voornamelijk is bedoeld voor HP-systemen of printers.
- Klik op het printerpictogram dat op uw bureaublad aanwezig is en wanneer u op klikt, wordt de HP Printer Assistant weergegeven.
- Selecteer nu Afdrukken, Scannen en faxen aan de bovenkant van het scherm en klik onder Scannen op Scannen naar computer beheren .
- Klik nu op de knop Uitschakelen en zorg ervoor dat de regel Automatisch starten met scannen naar computer wanneer ik me aanmeld bij Windows is uitgeschakeld .
- Klik op Sluiten. Controleer nu of de melding opnieuw verschijnt. Als dit het geval is, start u de computer opnieuw op en controleert u opnieuw.
Oplossing 2: ScanToPCActivationApp uitschakelen
Het foutbericht dat u ziet, is het gevolg van een module die op uw computer is geïnstalleerd en die ScanToPCActivationApp wordt genoemd. Dit is een module van Hewlett-Packard en is verantwoordelijk voor het beheer van scantaken voor de computer. Het wordt meestal meegeleverd met de volledige functiesoftware van de printer die u gebruikt. We kunnen deze applicatie uitschakelen zodat deze zichzelf niet opstart bij het opstarten en controleren of dit enig verschil maakt.
- Druk op Windows + R, typ taskmgr in het dialoogvenster en druk op Enter.
- Eenmaal in de taakmanager navigeert u naar het opstarttabblad, selecteert u ScanToPCActivationApp en klikt u op de knop Uitschakelen onder de knop.
- Zodra de service is uitgeschakeld, start u de computer opnieuw op en controleert u of dit het probleem oplost.
Als de toepassing na het uitschakelen nog steeds niet wordt uitgeschakeld, gaat u naar services en probeert u de service uit te schakelen door deze te selecteren en op Taak beëindigen te klikken .
Oplossing 3: Krachtstroom door het hele systeem
Een andere oplossing die vruchtbaar bleek te zijn, was het doorschakelen van het hele systeem (zowel de computer als de printer). Er is een bekend probleem geweest bij printers van allerlei soort waarbij ze in een slechte configuratie terechtkomen en niet zijn gefixeerd totdat ze correct opnieuw worden opgestart. Er waren enkele indicaties waaruit bleek dat als de printer enige tijd zonder activiteit werd ingeschakeld, deze onvermijdelijk niet volgens de normen zou werken.
Power cycling is de handeling waarbij u uw computer / printer volledig uitschakelt en de stroomtoevoer onderbreekt.
- Schakel uw computer uit met het juiste afsluitmechanisme. Doe hetzelfde met uw printer.
- Als alles is uitgeschakeld, haalt u het netsnoer van zowel de computer als de printer eruit.
- Wacht 8-10 minuten voordat je alles weer aansluit en het systeem opstart. Controleer na het aansluiten van beide modules of het probleem is opgelost.
Oplossing 4: printerdrivers updaten
Als alle bovenstaande oplossingen niet werken, kunnen we proberen de printerstuurprogramma's bij te werken. Ga naar de website van de fabrikant en download de nieuwste beschikbare printerdrivers. Zorg ervoor dat u de exacte stuurprogramma's voor uw printer downloadt. U kunt zoeken naar het modelnummer op de voorkant van uw printer of in de bijbehorende doos.
Opmerking: er zijn enkele gevallen waarin een nieuwere stuurprogramma niet werkt. Download in dat geval een oudere versie van het stuurprogramma en installeer het op dezelfde manier als hieronder wordt beschreven.
- Druk op Windows + R om het Run Type devmgmt.msc in het dialoogvenster te openen en druk op Enter. Hiermee start u de apparaatbeheerder van uw computer.
- Navigeer door alle hardware, open het submenu Afdrukwachtrijen, klik met de rechtermuisknop op de printerhardware en selecteer Stuurprogramma bijwerken .
- Nu verschijnt in Windows een dialoogvenster met de vraag op welke manier u uw stuurprogramma wilt bijwerken. Selecteer de tweede optie ( Blader op mijn computer naar stuurprogramma's ) en ga verder.
Selecteer het stuurprogrammabestand dat u hebt gedownload met behulp van de bladerknop wanneer dit wordt weergegeven en werk het dienovereenkomstig bij.
- Start de computer opnieuw op en controleer of het probleem is opgelost.
Opmerking: als u de stuurprogramma's niet handmatig kunt bijwerken, kunt u ook de eerste optie Automatisch zoeken naar bijgewerkte stuurprogrammasoftware selecteren . Deze optie zorgt ervoor dat Windows automatisch het web doorzoekt en het beste stuurprogramma selecteert. U kunt ook proberen de installatie van de printer ongedaan te maken en de computer opnieuw te starten. Hiermee installeer je de standaard stuurprogramma's die voor het systeem zijn bedoeld.
PRO TIP: Als het probleem zich voordoet met uw computer of een laptop / notebook, kunt u proberen de Reimage Plus-software te gebruiken die de opslagplaatsen kan scannen en corrupte en ontbrekende bestanden kan vervangen. Dit werkt in de meeste gevallen, waar het probleem is ontstaan door een systeembeschadiging. U kunt Reimage Plus downloaden door hier te klikken