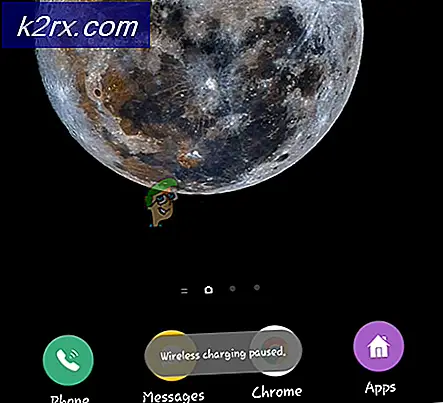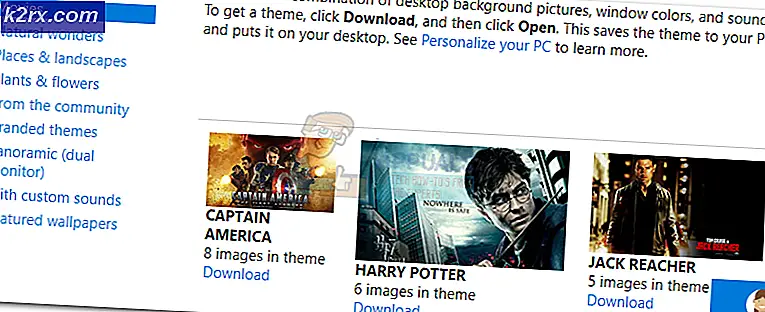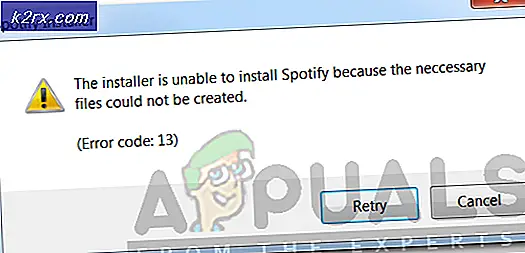Foutcode 2203 bij het installeren van een programma
De foutcode 2203 verschijnt meestal wanneer u een programma probeert te installeren waarvoor beheerderstoegang zonder voldoende machtigingen vereist is. Dit probleem treedt naar verluidt op bij verschillende programma's en wordt bevestigd op Windows 7, Windows 8.1 en Windows 10.
Het blijkt dat er verschillende oorzaken zijn die deze specifieke fout kunnen veroorzaken tijdens de installatie van een programma of game:
Methode 1: installatieprogramma uitvoeren met beheerderstoegang
Een van de meest voorkomende gevallen waarvan wordt bevestigd dat ze het foutcode 2203is wanneer het installatieprogramma niet voldoende machtigingen heeft om bestanden van dit programma in de installatiemap te kopiëren of de map temp te gebruiken tijdens de installatiefase.
Als dit scenario van toepassing is, zou u het probleem moeten kunnen oplossen door ervoor te zorgen dat u bent aangemeld bij een beheerdersaccount en het installatieprogramma te dwingen te openen met beheerdersrechten.
Om het installatieprogramma van het programma met beheerdersrechten te openen, klikt u er met de rechtermuisknop op en kiest u Als administrator uitvoeren vanuit het nieuw verschenen contextmenu. Vervolgens bij de UAC (prompt voor gebruikersaccountbeheer), Klik Ja om beheerdersrechten te verlenen.
Volg daarna de volgende van de resterende instructies normaal en kijk of u de installatie kunt voltooien zonder hetzelfde te zien foutcode 2203.
Als de foutcode terugkeert, gaat u naar de volgende mogelijke oplossing hieronder.
Methode 2: eigendom worden van de tijdelijke map
De op een na meest voorkomende instantie die het foutcode 2203is een instantie waarin het installatieprogramma gebruik moet maken van de tijdelijke map om bepaalde bestanden tijdelijk op te slaan, maar deze niet kan gebruiken omdat het gebruikersaccount dat u gebruikt geen eigendom is van de temp map.
In dit geval is de oplossing eenvoudig, maar de exacte procedure een beetje vervelend - u moet eigenaar worden van de tijdelijke map voordat u de installatie opnieuw probeert.
Als u niet zeker weet hoe u dit moet doen, volgt u onderstaande instructies:
- druk op Windows-toets + R om een Rennen dialoog venster. Typ vervolgens ‘% Temp%’ in het tekstvak en druk op Enter om het Temp map.
- Als je eenmaal in het tijdelijke venster bent, druk je op het pictogram omhoog Bestandsverkenner om terug te gaan naar het Lokaal map.
- Nadat u zich in de lokale map bevindt, klikt u met de rechtermuisknop op de tijdelijke map en klikt u op Eigendommen vanuit het nieuw verschenen contextmenu.
- Binnen in de Temp Eigenschappen scherm, klik op het Veiligheid tabblad en klik vervolgens op het Geavanceerd knop (onder Machtigingen voor systeem).
- Als je eenmaal binnen bent Geavanceerde beveiligingsinstellingen voor Temp, Klik op de Verander de hyperlink (geassocieerd met Eigenaar).
- Binnen in de selecteer gebruiker of Groep scherm, typ 'Iedereen' en druk op Enterdan Van toepassing zijn om de wijzigingen op te slaan.
- Nu je weer in de Temp Eigenschappen scherm, klik op het Bewerk knop (onder de Veiligheid tabblad) om de machtigingen te wijzigen.
- Klik vervolgens op Toevoegen, maak een nieuw account aan met de naam 'Iedereen'ga je gang en geef het volledige machtigingen door elk vakje Toestaan aan te vinken voordat je klikt Van toepassing zijn om de wijzigingen op te slaan.
- Wanneer daarom wordt gevraagd door het Gebruikersaccount controle prompt, klik Ja om de wijzigingen te accepteren en beheerdersrechten te verlenen.
- Start vervolgens uw computer opnieuw op en probeer de installatie opnieuw zodra de volgende keer opstarten is voltooid.
Als hetzelfde foutcode 2203nog steeds optreedt, gaat u naar de volgende mogelijke oplossing hieronder.
Methode 3: Schakel de firewall / antivirus tijdelijk uit
Het blijkt dat dit probleem ook kan worden veroorzaakt door een overbezorgde antivirussuite die de installatie blokkeert vanwege een vals positief resultaat. Er is bevestigd dat dit probleem optreedt bij Avira en Kaspersky, maar Windows Defender kan dit probleem ook veroorzaken bij installatieprogramma's die niet zijn gepubliceerd door een geverifieerde uitgever.
Als je een tool van derden gebruikt, zou je de verschijning van de foutcode 2203door de real-timebeveiliging uit te schakelen voordat u de installatie start die eerder de fout veroorzaakte.
Als u een suite van derden gebruikt, zijn de stappen voor het uitschakelen van de realtime bescherming natuurlijk anders. Gelukkig kun je met de meeste beveiligingssuite dit rechtstreeks doen via het pictogram in de taakbalk - Klik er met de rechtermuisknop op en kijk of je een optie kunt vinden die de AV uitschakelt.
Aan de andere kant, als u deze fout ziet met Windows Defender terwijl u een niet-ondertekend stuk software probeert te installeren, moet u waarschijnlijk zowel de antiviruscomponent als de firewall tijdelijk uitschakelen om de fout te voorkomen.
Als dit scenario van toepassing is, volg dan de onderstaande instructies:
- druk op Windows-toets + R om een Rennen dialoog venster. Typ vervolgens ‘Windowsdefender:’ in de renbox en druk op Enter om het Windows-beveiliging menu.
- Als je eenmaal binnen bent Windows-beveiliging menu, klik op Bescherming tegen virussen en bedreigingen, klik vervolgens op de Beheer instellingen hyperlink (onder Instellingen voor bescherming tegen virussen en bedreigingen).
- Schakel in het volgende venster gewoon de schakelaar uit die is gekoppeld aanReal-time beschermingen sla de wijzigingen op.
- Ga helemaal terug naar het eerste Windows-beveiligingsvenster en klik op Firewall- en netwerkbeveiliging.
- Klik in het volgende scherm op het netwerk dat momenteel actief is en schakel vervolgens de bijbehorende schakelaar uit Windows Defender Firewall.
- Nu u beide componenten heeft uitgeschakeld, start u uw computer opnieuw op en probeert u de installatie opnieuw zodra de volgende keer opstarten is voltooid.