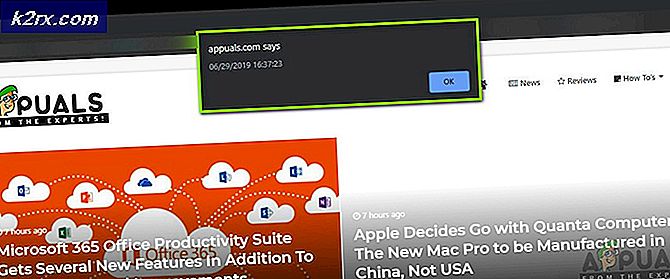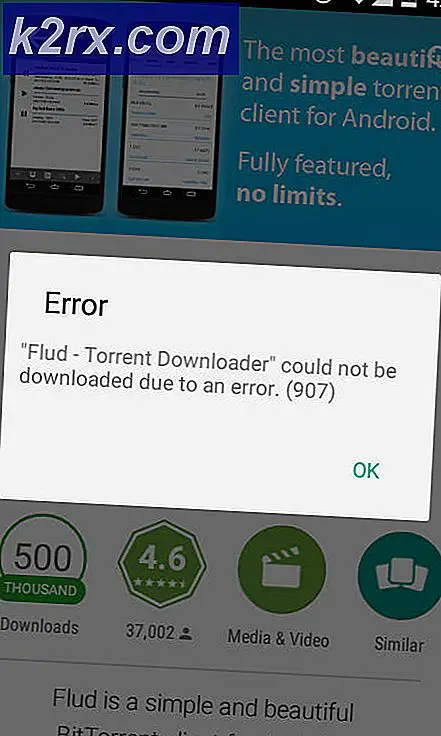Hoe de Corsair Void Mic te repareren werkt niet op Windows?
Er gaat niets boven het kopen van een geweldige Corsair-headset voor al je gaming-, muziek- en andere behoeften. Veel gebruikers hebben echter gemeld dat het probleem zich voordoet wanneer de microfoon gewoon niet werkt of een raar, vervormd geluid oppikt.
Het oplossen van het probleem zou niet al te moeilijk moeten zijn en u kunt verwachten het probleem snel op te lossen. We hebben verschillende methoden voorbereid die kunnen worden gebruikt om het probleem op te lossen. Deze methoden zijn door andere gebruikers als succesvol bevestigd, dus zorg ervoor dat u de onderstaande oplossingen volgt!
Wat zorgt ervoor dat Corsair Void Mic niet werkt op Windows?
Hier zijn verschillende dingen die ervoor kunnen zorgen dat de microfoon niet meer werkt op uw computer. Als u de werkelijke oorzaak van het probleem ontdekt, bent u al een stap dichter bij het definitief oplossen van het probleem. Bekijk de shortlist hieronder!
Oplossing 1: los problemen met uw microfoon op
Het oplossen van problemen met uw microfoon is het eerste dat u moet doen bij het oplossen van dit probleem. Windows 10 kan automatisch herkennen of er bepaalde problemen zijn met audioapparaten die op uw computer zijn aangesloten en kan dienovereenkomstig handelen. Zorg ervoor dat u de onderstaande stappen volgt om beide probleemoplossers uit te voeren.
Probleemoplosser #1:
- Zoeken naar Instellingen in de Start menu en klik op het eerste resultaat dat verschijnt. U kunt ook direct op de . klikken tandwiel knop in de linkerbenedenhoek van het menu Start of u kunt de Windows-toets + I-toetscombinatie.
- Zoek de Update & beveiliging sectie aan de onderkant van het venster Instellingen en klik erop.
- Navigeer naar de Problemen oplossen tabblad en controleer onder de Getup en rennen
- Audio afspelen probleemoplosser zou daar onderaan moeten staan, dus zorg ervoor dat u erop klikt en volg de instructies op het scherm om het uit te voeren.
- Controleer of het probleem is opgelost en of je Corsair Void-microfoon begint te werken!
Probleemoplosser #2:
- Klik met de rechtermuisknop op het volumepictogram in de rechterbenedenhoek van uw scherm en kies de Geluidsinstellingen openen keuze. Een alternatieve manier zou zijn om de Instellingen tool op uw pc door op het menu Start te klikken en op de tandwiel icoon linksonder.
- Als alternatief kunt u de Windows-toets + I-toetscombinatie voor hetzelfde effect. Klik om de . te openen Systeem sectie en navigeer naar de Geluid tabblad aan de linkerkant van het venster.
- Scroll naar beneden tot je bij de Invoer in het tabblad Geluid en zorg ervoor dat u op de . klikt Problemen oplossen knop onder Test je microfoon. Volg de instructies die op het scherm verschijnen en zorg ervoor dat u zich aan alles houdt.
- Zorg ervoor dat je de microfoon uitprobeert om te zien of het werkt!
Oplossing 2: stel uw Corsair Void-headset in als het standaard opnameapparaat
Als de headset niet is ingesteld als het standaard opnameapparaat, gebruikt uw computer mogelijk de ingebouwde microfoon in uw laptop of een ander apparaat dat enige tijd geleden op uw computer is geïnstalleerd. Zorg ervoor dat u de onderstaande stappen volgt om uw Corsair Void-headset in te stellen als het standaard opnameapparaat.
- Klik met de rechtermuisknop op het volumepictogram rechtsonder in uw scherm en kies Geluiden Een alternatieve manier is om het Configuratiescherm op uw pc te openen en de optie Weergeven op in te stellen op: Grote iconen. Zoek daarna en klik op het Geluiden optie om hetzelfde venster te openen.
- Navigeer naar de Opnemen tabblad van de Geluiden raam dat net openging.
- Klik met de linkermuisknop op uw headset en klik op de Standaard instellen knop hieronder die het probleem zou moeten oplossen als de headset niet werkt.
Oplossing 3: geef apps toegang tot uw microfoon
Dit probleem kan ook optreden als uw microfoon niet beschikbaar is voor toegang. Hierdoor wordt het gebruik van uw microfoon automatisch uitgeschakeld. Deze oplossing is de eenvoudigste en het kan u uren moeite besparen, dus zorg ervoor dat u deze methode niet overslaat bij het oplossen van problemen met de Corsair Void-mix die niet werkt op Windows 10.
- Klik op de tandwiel icoon in de linkerbenedenhoek van het menu Start om de Instellingen app. Je kunt er ook naar zoeken.
- Scroll naar beneden tot je de ziet Privacy sectie en zorg ervoor dat u erop klikt. Aan de linkerkant van het venster zou je het App-machtigingen sectie. Scroll naar beneden tot je bij Microfoon en klik op deze optie.
- Controleer eerst of de Microfoontoegang voor dit apparaat optie staat aan. Als dit niet het geval is, klik dan op Verandering en zet de schuifregelaar op Aan.
- Schakel daarna de schuifregelaar onder de "Apps toegang geven tot je microfoon” optie om Aan en scrol omlaag in de lijst met geïnstalleerde apps op uw computer. Zet de schuifregelaar naast de apps die u toegang wilt verlenen in de lijst op aan.
- Start uw computer opnieuw op om te zien of het probleem zich nog steeds voordoet!
Oplossing 4: verander het standaardformaat van de microfoon
Als de microfoon een beetje werkt, maar het geluid dat hij opneemt luidruchtig en van lage kwaliteit is, moet u controleren of de samplefrequentie te laag is. Windows wijst vaak een lage bemonsteringsfrequentie toe aan nieuw toegevoegde apparaten, wat problemen zoals deze kan veroorzaken. U kunt een hogere frequentie selecteren samen met elke bitdiepte!
- Klik met de rechtermuisknop op het volumepictogram rechtsonder in uw scherm en kies Geluiden Een alternatieve manier is om het Configuratiescherm op uw pc te openen en de optie Weergeven op in te stellen op: Grote iconen. Zoek daarna en klik op het Geluiden optie om hetzelfde venster te openen.
- Navigeer naar de Opnemen tabblad van de Geluiden raam dat net openging.
- Klik met de linkermuisknop op uw headset en klik op het Eigendommen knop. Navigeer naar het tabblad Geavanceerd in het venster Microfooneigenschappen en vink het Standaardformaat sectie. Klik om het vervolgkeuzemenu te openen.
- U kunt kiezen tussen verschillende kwaliteiten en samplefrequenties om mee te experimenteren. Zorg er echter voor dat het laagste dat u gaat is 2 kanaal, 16 bit, 44100 Hz (CD-kwaliteit). Controleer nu of je microfoon goed werkt!