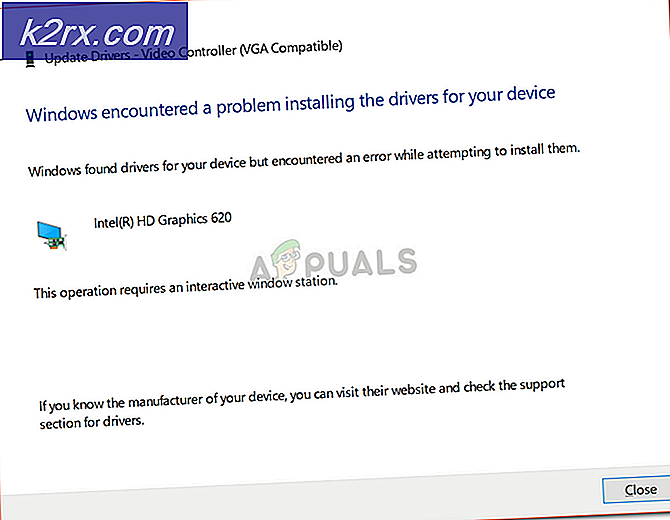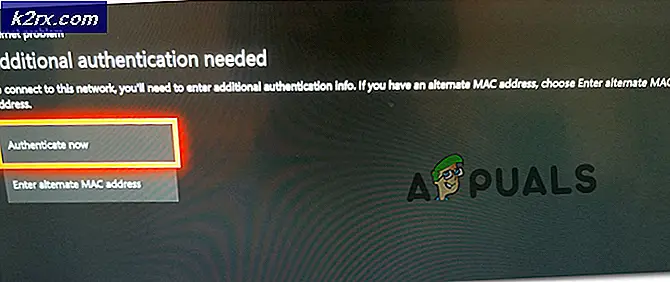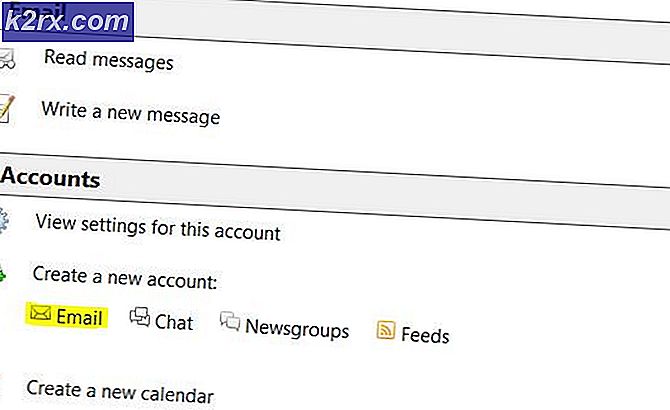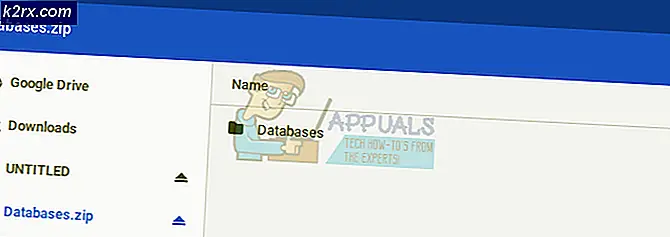Hoe de Windows Defender-foutcode 0x80073afc te repareren
Windows Defender is de ingebouwde beveiligingshulpprogramma die bij elk exemplaar van Windows 10 wordt geleverd en is op zijn zachtst gezegd redelijk handig. De meeste gebruikers die in het algemeen opletten welke sites zij online bezoeken en welke bestanden zij downloaden, zullen waarschijnlijk niet het gevoel hebben een ander beveiligingsprogramma te gebruiken.
Als u echter denkt dat Windows Defender perfect is, hebt u het mis. Deze Windows Defender-fout is vrij vaak en mensen zijn vaak verward over wat ze moeten doen, omdat je Defender niet eenvoudig opnieuw op je computer kunt installeren. Gelukkig kan dit artikel heel nuttig voor je zijn, dus volg de onderstaande instructies om door te gaan!
Oplossing 1: gebruik Systeemherstel
Als u bepaalde instellingen hebt gewijzigd of verdachte programma's op uw computer hebt geïnstalleerd, kunnen ze Windows Defender belemmeren en is uw veiligste weddenschap het gebruik van Systeemherstel om uw computer terug te zetten naar een herstelpunt waar deze problemen niet zijn opgetreden. Volg de onderstaande stappen om dit te bereiken:
- Allereerst, laten we de functie Systeemherstel op uw pc inschakelen.
- Zoek naar Systeemherstel met de knop Zoeken in Windows 10. Klik vervolgens op Een herstelpunt maken.
- Het venster Systeemeigenschappen verschijnt en bevat de vereiste instellingen. Open binnen dit venster de beveiligingsinstellingen en zorg ervoor dat de beveiliging is ingeschakeld op uw lokale schijf C (systeemstation).
- Als het is uitgeschakeld, selecteert u die schijf en klikt u op de knop Configureren om de bescherming permanent in te schakelen. U moet ook de maximale schijfruimte toewijzen voor systeembescherming. U kunt deze waarde instellen op elke gewenste waarde, op voorwaarde dat de grootte ten minste enkele gigabytes is. Klik achteraf op Toepassen en OK om de instellingen toe te passen.
- Nu maakt het systeem automatisch een herstelpunt wanneer er een wijziging plaatsvindt in uw Windows.
Nadat u het met succes heeft ingeschakeld, laten we het bedrijf opstarten en de wijzigingen op uw pc terugdraaien. Zorg ervoor dat u een back-up maakt van belangrijke documenten op uw pc, aangezien Systeemherstel deze mogelijk verwijdert of wijzigt (zelden).
- Zoek naar Systeemherstel met de knop Zoeken naast het menu Start en klik op Een herstelpunt maken.
- In het venster Systeembescherming klikt u op Systeemherstel.
- Selecteer in het venster Systeemherstel de optie Kies een ander herstelpunt en klik op de knop Volgende
- Selecteer een bepaald herstelpunt dat u eerder hebt opgeslagen. U kunt ook een herstelpunt selecteren dat beschikbaar is in de lijst en op de knop Volgende drukken om het herstelproces te initialiseren. Nadat het proces met succes is voltooid, wordt u teruggezet naar de staat die u eerder hebt opgeslagen.
Oplossing 2: werk Windows volledig bij
Het lijkt erop dat soms een fout optreedt bij het succesvol installeren van een Windows Update terwijl die voor Windows Defender niet wordt geïnstalleerd of door de gebruiker wordt vertraagd. Dit kan er echter toe leiden dat de nieuwe versie van Windows incompatibel is met de huidige versie van Defender en deze fout wordt gegenereerd. Probeer alles op uw computer bij te werken en probeer het opnieuw, want hierdoor is het probleem voor sommige gebruikers opgelost.
- Gebruik de toetscombinatie Windows Key + X om dit speciale contextmenu te openen. U kunt ook met de rechtermuisknop op het menu Start klikken voor hetzelfde effect. Kies Windows Powershell (Admin).
- Typ cmd in de Powershell-console en wacht tot Powershell overschakelt naar de cmd-achtige omgeving.
- Typ in de cmd-console de volgende opdracht en zorg ervoor dat u daarna op Enter klikt:
wuauclt.exe / voorspellen
- Laat deze opdracht minstens een uur lopen en kijk terug om te zien of er updates zijn gevonden en / of zonder problemen zijn geïnstalleerd.
Alternatief:
- Gebruik de toetscombinatie Windows Key + I om Instellingen op uw Windows-pc te openen. U kunt ook naar Instellingen zoeken door de zoekbalk naast de knop Menu Start te gebruiken.
- Zoek en open het gedeelte Update en beveiliging in de app Instellingen.
- Blijf op het tabblad Windows Update en klik op de knop Controleren op updates onder het gedeelte Status bijwerken om te controleren of er een nieuwe versie van Windows online beschikbaar is.
- Als er een is, moet Windows automatisch doorgaan met het downloadproces.
Oplossing 3: reset Windows
Het opnieuw instellen van je pc wordt beschouwd als een laatste redmiddel voor de foutcode, maar het is zeker efficiënt en het is in staat om de meeste vergelijkbare problemen op te lossen, inclusief degene die in dit artikel wordt beschreven. U kunt als volgt uw pc opnieuw instellen op Windows 10 zonder media of ander gereedschap te gebruiken.
- Navigeer naar Instellingen. U kunt daar komen door op het tandwielpictogram in het menu Start te klikken. Selecteer de optie Update en beveiliging en klik op Herstel in het linkerdeelvenster om het tabblad Herstel te openen.
- Windows toont u drie belangrijke opties: Reset deze pc, Ga terug naar een eerdere build en geavanceerde startup. Reset deze pc is de beste optie om opnieuw te beginnen met minimale verliezen aan uw bestanden. Met Geavanceerd opstarten kun je een herstel-USB-station of -schijf opstarten en wordt Ga naar een eerdere versie gemaakt voor Windows Insiders die terug willen naar een eerdere versie van het besturingssysteem.
- Klik op Aan de slag onder Deze pc opnieuw instellen.
- Klik op Mijn bestanden behouden of Alles verwijderen, afhankelijk van of u uw gegevensbestanden intact wilt houden. Hoe dan ook, al je instellingen keren terug naar hun standaardwaarden en apps worden gedeïnstalleerd.
- Selecteer Alleen mijn bestanden verwijderen of Bestanden verwijderen en de schijf opschonen als je ervoor hebt gekozen alles te verwijderen in de vorige stap. Het schoonmaken van de schijfoptie duurt veel langer maar zorgt ervoor dat de volgende persoon, als u de computer weggeeft of verkoopt, het moeilijker heeft om uw gewiste bestanden te herstellen. Als u de computer voor uzelf houdt, kiest u gewoon Mijn bestanden verwijderen.
- Klik op Volgende als Windows u waarschuwt dat u niet terug kunt gaan naar een eerdere versie van het besturingssysteem. Klik op Reset als u hierom wordt gevraagd.
- Windows zal dan opnieuw opstarten en enkele minuten duren om te resetten. Klik op Doorgaan wanneer daarom wordt gevraagd. Controleer om te zien of het probleem nog steeds optreedt.
PRO TIP: Als het probleem zich voordoet met uw computer of een laptop / notebook, kunt u proberen de Reimage Plus-software te gebruiken die de opslagplaatsen kan scannen en corrupte en ontbrekende bestanden kan vervangen. Dit werkt in de meeste gevallen, waar het probleem is ontstaan door een systeembeschadiging. U kunt Reimage Plus downloaden door hier te klikken