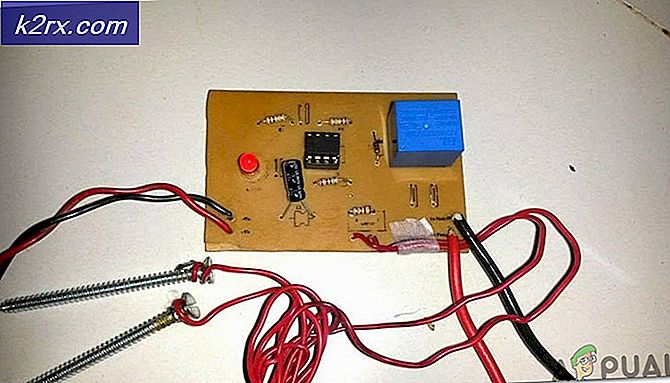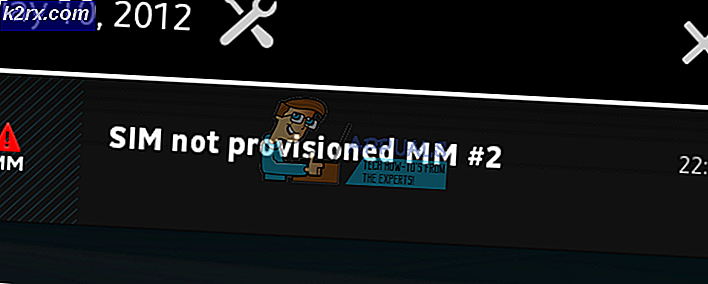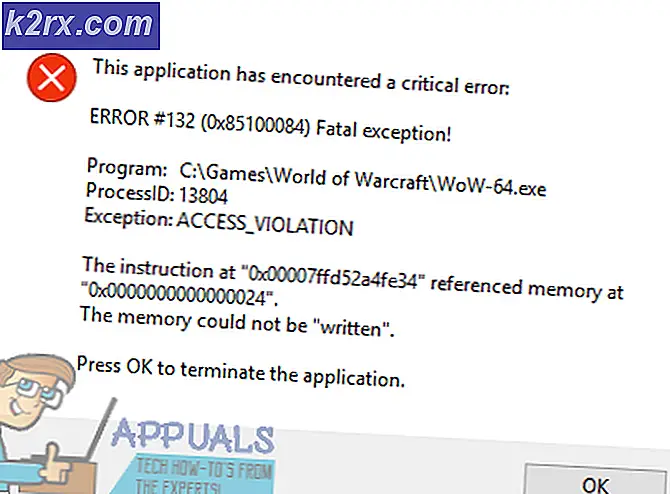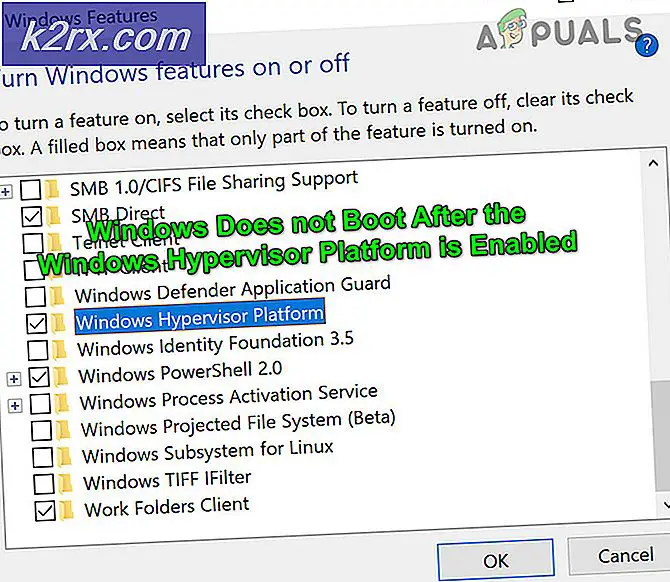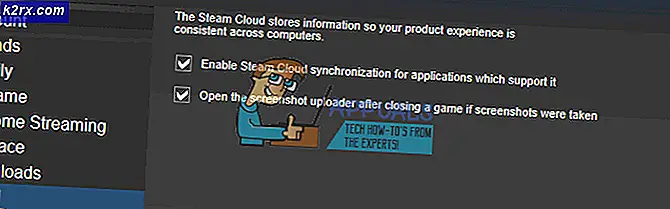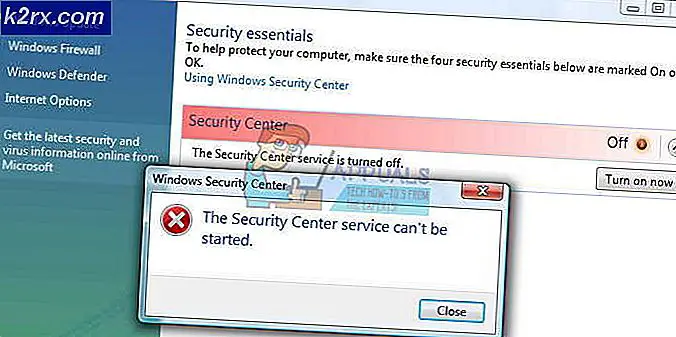Hoe het surfspel in Microsoft Edge uit te schakelen?
Microsoft Edge heeft een game met een surfthema voor gebruikers toegevoegd die vergelijkbaar is met Chrome's Dino Runner. Deze game kan worden gespeeld wanneer de gebruiker offline is of door naar edge://surf te navigeren. In omgevingen zoals een bedrijf of school kan dit echter een afleiding zijn of niet nodig zijn. Als beheerder wil je dit spel misschien uitschakelen via de browser van de computer van de medewerker. In dit artikel laten we u methoden zien waarmee u deze game eenvoudig kunt uitschakelen vanuit de Microsoft Edge-browser.
Surfspel in Microsoft Edge
Gebruikers kunnen nu een spel met een surfthema spelen in de Microsoft Edge-browser na build 83.0.478.37. De game is geïnspireerd op de klasse Windows-game SkiFree en wordt geleverd met drie verschillende spelmodi. Voor sommige omgevingen kan het best leuk zijn, maar voor andere gewoon een slechte functie. Afhankelijk van de situatie kan de gebruiker dit spel altijd in- of uitschakelen in zijn Edge-browser. Dit kan worden gedaan met de hulpprogramma's Register of Groepsbeleid.
Surfspel uitschakelen via de Register-editor
Deze methode kan worden toegepast op elk Windows 10-besturingssysteem. Het is een beetje technisch, maar niet zo moeilijk om de instelling in het register te configureren. U moet de ontbrekende sleutel of waarde voor deze instelling maken in de Register-editor. Door de onderstaande stappen correct te volgen, kunt u het surfspel eenvoudig uitschakelen in de Microsoft Edge-browser.
Opmerking: We raden gebruikers ook aan om een back-up van het register te maken wanneer ze nieuwe wijzigingen proberen aan te brengen.
- Houd de ramen toets en druk op R op uw toetsenbord om de . te openen Rennen dialoog venster. Typ hier "regedit” en druk op de Enter toets om het Register-editor. Indien gevraagd door Gebruikersaccount controle (UAC) dialoogvenster en kies vervolgens de Ja keuze.
- Navigeer in de lokale machine-component van de Register-editor naar de volgende sleutel:
HKEY_LOCAL_MACHINE\SOFTWARE\Policies\Microsoft\Edge
- Als de Rand sleutel ontbreekt onder de Microsoft sleutel, klik dan met de rechtermuisknop op de Microsoft-sleutel en kies de Nieuw > Sleutel keuze. Noem de nieuw gemaakte sleutel als "Rand“.
- Klik met de rechtermuisknop op het rechterdeelvenster van de Rand toets en kies de Nieuw > DWORD (32-bit) waarde keuze. Dit zal een nieuwe waarde creëren en u kunt deze waarde een naam geven als "ToestaanSurfGame“.
- Open nu de waarde door erop te dubbelklikken en verander de Waarde data naar 0.
Opmerking: De waardegegevens zijn standaard 0, maar als dit niet het geval is, kunt u deze eenvoudig wijzigen in 0. De waardegegevens 0 zijn om uit te schakelen. - Als u klaar bent met alle bovenstaande stappen, zorg er dan voor dat u herstarten de computer om deze wijzigingen toe te passen.
- Je kan altijd inschakelen het Surf-spel terugzetten door de waardegegevens te wijzigen in 1 of gewoon Verwijderen de waarde van de Register-editor.
Surf Game uitschakelen via de Groepsbeleid-editor
De configuratie van Groepsbeleid is altijd veel eenvoudiger dan de configuratie van het register. Voor deze specifieke taak is de beleidsinstelling voor de nieuwste Microsoft Edge echter mogelijk niet beschikbaar in uw Groepsbeleid-editor. U moet de beleidsbestanden voor de nieuwste Edge-browser downloaden en deze bestanden vervolgens kopiëren. Het heeft meer stappen dan de registermethode.
- Allereerst moet je downloaden de nieuwste Groepsbeleid-bestanden voor de nieuwste Microsoft Edge. Selecteer de versie, bouwen, platformen klik vervolgens op de "KRIJG BELEIDSBESTANDEN“.
- Het gedownloade bestand zal een RAR-bestand zijn, dus extract het bestand naar een map met behulp van de WinRAR zoals hieronder weergegeven:
- Binnen deze map moet je naar de volgende map navigeren:
MicrosoftEdgePolicyTemplates \ windows \ admx
- Nu moet je kopiëren “msedge.admx" en de "msedge.adml”-Bestand (dat te vinden is in een van de volgende taalmappen) en Plakken deze bestanden in de "C:\Windows\PolicyDefinitions” map.
Opmerking: Het taalbestand wordt gekopieerd naar de taalmap van uw systeem.
- Misschien moet je herstarten uw systeem om dit nieuwe beleid in uw Groepsbeleid-editor te zien. Soms duurt het even om daar te verschijnen.
- U kunt de . openen Groepsbeleid-editor door het openen van de Rennen dialoogvenster en typ "gpedit.msc" in het.
- Navigeer naar de nieuwe Microsoft Edge onder de categorie Computerconfiguratie:
Computerconfiguratie \ Beheersjablonen \ Microsoft Edge \
- Open de instelling met de naam "Surfspel toestaan” door erop te dubbelklikken. Nu moet je hier de schakeloptie wijzigen in: Gehandicapt.
- Klik op de Toepassen/Oké om de wijzigingen in uw systeem op te slaan. Nu wordt het Surf-spel uitgeschakeld in Microsoft Edge.
- Je kan altijd inschakelen het terug door de schakeloptie terug te veranderen naar Ingeschakeld of Niet ingesteld bij stap 8.