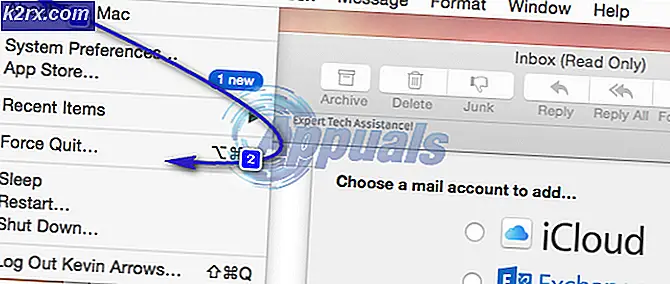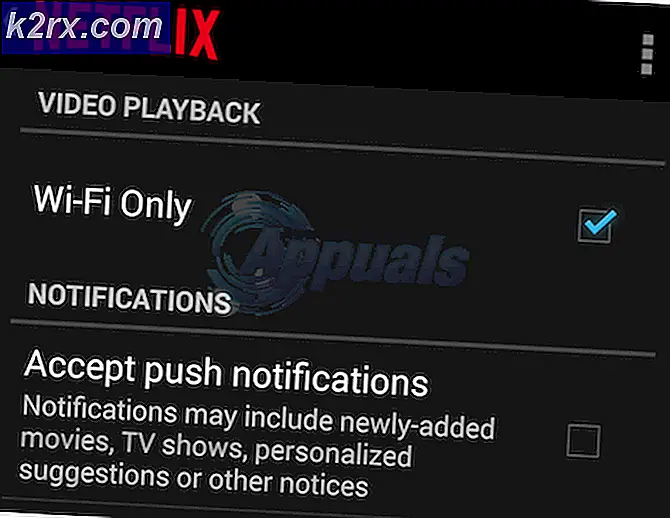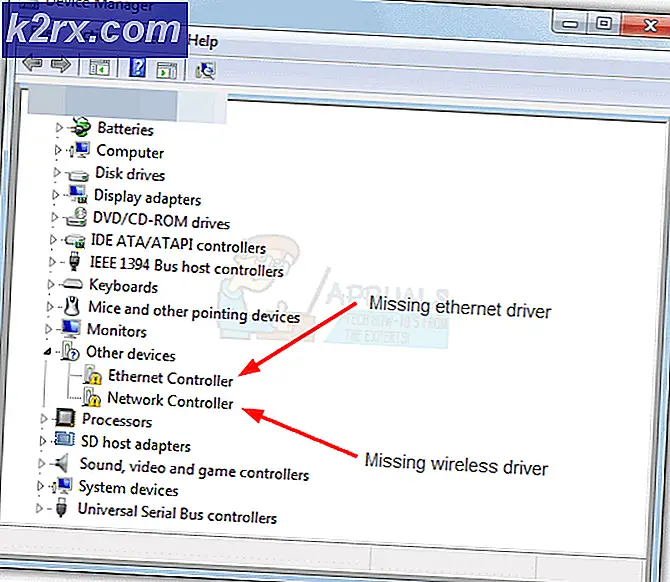Hoe de PIA (Private Internet Access) zonder verbindingsfout op Windows te repareren?
PIA (Private Internet Access) is een VPN-provider die behoorlijk populair is vanwege de grote verscheidenheid aan krachtige functies. Het heeft meer dan 3.300 servers in 32 landen en is beschikbaar voor platforms zoals Windows Mac, Android, iOS en Linux, samen met extensies voor de meeste populaire browsers.
Veel gebruikers hebben echter gemeld dat de software eenvoudigweg geen verbinding kan maken op hun computers, hoe vaak ze het ook proberen. Andere PIA-gebruikers hebben methoden bedacht die hen hebben geholpen het probleem op te lossen, dus hebben we besloten ze te verzamelen en in een artikel te presenteren. Bekijk het hieronder!
Wat zorgt ervoor dat PIA geen verbinding maakt in Windows?
PIA-verbindingsproblemen kunnen worden veroorzaakt door uw internetverbinding en dat is een probleem dat u in het begin moet uitsluiten door te controleren of u correct bent verbonden met internet en of andere VPN-tools werken. Als dat niet het geval is, hebben we een lijst met mogelijke oorzaken opgesteld die moeten helpen om het probleem sneller en correcter te lokaliseren.
Oplossing 1: schakel IPv6-connectiviteit uit
Sommige gebruikers hebben gemeld dat bepaalde pakketlekken optreden wanneer op de computer waarop PIA is geïnstalleerd IPv6 is ingeschakeld voor de verbinding die het gebruikt. Dit is een duidelijk teken dat een mogelijke methode die kan worden gebruikt om dit probleem op te lossen, is om simpelweg IPv6 voor de verbinding uit te schakelen. Het zal geen drastische wijzigingen aanbrengen in uw verbinding en het kan dit probleem gemakkelijk oplossen!
- Gebruik de Windows + R-toets combo die onmiddellijk het dialoogvenster Uitvoeren zou moeten openen waarin u ‘ncpa.cpl’In de balk en klik op OK om het item Internet Connection-instellingen in het Configuratiescherm te openen.
- Hetzelfde proces kan ook worden gedaan door het Controlepaneel. Schakel de weergave door in de rechterbovenhoek van het venster in te stellen op Categorie en klik op Netwerk en internet op de top. Klik op de Netwerkcentrum knop om het te openen. Probeer het Verander adapterinstellingen knop in het linkermenu en klik erop.
- Wanneer de Internetverbinding venster wordt geopend, dubbelklik op uw actieve netwerkadapter.
- Klik vervolgens op Eigenschappen en zoek het Internet Protocol versie 6 vermelding op de lijst. Schakel het selectievakje naast dit item uit en klik op OK. Start uw computer opnieuw op om de wijzigingen te bevestigen en controleer of het probleem zich blijft voordoen.
Oplossing 2: installeer de applicatie opnieuw
Het lijkt erop dat het probleem verband houdt met de versie van PIA die op uw computer is geïnstalleerd. Als u de onderstaande stappen uitvoert, weet u zeker dat u de nieuwste versie hebt geïnstalleerd en dat het probleem zou moeten verdwijnen wanneer u PIA probeert te openen om zijn VPN-services te gebruiken!
- Klik op de menuknop Start en open het Configuratiescherm door de naam te typen met het menu Start geopend. Aan de andere kant kunt u op het tandwielpictogram klikken om te openen Instellingen als u Windows 10 gebruikt.
- Selecteer in het Configuratiescherm naar Weergeven als - Categorie in de rechterbovenhoek en klik op Een programma verwijderen onder de sectie Programma's.
- Als u de app Instellingen gebruikt, klikt u op Apps zou onmiddellijk een lijst met alle geïnstalleerde programma's op uw pc moeten openen.
- bevind zich PIA in Configuratiescherm of Instellingen en klik op Verwijderen.
- De verwijderingswizard zou moeten openen, dus volg de instructies om het te verwijderen.
- Klik op Voltooien wanneer het verwijderprogramma het proces heeft voltooid en start uw computer opnieuw op om te zien of er nog steeds inlogproblemen optreden. Zorg ervoor dat u de nieuwste versie downloadt via deze link. Voer het uitvoerbare bestand uit en volg de instructies op het scherm om het te installeren.
Oplossing 3: installeer een ouder TAP-stuurprogramma
In sommige gevallen kunnen nieuwe versies van het TAP-stuurprogramma verbindingsproblemen of zeer lage downloadsnelheden veroorzaken voor Windows-gebruikers en is het nodig om een oudere versie te installeren om het probleem op te lossen. Deze stuurprogramma's kunnen ook problemen veroorzaken met andere verbindingsinstellingen en het installeren van een oudere versie kan ook voorkomen dat dergelijke problemen optreden!
- Voordat u andere stappen uitvoert, moet u ervoor zorgen dat de PIA-software niet actief is. Klik met de rechtermuisknop op het PIA-pictogram in het systeemvak (de lijst met pictogrammen rechtsonder in uw scherm aan de linkerkant van de Windows-klok. Mogelijk moet u op de kleine pijl om meer pictogrammen weer te geven voordat het PIA-pictogram verschijnt)
- KlikUitgang uit het contextmenu dat zal verschijnen.
- Allereerst moet u het stuurprogramma verwijderen dat u momenteel op uw computer hebt geïnstalleerd.
- Typ 'Apparaat beheerder”In het zoekveld naast de menuknop Start om het venster Apparaatbeheer te openen. U kunt ook de Windows Key + R-toetsencombinatie om het Dialoogvenster Uitvoeren. Type devmgmt.msc in het vak en klik op OK of Enter.
- Vouw de "Netwerkadapters" sectie. Dit toont alle netwerkadapters die de machine op dit moment heeft geïnstalleerd.
- Klik met de rechtermuisknop op het TAP-adapter u wilt verwijderen en selecteer 'Verwijder het apparaat“. Hierdoor wordt de adapter uit de lijst verwijderd en wordt het netwerkapparaat verwijderd. Klik op "OK" wanneer u wordt gevraagd om het apparaat te verwijderen.
- Navigeren naar deze link om de driver te downloaden die geen problemen zou moeten veroorzaken die zijn bevestigd door PIA-professionals. U kunt er ook zelf een zoeken. Kies de beste, download deze en voer deze uit vanuit de map Downloads.
- Volg de instructies op het scherm om de driver te installeren. Gewoon klikken De volgende en u hoeft geen wijzigingen aan te brengen. Start de computer opnieuw op en controleer of het probleem is verdwenen met PIA-connectiviteit.
Oplossing 4: gebruik UDP met deze poorten
Door de UDP-verbinding met verschillende poorten, waaronder 1194, 8080 en 9201, te gebruiken, is het probleem voor sommige gebruikers opgelost en is er niets anders nodig dan probleemoplossing in de app, wat geweldig is. Als dit niet lukt, moet u controleren of er problemen zijn met uw internetprovider of uw internetverbinding in het algemeen!
- Voordat u andere stappen uitvoert, moet u ervoor zorgen dat de PIA-software niet is verbonden met een VPN. Klik met de rechtermuisknop op het PIA-pictogram in het systeemvak (de lijst met pictogrammen rechtsonder in uw scherm aan de linkerkant van de Windows-klok. Mogelijk moet u op de kleine pijl om meer pictogrammen weer te geven voordat het PIA-pictogram verschijnt)
- Klikverbinding verbreken uit het contextmenu dat zal verschijnen.
- Klik er nogmaals met de rechtermuisknop op en kies het Instellingen optie uit het contextmenu. Klik op de Geavanceerd onderaan het venster en zorg ervoor dat u de Connectie type van de vorige instelling naar UDP.
- Onder de Externe poort optie, set 1194 als de gekozen pot, klik op de Sparen knop en probeer opnieuw verbinding te maken om te zien of het probleem zich blijft voordoen. Als het nog steeds geen verbinding kan maken, volg dan dezelfde stappen, maar probeer alleen deze keer poorten 8080 en 9201!
Opmerking:In sommige gevallen is uw antivirussoftware mogelijk de boosdoener achter deze fout. Daarom wordt aanbevolen dat u alle antivirusprogramma's tijdelijk uitschakelt en ervoor zorgt dat er geen firewall / antivirusprogramma op de achtergrond actief is.
Oplossing 5: de PIA installeren in de veilige modus
- Open de Run door tegelijkertijd op de toetsen "Windows + R" te drukken. Zodra Run is geopend, typt u "Control" en drukt u op Enter.
- Klik nu op de optie genaamd "Een programma verwijderen“. Zoek PIA (Private Internet Access) in deze lijst, klik met de rechtermuisknop en verwijder de installatie.
- Zodra de PIA volledig is verwijderd, moeten we opstarten in de veilige modus. Druk de "Windows + I"-Toets en ga naar"Update en beveiliging> Herstel“. Druk vervolgens op de knop Opnieuw opstarten onder de sectie met de naam "Geavanceerde opstart“.
- Wacht tot uw pc opnieuw is opgestart. Zodra het opnieuw is opgestart, moet je naar "Problemen oplossen> Geavanceerde opties> Opstartinstellingen”En druk vervolgens op herstart. Zodra uw pc opnieuw is opgestart, selecteert u 'Veilige modus met netwerkmogelijkheden“.
- Zodra u zich in de veilige modus bevindt, downloadt u de nieuwste versie van PIA van hun officiële website en installeert u deze. Nadat u klaar bent, start u uw computer opnieuw op om de veilige modus te verlaten.