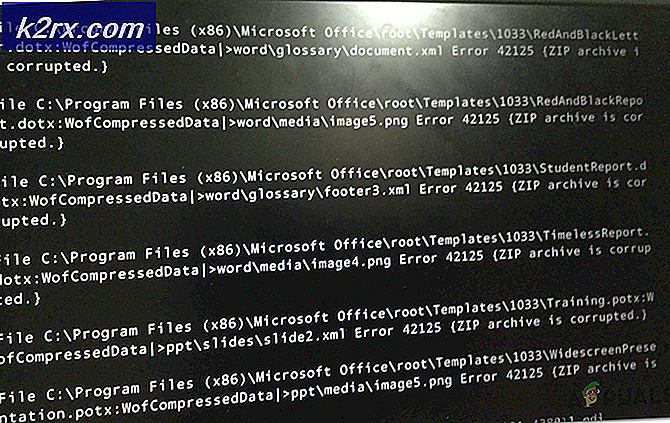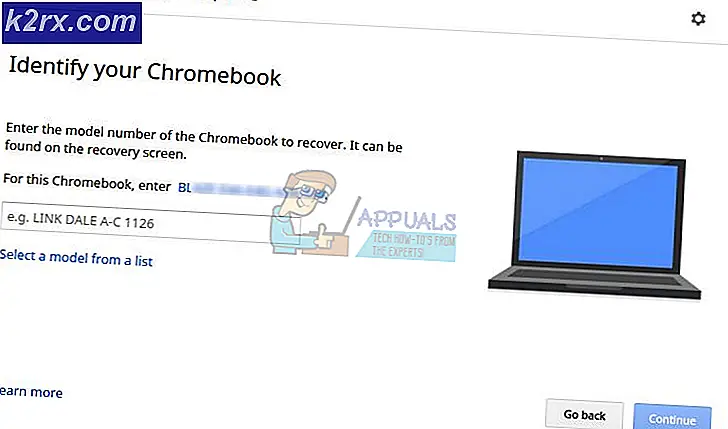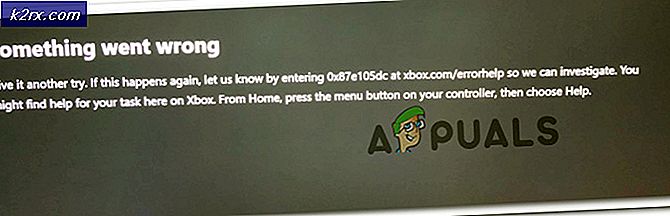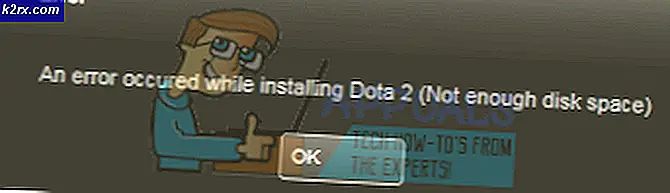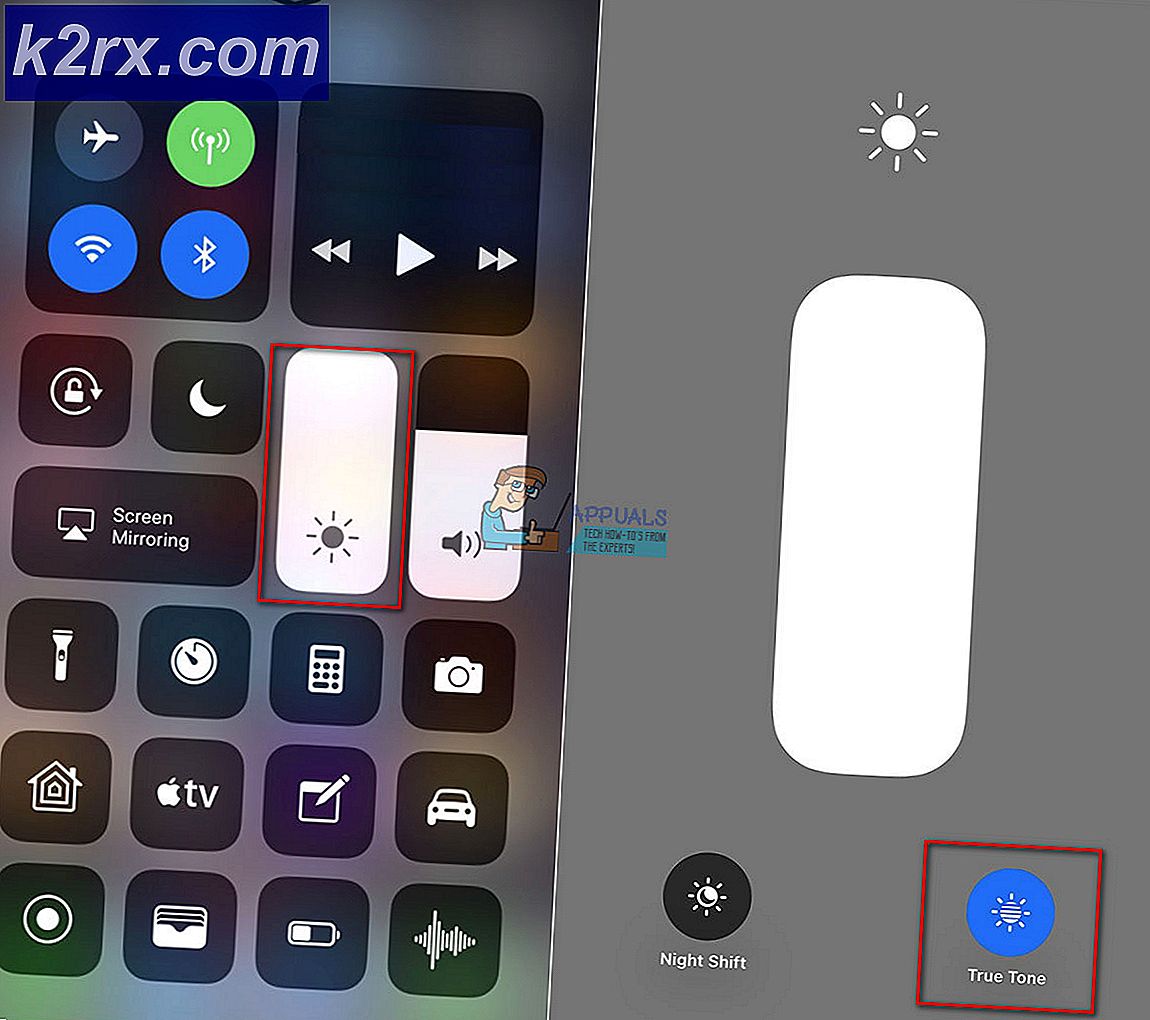Oplossing: Edge reageert 'we kunnen deze pagina niet bereiken'
Microsoft Edge-browser is een gloednieuwe entree van Microsoft in de wereld van browsers. Het was een langverwachte browser door Windows-gebruikers, die zeer teleurgesteld waren over de prestaties van Internet Explorer . Microsoft nam het serieus en introduceerde Edge-browser om te concurreren met andere giganten op de markt.
Een aantal gebruikers hebben gemeld dat dit vreemde probleem relevant is voor Edge-browser, dwz het antwoordt Hmm, we kunnen deze pagina niet bereiken voor alle aanvragen die worden doorgegeven. Hoewel andere browsers op het juiste moment prima lijken te werken. Tijdens het controleren van de netwerkverbinding, is er geen probleem gevonden dat dit probleem veroorzaakt. Edge-gebruikers zijn dus gefrustreerd door dit probleem waardoor ze niet kunnen surfen op internet.
Redenen achter Behind Edge's fout We kunnen deze pagina niet bereiken
Er kunnen verschillende redenen zijn waarom Edge dit probleem heeft. De meest bekende reden is gerelateerd aan de DNS-client die mogelijk is uitgeschakeld na een upgrade naar Windows 10.
Gebaseerd op de reden die ik hierboven noemde, zijn er een aantal methoden die u zou moeten proberen om Edge weer aan het werk te krijgen. Volg deze methoden en kijk of het werkt.
Methode # 1: DNS-client inschakelen
DNS-client is belangrijk voor het internet om te werken. De reden waarom de Edge-browser niet goed werkt, kan te wijten zijn aan het feit dat de DNS-client wordt uitgeschakeld . Dus, het opnieuw activeren van het kan enige trick doen. Volg de onderstaande stappen om DNS Client opnieuw in te schakelen.
1. Zoek naar services met Cortana in Windows 10. Selecteer in de zoekresultaten Uitvoeren als beheerder door er met de rechtermuisknop overheen te klikken.
2. Open Inside Services Window, zoek DNS Client op in een lijst met services aan de rechterkant. Klik met de rechtermuisknop op DNS Client en selecteer Start . Hierdoor zou de DNS Client en Edge-browser correct kunnen werken.
Methode # 2: DNS-waarden wijzigen
Het wijzigen van de DNS- waarde werkt mogelijk in de meeste gevallen waarin de bovengenoemde methode niet werkt. Volg hiervoor de onderstaande stappen.
PRO TIP: Als het probleem zich voordoet met uw computer of een laptop / notebook, kunt u proberen de Reimage Plus-software te gebruiken die de opslagplaatsen kan scannen en corrupte en ontbrekende bestanden kan vervangen. Dit werkt in de meeste gevallen, waar het probleem is ontstaan door een systeembeschadiging. U kunt Reimage Plus downloaden door hier te klikken1. Klik met de rechtermuisknop op het pictogram van het startmenu linksonder in Windows en selecteer Netwerkverbindingen .
2. Als u via een draadloze adapter of LAN-adapter verbonden bent met internet, klikt u met de rechtermuisknop op die adapter en selecteert u Eigenschappen .
3. Binnenste eigenschappenvenster, ga naar het tabblad Netwerk en selecteer Internet Protocol versie 4 (TCP / IPv4) van de verbindingen Klik onderaan op de knop Eigenschappen .
Als u zich binnen het venster Eigenschappen bevindt, klikt u op Gebruik het volgende DNS-serveradressen keuzerondje en voert u de volgende adressen in. Klik daarna op de knop OK . Het zou het probleem voor u oplossen.
Voorkeur DNS-server: 8.8.8.8
Alternatieve DNS-server: 8.8.8.4
Methode 3: Controleer de invoegtoepassingen van Internet Explorer
Hoewel Edge bedoeld is om Internet Explorer volledig te vervangen, wordt Microsoft Windows 10 met beide internetbrowsers meegeleverd. Het probleem met Edge oplossen kan worden opgelost door een kleine wijziging in Internet Explorer aan te brengen.
- Open Internet Explorer.
- Klik op Extra en selecteer invoegtoepassingen beheren.
- Eenmaal binnen klikt u op zoekmachines.
- Er verschijnt een selectievakje met de tekst Zoeken in de adresbalk en het zoekvak op de nieuwe tabbladpagina . Zorg ervoor dat het selectievakje is aangevinkt.
- Sluit alles en probeer de webpagina opnieuw in Edge te openen.
PRO TIP: Als het probleem zich voordoet met uw computer of een laptop / notebook, kunt u proberen de Reimage Plus-software te gebruiken die de opslagplaatsen kan scannen en corrupte en ontbrekende bestanden kan vervangen. Dit werkt in de meeste gevallen, waar het probleem is ontstaan door een systeembeschadiging. U kunt Reimage Plus downloaden door hier te klikken