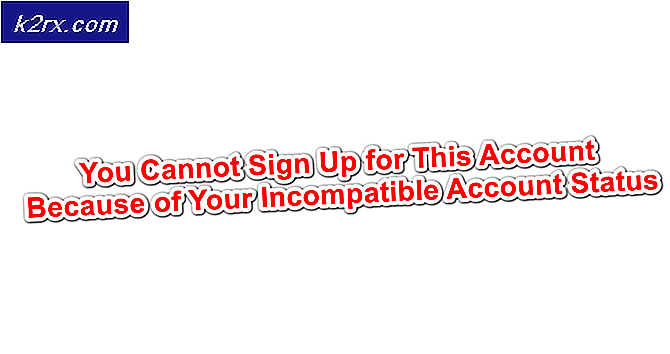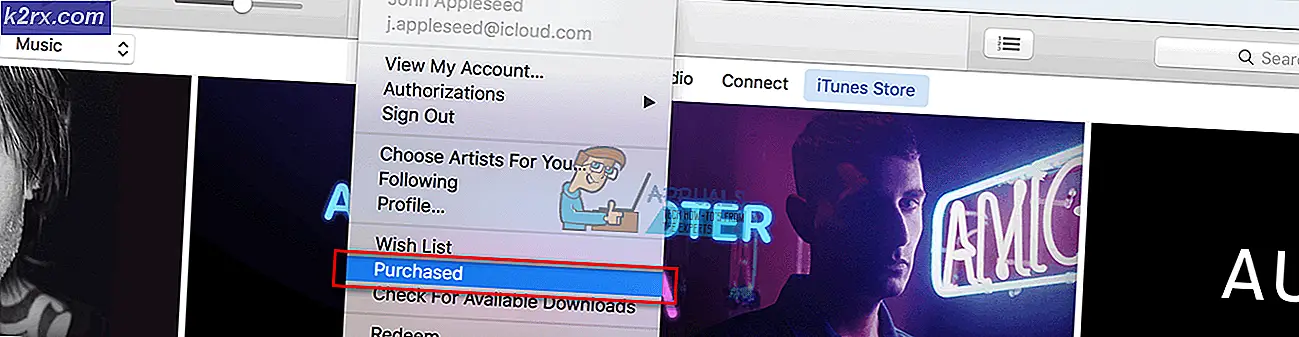Hoe Windows Herstelomgeving op Windows 10 in- / uitschakelen?
Windows Herstelomgeving (WinRE) is een uiterst effectief hulpmiddel als het gaat om het oplossen van problemen die de stabiliteit van elke recente Windows-iteratie kunnen beïnvloeden. Er is echter een groeiende trend van gebruikers die op zoek zijn naar manieren om het uit te schakelen, vooral in het licht van recente beveiligingsproblemen dat onbevoegde gebruikers pc's in de fabriek kunnen herstellen en gebruikersgegevens kunnen wissen met dit hulpprogramma.
Door de Windows Herstelomgeving uit te schakelen, kunt u de Geavanceerde opties menu bevat niet langer de optie om ‘Deze pc resetten‘. Dit voorkomt dat onbevoegde gebruikers totaal gegevensverlies mogelijk maken zonder de benodigde machtigingen.
Als u dit wilt doen, hebben we twee verschillende methoden toegevoegd waarmee u dit hulpprogramma kunt forceren om uitgeschakeld te blijven (via de opdrachtprompt of via de Register-editor).
We hebben ook stappen toegevoegd waarmee u het hulpprogramma Windows Recovery Environment kunt inschakelen voor het geval u het eerder hebt uitgeschakeld of een machine hebt meegebracht waarop WinRE al was uitgeschakeld.
Oplossing 1: de status van WinRE controleren Ver
Voordat u een van de onderstaande methoden gebruikt om de Windows Herstelomgeving uit te schakelen, is het belangrijk om de huidige status van WinRE te controleren. Als u de . tegenkomt 'Kon de herstelomgeving niet vinden' fout', is het waarschijnlijk dat de Windows RE-status al is ingesteld op Gehandicapt.
Hier is een korte handleiding over het verifiëren van de status van WinRE via een verhoogde CMD vraag:
- druk op Windows-toets + R openen van een Rennen dialoog venster. Als je eenmaal in het vak Uitvoeren bent, typ je 'cmd' en druk op Ctrl + Shift + Enter openen en Verhoogde opdrachtprompt. Wanneer u wordt gevraagd door de UAC (gebruikersaccountbeheer), Klik Ja om beheerdersrechten toe te kennen.
- Zodra u zich binnen de Elevated CMD-prompt bevindt, typt u de volgende opdracht en drukt u op Enter om inzicht te krijgen in de status van uw Windows RE-status:
reagensc /info
- Controleer de resultaten en zie de waarde van Windows Re-status. Als de waarde is ingesteld op Ingeschakeld, u zou een van de onderstaande methoden moeten kunnen gebruiken om de Windows Herstelomgeving uit te schakelen.
Voor het geval het onderzoek heeft uitgewezen dat de status van WinRE is ingesteld op Gehandicapt en u een probleem tegenkomt dat verband houdt met dit onderdeel, volgt u: Methode 4 voor instructies over Inschakelen het opnieuw en corrigeer de fout.
Oplossing 2: WinRE uitschakelen via verhoogde opdrachtprompt
Als u de herstelomgeving wilt uitschakelen nadat een stroomcyclus 3 keer is uitgevoerd, kunt u dit het beste doen via een verhoogde opdrachtprompt. Afhankelijk van uw Windows-versie kan de exacte opdracht echter verschillen.
In ieder geval, als je hiermee door wilt gaan, is de ideale manier om dit te doen door een verhoogde CMD-prompt te openen voordat je computer opstart. Verschillende getroffen gebruikers hebben bevestigd dat deze bewerking hen in staat heeft gesteld de Windows Herstelomgeving (WinRE) uit te schakelen.
Hier is een korte handleiding over het uitschakelen van de Windows Recovery Environment (WinRE) vanaf een verhoogde CMD-prompt:
- Begin met het plaatsen van een compatibel installatiemedium in uw computer en start deze vervolgens opnieuw op om ervan op te starten.
- Zodra u bij het opstartscherm bent, drukt u op een willekeurige toets wanneer daarom wordt gevraagd om op te starten vanaf de installatiemedia.
- Nadat u succesvol bent opgestart vanaf de installatiemedia, klikt u op Repareer uw computer (linksonder in de hoek) en wacht tot de reparatietool is geladen.
Opmerking: Op Windows 10 kunt u het reparatiemenu forceren zonder de installatiemedia door 3 opeenvolgende machine-onderbrekingen te vergemakkelijken (door uw computer uit te schakelen in het midden van de opstartvolgorde).
- Zodra u zich in het eerste reparatiemenu bevindt, klikt u op Problemen oplossenuit de lijst met beschikbare opties. Klik vervolgens op Opdrachtprompt in de lijst met subopties om a . te openen Opdrachtprompt venster met beheerderstoegang.
- Zodra het je lukt om binnen te komen in de Register-editor, gebruik het linkergedeelte om naar de volgende locatie te navigeren:
Computer\HKEY_LOCAL_MACHINE\SYSTEM\CurrentControlSet\Control\Session Manager
Opmerking: U kunt er handmatig naartoe navigeren of u kunt de locatie rechtstreeks in de navigatiebalk bovenaan plakken en op drukkenEnterom er meteen te komen.
- Nadat u op de juiste locatie bent aangekomen, gaat u naar de rechterpagina en dubbelklikt u op de BootExecute Multi-String waarde.
- Als je eenmaal binnen bent in de Bewerken-tekenreeks waarde van BootUitvoeren, verwijder eenvoudig de tekst binnen de waardegegevens en klik op OK zodra de doos helemaal leeg is.
- Zodra deze wijziging is doorgevoerd, kunt u de Register-editor veilig sluiten en uw computer opnieuw opstarten.
- Nadat de volgende keer opstarten is voltooid, moet de Windows Herstelomgeving effectief worden uitgeschakeld.
Als uw WinRE-omgeving al is uitgeschakeld en u op zoek bent naar een manier om deze weer beschikbaar te maken, volgt u de onderstaande instructies.
4. Hoe de Windows Herstelomgeving in te schakelen
Als u op zoek bent naar een techniek waarmee u een eerder uitgeschakelde kunt inschakelen Windows Herstelomgeving (WinRE). Net als bij het uitschakelen van WinRE, zijn er twee verschillende manieren om deze optie weer beschikbaar te maken op uw pc.
Kies bij welke gids je je het prettigst voelt. Beide zullen uiteindelijk dezelfde resultaten bereiken, maar ze zullen verschillende hulpprogramma's gebruiken.
Schakel WinRE in via de opdrachtprompt
- druk op Windows-toets + R openen van een Rennen dialoog venster. Typ vervolgens 'cmd' in het tekstvak en druk op Ctrl + Shift + Enter om een verhoogde opdrachtprompt te openen. Wanneer u wordt gevraagd door de UAC (gebruikersaccountbeheer), Klik Ja om beheerderstoegang te verlenen.
- Zodra u zich binnen de verhoogde opdrachtprompt bevindt, typt u de volgende opdracht en drukt u op Enter om de herstelomgeving in te schakelen:
reagentc.exe /enable
- Mogelijk wordt u gevraagd om de wijziging te bevestigen. Als dit gebeurt, klik dan op Ja om Windows Herstelomgeving in te schakelen en start vervolgens uw computer opnieuw op om de wijziging permanent te maken.
- Nadat de volgende opstartprocedure is voltooid, moet de WinRe-component al opnieuw zijn ingeschakeld.
Schakel WinRE in via RegistryEditor
- druk op Windows-toets + R openen van een Rennen dialoog venster. Typ vervolgens 'regedit' en druk op Enter om de Register-editor te openen. Wanneer gevraagd door UAC (gebruikersaccountbeheer),klik op Ja om beheerdersrechten toe te kennen.
- Als je eenmaal binnen bent in de Register-editor, gebruik het linkergedeelte van het hulpprogramma om naar de volgende locatie te navigeren:
Computer\HKEY_LOCAL_MACHINE\SYSTEM\CurrentControlSet\Control\Session Manager
Opmerking: U kunt handmatig naar deze locatie navigeren of u kunt de locatie rechtstreeks in de navigatiebalk bovenaan plakken en op Ente drukken om er direct te komen.
- Met de Sessiemanager toets geselecteerd, ga naar het rechtergedeelte en dubbelklik op BootUitvoeren. Als je eenmaal binnen bent in de Meerdere tekenreeksen bewerken venster, plak de volgende tekst in de Waarde data vak en druk op OK om de wijzigingen op te slaan.
autocheck autochk *
- Sluit de Register-editor en start uw computer opnieuw op om de wijziging af te dwingen.
- Bij de volgende keer opstarten moet de Windows Herstelomgeving weer worden ingeschakeld.