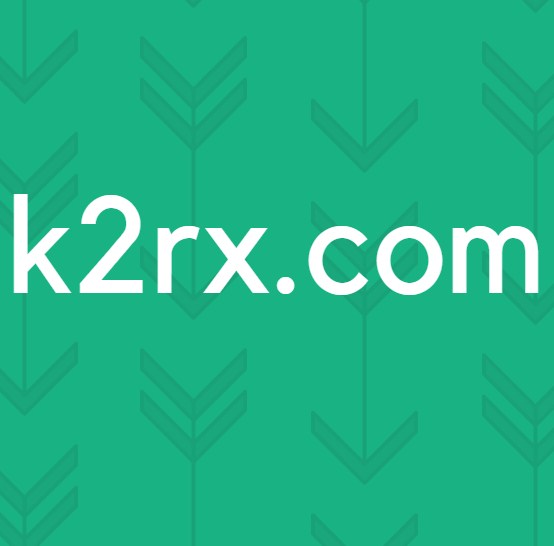Hoe u de ‘De printer vereist uw aandacht’ kunt repareren
Meerdere printergebruikers krijgen de foutmelding ‘De printer heeft uw aandacht nodig’Wanneer ze iets proberen af te drukken met Windows. Dit is een veelvoorkomend foutbericht en treedt meestal op als er een probleem is met de configuratie of als de printer fysiek problemen heeft.
Meestal gaat het foutbericht vergezeld van tips die meestal helpen bij het oplossen van het probleem, maar dit is niet elke keer het geval. Hier in dit artikel zullen we de mogelijke oorzaken bespreken waarom deze fout optreedt en ook wat de remedies zijn die nodig zijn om deze fout te verhelpen. Zorg ervoor dat u met de eerste oplossing begint en dienovereenkomstig naar beneden werkt, aangezien ze zijn geordend met de mate van bruikbaarheid en complexiteit.
Wat veroorzaakt de foutmelding ‘De printer vereist uw aandacht’?
Nadat we rapporten van gebruikers hadden gekregen en deze hadden geanalyseerd, hebben we ook geëxperimenteerd met onze eigen systemen en kwamen we tot de volgende redenen waarom deze foutmelding op uw computer zou kunnen optreden. Enkele van de redenen waarom u dit probleem zou kunnen ondervinden, zijn, maar zijn niet beperkt tot:
Voordat we verder gaan met de oplossingen, moet u ervoor zorgen dat u een actief en open internetverbinding en ook, zijn aangemeld op uw computer als een beheerder.
Oplossing 1: de probleemoplosser voor printers uitvoeren
Voordat we iets anders proberen, moet u proberen de Printer Troubleshooter op uw computer uit te voeren. De probleemoplosser voor printers analyseert automatisch alle onderdelen van uw printer en probeert ze opnieuw op te starten. Als er oplosbare problemen zijn, lost het deze zelf op, zodat het probleem is opgelost.
- druk op Windows + R, typ 'controle”In het dialoogvenster en druk op Enter.
- Type Los problemen op in de zoekbalk van het configuratiescherm rechtsboven in het venster en selecteer de optie van Probleemoplossen wanneer de resultaten terugkeren.
- Klik in het probleemoplossingsmenu op "Bekijk alles”Aanwezig in het navigatievenster aan de linkerkant van het venster. Nu vult Windows alle probleemoplossers die op uw computer beschikbaar zijn.
- Navigeer door de opties totdat u vindt Printer. Klik op de optie om de probleemoplosser te starten.
- Vink beide opties aan: "Als administrator uitvoeren” en “Voer reparaties automatisch uit”. Deze opties zorgen ervoor dat u maximale problemen ondervindt en dat de reparaties ook snel worden uitgevoerd.
- Volg de instructies op het scherm en wacht tot de probleemoplossing is voltooid.
Oplossing 2: Windows bijwerken naar de nieuwste build
Er zijn verschillende gevallen waarin de printer het foutbericht weergeeft, niet vanwege een fout van de modules, maar van het besturingssysteem zelf. Dit is in het verleden al meerdere keren het geval geweest en kan eenvoudig worden opgelost door Windows bij te werken naar de nieuwste versie. De technici van Microsoft detecteren dit verschil meestal en lossen het zo snel mogelijk op. Zorg ervoor dat je een actieve internetverbinding en geduld hebt.
- Druk op Windows + S, typ ‘Bijwerken’In het dialoogvenster en open de applicatie.
- Nu worden instellingen geopend. Klik op de knop Controleer op updates. Nu zal uw computer automatisch controleren op de nieuwste beschikbare updates en deze op uw computer installeren.
Oplossing 3: start de printspooler opnieuw op
Print Spooler is een softwarecomponent die is belast met het beheer van al uw printertaken die door het besturingssysteem worden doorgegeven en vervolgens worden doorgestuurd naar de printerstuurprogramma's. Hiermee kunnen gebruikers de functionaliteit krijgen om de huidige status van alle printertaken te controleren, evenals de functionaliteit om ze indien nodig te annuleren. Wanneer deze module in een foutstatus terechtkomt, ervaren gebruikers het foutbericht zonder enig idee wat ze moeten doen.
In deze oplossing zullen we naar uw instellingen navigeren en vervolgens de Print Spooler-service zelf opnieuw starten om te zien of dit enig verschil maakt. We zullen ook de huidige tijdelijke configuratiebestanden verwijderen en kijken of dit werkt.
- druk op Windows + R om de run-applicatie te starten en typ “Diensten.msc”In het dialoogvenster en druk op Enter.
- Zoek de service "Afdrukspooler”Aanwezig in de lijst en dubbelklik erop om de eigenschappen te openen. Klik op de "Hou op"Knop aanwezig onder de systeemstatus en druk op"OK” om wijzigingen op te slaan.
- Omdat we de service hebben uitgeschakeld, kunnen we ons nu concentreren op het verwijderen van printerbestanden. Druk op Windows + R en typ het volgende pad in het dialoogvenster en druk op Enter om ernaartoe te navigeren.
C:\Windows\System32\spool\PRINTERS
Mogelijk moet u zich verifiëren als beheerder van de computer. Druk desgevraagd op Doorgaan.
- Eenmaal in de map verwijdert u alle bestanden in de map PRINTERS en sluit u het venster.
- Nu navigeer terug naar de services en start de service Probeer na het starten van de service uw documenten af te drukken en kijk of dit het probleem oplost.
Oplossing 4: het hele systeem opnieuw opstarten
In sommige gevallen wordt u mogelijk geconfronteerd met het probleem waarbij uw printer in een interne foutstatus is geraakt. Dit heeft meestal te maken met de eigen configuraties van de printer en de enige manier om dit op te lossen, is de computer uit en weer aan te zetten. Power cycling is het uitschakelen van alle apparaten, inclusief de computer, en er vervolgens voor zorgen dat alle statische lading en tijdelijke configuraties verdwijnen. Dus wanneer we het systeem opnieuw opstarten, worden de tijdelijke configuraties opnieuw gemaakt.
- Schakel uit uw printer en computer met behulp van hun aan / uit-knoppen.
- Haal nu de Stroomkabel van elk van de module en houd ingedrukt de aan / uit-knop van elk apparaat ongeveer 10 seconden ingedrukt.
- Wacht nu 10 minuten voordat u alles weer aansluit en probeer af te drukken. Controleer of het probleem is opgelost.
Oplossing 5: de printer fysiek controleren
Voordat we meteen beginnen met het opnieuw installeren van de printer en zijn stuurprogramma's, is het van vitaal belang dat we de printer fysiek controleren of er problemen zijn. Er kunnen veel problemen zijn met de printer waarbij er pagina's vastzitten in de printer of als de inkt / toner bijna op is. Wanneer dit gebeurt, in plaats van de foutmelding correct weer te geven ‘Controleer pagina’Of‘Toner bijna op’, Geeft de printer de foutmelding‘De printer vereist uw aandacht’.
Als u niet weet hoe u de toner moet controleren of als er een pagina vastzit, kunt u eenvoudig het internet van uw printermodel raadplegen en vervolgens de stappen volgen om dit te controleren. Volg de stappen en als u er absoluut zeker van bent dat er fysiek geen probleem is met de printer, kunt u doorgaan naar de volgende oplossingen.
Oplossing 6: webpagina's installeren als alternatief
Als u het foutbericht ontvangt wanneer u een webpagina rechtstreeks afdrukt, is de kans groot dat de browser problemen veroorzaakt bij het doorgeven van de instructie aan de printer. Dit is een veelvoorkomend scenario en kan worden opgelost door de printer volledig te omzeilen. Dit kan worden gedaan door de webpagina op een toegankelijke locatie op te slaan en deze vervolgens handmatig af te drukken met een andere browser. Volg onderstaande stappen:
- Open de website die u wilt afdrukken. Klik met de rechtermuisknop op een lege ruimte en klik op Opslaan als.
- Nadat u het HTML-bestand lokaal hebt opgeslagen, klikt u er met de rechtermuisknop op en selecteert u Openen met en selecteer een andere browser die het probleem niet veroorzaakte.
- Nu kunt u proberen af te drukken met die browser en kijken of het probleem is opgelost.
Oplossing 7: de beschermde modus uitschakelen
Als u een foutmelding krijgt over het afdrukken tijdens het gebruik van Internet Explorer, kunnen we naar de instellingen van Internet Explorer navigeren en het Beveiligde modus Daar. In de beveiligde modus kan de computer verzoeken blokkeren om toegang te krijgen tot hardware en andere interne bestandsstructuren als de bron niet is geverifieerd. Hoewel dit een handige functie is, kan het in dergelijke situaties een probleem blijken te zijn. Daarom zullen we de beveiligde uitschakelen en het opnieuw proberen.
- druk op Windows + R, typ ‘Inetcpl.cpl’ in het dialoogvenster en druk op Enter.
- Nu Actie de schuifregelaar omlaag zodat het beveiligingsniveau wordt verlaagd en vinkje uit de optie van ‘Beveiligde modus inschakelen (hiervoor moet Internet Explorer opnieuw worden opgestart).
- druk op Van toepassing zijn om de huidige wijzigingen op te slaan en af te sluiten. Start nu Internet Explorer opnieuw en probeer opnieuw af te drukken. Controleer of het probleem is opgelost.
Opmerking: Al uw huidige vensters worden gesloten wanneer de verkenner opnieuw wordt opgestart, dus zorg ervoor dat alle wijzigingen zijn opgeslagen.
Oplossing 8: de printer opnieuw installeren
Als alle bovenstaande methoden niet hebben gewerkt, betekent dit waarschijnlijk dat er een probleem is met de installatie van de printer zelf op uw computer. Gewoonlijk wordt elke printer automatisch geïnstalleerd wanneer u de printer op de computer aansluit. De computer detecteert automatisch de stuurprogramma's en als ze niet aanwezig zijn, worden ze handmatig van internet gedownload.
Hier in deze oplossing zullen we dat doen verwijderen de printer van uw systeem en verwijder ook de stuurprogramma's. Daarna zullen we de printer opnieuw aansluiten en naar het apparaat zoeken. Als de printer wordt gevonden, worden de stuurprogramma's automatisch geïnstalleerd.
- Druk op Windows + R, typ "controle”In het dialoogvenster en druk op Enter. Eenmaal in het configuratiescherm klikt u op de optie van Bekijk door en selecteer de categorie van Groot Zodra grote pictogrammen aanwezig zijn, klikt u op Apparaat en printers.
- Alle printers die op uw systeem zijn geïnstalleerd, worden hier geïnstalleerd. Klik met de rechtermuisknop op de printer die het probleem veroorzaakt en klik op Verwijder apparaat.
- Druk nu op Windows + R en typ "devmgmt.msc”In het dialoogvenster en druk op Enter. Klik vervolgens op Afdrukwachtrijen en klik met de rechtermuisknop op de printer en selecteer Verwijder het apparaat.
Opmerking: De printer wordt hier in sommige gevallen mogelijk niet vermeld als de printer is verwijderd met behulp van de bovenstaande methode, dus u hoeft zich geen zorgen te maken.
- Nadat u alle bovenstaande stappen heeft uitgevoerd, verbinding verbreken de printer vanaf uw computer. U moet de kabel loskoppelen als deze met een draad is verbonden of de internetverbinding verbreken als deze draadloos is verbonden. Voer de Power Cycling-oplossing opnieuw uit (oplossing 2).
- Nadat u met succes het hele systeem uit en weer hebt gezet, start u het systeem opnieuw en sluit u de printer opnieuw aan. Na het aansluiten zou de printer automatisch door het systeem moeten worden herkend. Als dit niet het geval is, kunt u even wachten tot de juiste stuurprogramma's zijn geïnstalleerd.
- Navigeer nu terug naar het configuratiescherm, klik met de rechtermuisknop op het apparaat en selecteer "Stel in als standaard printer”. Probeer nu het document af te drukken en controleer of het probleem is opgelost.
Oplossing 9: installeer de stuurprogramma's handmatig
Als de stuurprogramma's naar de printer niet automatisch worden gedetecteerd met het Windows-systeem, kunt u opnieuw naar Apparaatbeheer navigeren en de stuurprogramma's vanaf daar handmatig installeren. Stuurprogramma's zijn de belangrijkste componenten die het besturingssysteem met de hardware verbinden. Als ze verouderd of niet geldig zijn, kunt u verschillende foutmeldingen krijgen, waaronder de melding die wordt besproken. Voer de onderstaande stappen uit om de stuurprogramma's handmatig te installeren.
- druk op Windows + R om het Rennen Typ 'devmgmt.msc”In het dialoogvenster en druk op Enter. Hiermee wordt de apparaatbeheerder van uw computer gestart.
- Navigeer door alle hardware, open het submenu 'Afdrukwachtrijen", Klik met de rechtermuisknop op uw printerhardware en selecteer"Update stuurprogramma”.
- Nu zal Windows een dialoogvenster openen waarin u wordt gevraagd op welke manier u uw stuurprogramma wilt bijwerken. Selecteer de tweede optie (Zoek op mijn computer naar stuurprogramma's) en ga verder.
Selecteer het gedownloade stuurprogrammabestand met de bladerknop wanneer het verschijnt en werk het dienovereenkomstig bij.
Opmerking: Het kan voorkomen dat de printer niet zichtbaar is op de pagina. Hier kunt u gewoon het vereiste installatiebestand van de website downloaden en het installatiepakket uitvoeren.