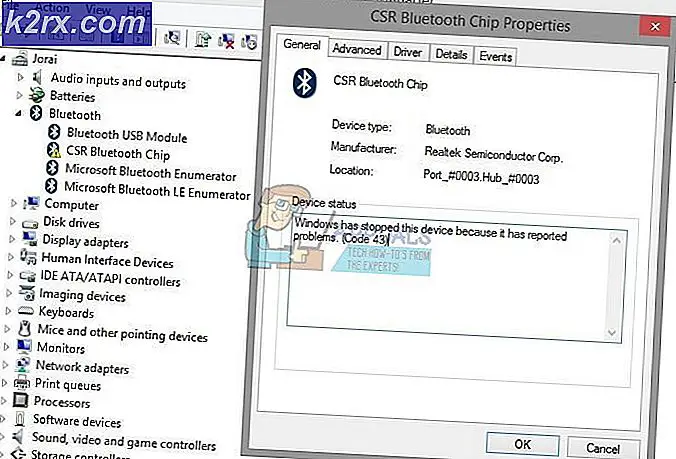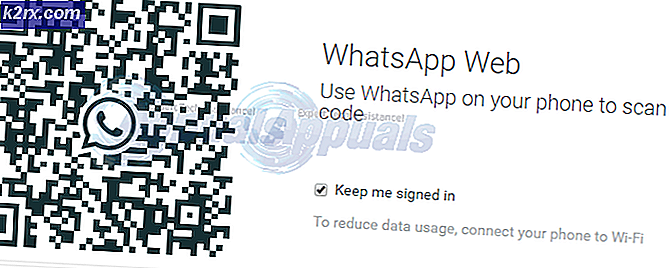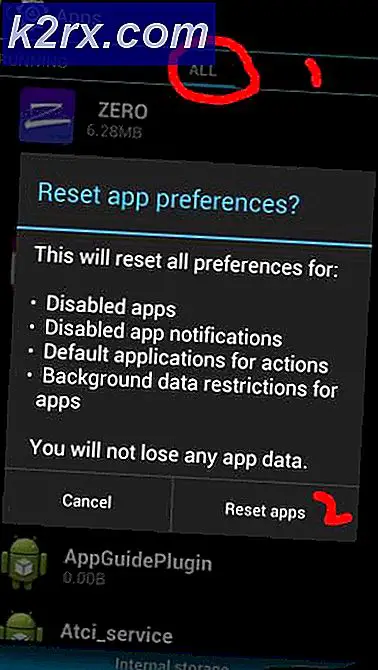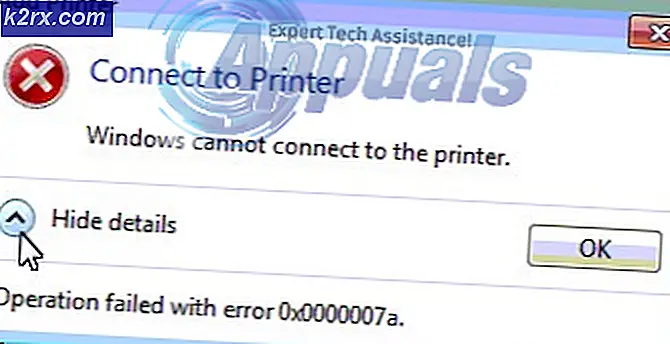Oplossing: iTunes heeft een ongeldige handtekening
De fout iTunes heeft een ongeldige handtekening treedt meestal op wanneer uw computer de digitale handtekening niet kan vinden om de toepassing te downloaden. Digitale handtekeningen worden gebruikt om de toepassingen te verifiëren om de gebruikers te beschermen tegen virussen of malware. Het lijkt erop dat Windows vaak conflicteert met iTunes-update en het foutbericht weergeeft wanneer u het softwarepakket probeert bij te werken.
iTunes is een mediabibliotheek, mediaspeler en een applicatie voor het beheer van mobiele apparaten, ontwikkeld door Apple Inc. Het wordt wereldwijd gebruikt om digitale bestanden af te spelen en uw iDevice te synchroniseren met uw computer. Het is beschikbaar op verschillende platforms en is nog steeds een van de meest populaire muziekspelers ter wereld. Er zijn een aantal verschillende oplossingen aanwezig om het probleem in kwestie op te lossen. Begin met de eerste en werk je naar beneden.
Oplossing 1: beveiligingsinstellingen wijzigen
Het lijkt erop dat alle downloads van de applicaties worden gescreend door Windows voordat ze worden gedownload. Hun digitale handtekening wordt geverifieerd en gecontroleerd. Als het verouderd of ongeldig is, wordt het downloaden niet voortgezet en verschijnt het foutbericht. We zullen proberen de beveiligingsinstellingen te wijzigen waar software kan worden gedownload, zelfs als de aanwezige handtekening ongeldig of verouderd is.
Opmerking: u moet deze functie altijd weer inschakelen nadat u deze hebt verwijderd, omdat het gevaarlijk kan zijn als uw computer iets downloadt zonder enige controle.
- Druk op Windows + R, typ inetcpl.cpl in het dialoogvenster en druk op Enter.
- Als u eenmaal in internetopties bent, gaat u naar het tabblad Geavanceerd . Blader nu naar beneden tot u de categorie Beveiliging vindt .
- Vink de optie aan waarin staat dat software mag worden uitgevoerd of geïnstalleerd, zelfs als de handtekening ongeldig is .
- Druk op Toepassen om de wijzigingen op te slaan en af te sluiten. Start de computer opnieuw op.
- Open nu iTunes en log in op uw account. Klik op Help aanwezig bovenin het venster en klik op Controleren op updates . Hopelijk zal de fout niet meer verschijnen.
Oplossing 2: de nieuwe update handmatig downloaden
Als u de update nog steeds niet kunt installeren met de vorige methode, kunnen we deze installeren door hem handmatig te downloaden via de officiële website van Apple. We moeten eerst de momenteel geïnstalleerde versie van iTunes volledig van uw computer verwijderen en vervolgens de nieuwere versie installeren. Zorg ervoor dat u een back-up hebt gemaakt van al uw gegevens met betrekking tot iTunes en dat u uw inloggegevens bij de hand hebt, omdat u zich na het uitvoeren van de oplossing opnieuw moet aanmelden.
- Druk op Windows + R, typ appwiz.cpl in het dialoogvenster en druk op Enter.
- Hier worden alle programma's die op uw computer zijn geïnstalleerd, overeenkomstig vermeld. Verwijder de volgende programma's in deze volgorde. Als u dit niet doet, kan dit ongewenste effecten veroorzaken. Als u na elke de-installatie om een herstart vraagt, start dan uw computer opnieuw op voordat u de volgende component verwijdert.
PRO TIP: Als het probleem zich voordoet met uw computer of een laptop / notebook, kunt u proberen de Reimage Plus-software te gebruiken die de opslagplaatsen kan scannen en corrupte en ontbrekende bestanden kan vervangen. Dit werkt in de meeste gevallen, waar het probleem is ontstaan door een systeembeschadiging. U kunt Reimage Plus downloaden door hier te klikkeniTunes
Apple software update
Apple Mobile Device Support
Bonjour
Apple Application Support 32-bit
Apple Application Support 64-bit
Opmerking: op sommige systemen kan iTunes twee versies van Apple Application Support installeren. Als dat het geval is, verwijdert u ze allebei.
- Meestal wordt iTunes volledig verwijderd met behulp van de bovenstaande procedure. Maar er zijn enkele zeldzame gevallen waarin resterende bestanden overblijven die problemen kunnen veroorzaken bij de installatie van de nieuwere versie. Druk op Windows + R, typ % programfiles% in het dialoogvenster en druk op Enter.
- Verwijder nu de volgende mappen (indien aanwezig).
iTunes
Bonjour
iPod
- Navigeer nu naar Algemene bestanden> Apple . Verwijder de volgende mappen (indien aanwezig).
Ondersteuning voor mobiele apparaten
Apple Application Support
CoreFP
Als u een 64-bits Windows op uw computer gebruikt, gaat u naar Program Files (x86) en volgt u dezelfde stappen als hierboven vermeld (verwijderen uit programmabestanden en algemene bestanden).
- Maak je prullenbak leeg . Nu zijn alle Apple-componenten met succes van je computer verwijderd. We zullen nu de nieuwste versie van iTunes vanaf de website installeren.
- Navigeer naar de officiële downloadwebsite van Apple en download de versie van iTunes die u probeert te installeren op uw computer. Zorg ervoor dat u de juiste versie van de toepassing downloadt (32-bits als uw computer een 32-bits besturingssysteem gebruikt of 64-bits als u 64-bits Windows hebt geïnstalleerd).
- Nadat u het bestand naar een toegankelijke locatie hebt gedownload, klikt u er met de rechtermuisknop op en selecteert u Als administrator uitvoeren . Volg de instructies op het scherm om de installatie te voltooien.
Oplossing 3: Apple Software-update repareren
Apple Software Update is het belangrijkste onderdeel dat alle op uw computer geïnstalleerde toepassingen van Apple bijwerkt. Het helpt ervoor te zorgen dat u de nieuwste Apple-software op uw computer gebruikt. Telkens wanneer u Apple-producten (zoals iTunes, iCloud enz.) Installeert, wordt Apple Software Update automatisch op uw computer geïnstalleerd. Het heeft de taak om zowel beveiligings- als software-updates aan de applicaties te leveren.
Het is mogelijk dat de updatesoftware corrupt is geworden, dat sommige bestanden ontbreken in de installatiemap of dat sommige configuraties niet correct zijn ingesteld. We kunnen proberen de reparatiefunctie op uw bedieningspaneel te gebruiken om deze te repareren. Dit zal alle specifieke problemen oplossen die gepaard gaan met het updatemechanisme van Apple.
- Druk op Windows + R, typ appwiz.cpl in het dialoogvenster en druk op Enter.
- Zoek Apple Software Update op in de lijst met opties, klik er met de rechtermuisknop op en selecteer Repair .
- Wacht tot Windows klaar is met de reparatie. Start de computer opnieuw op en probeer iTunes opnieuw bij te werken. Houd er rekening mee dat het downloadproces traag verloopt. Wees geduldig en laat de download op zichzelf voltooien.
Opmerking: u moet ook overwegen om uw antivirussoftware of firewall uit te schakelen wanneer u iTunes probeert bij te werken.
PRO TIP: Als het probleem zich voordoet met uw computer of een laptop / notebook, kunt u proberen de Reimage Plus-software te gebruiken die de opslagplaatsen kan scannen en corrupte en ontbrekende bestanden kan vervangen. Dit werkt in de meeste gevallen, waar het probleem is ontstaan door een systeembeschadiging. U kunt Reimage Plus downloaden door hier te klikken