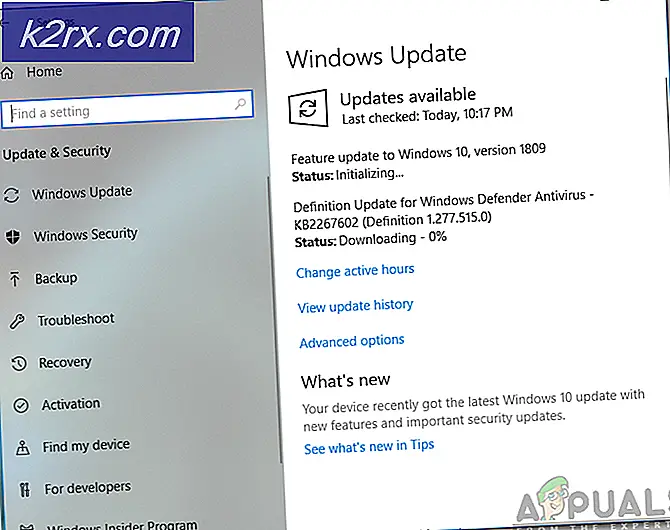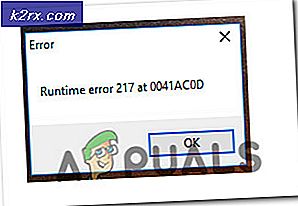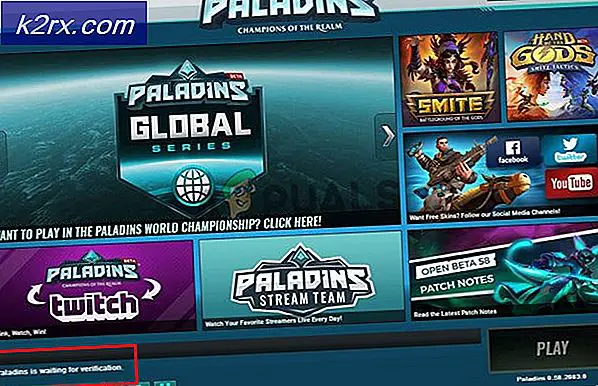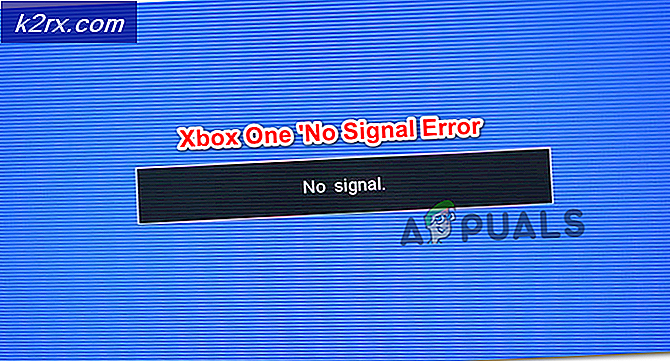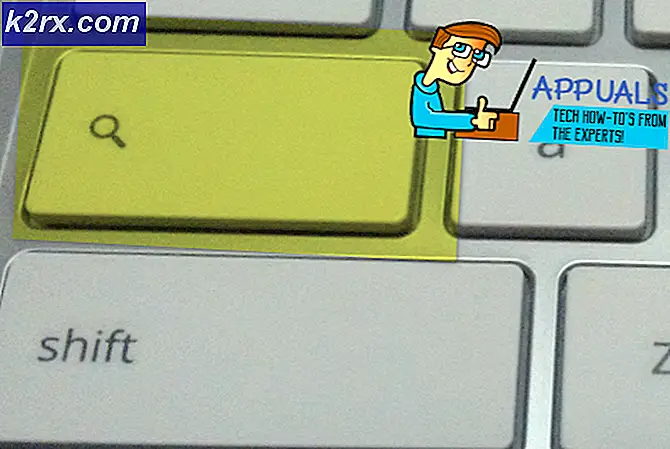Hoe repareer je de stoom die vastzit bij het toewijzen van schijfruimte op Windows?
De "Schijfruimte toewijzen”Bericht in Steam verschijnt bij het downloaden van een spel via de Steam-client. Het is een normaal bericht tijdens de installatie, maar het probleem is dat dit bericht te lang blijft hangen. In de meeste gevallen loopt de client gewoon vast tijdens het weergeven van dit bericht tijdens de installatie.
Gelukkig zijn er veel verschillende methoden die mensen hebben gebruikt om dit probleem met succes op te lossen en we hebben besloten ze allemaal in een artikel te presenteren. Zorg ervoor dat je het hieronder bekijkt en volg de instructies zorgvuldig!
Wat zijn de oorzaken van de stoom die vastzit bij het toewijzen van schijfruimtefout in Windows?
Dit probleem heeft veel Steam-gebruikers over de hele wereld getroffen en we denken dat het vinden van de juiste oorzaak cruciaal is als je het probleem zo snel mogelijk wilt oplossen. Wanneer u de juiste oorzaak heeft gevonden, kunt u onmiddellijk de methode voor probleemoplossing achterhalen die u moet gebruiken en is het probleem binnen de kortste keren verdwenen. Bekijk de lijst met oorzaken die we hieronder hebben opgesteld!
Oplossing 1: wis de downloadcache
De meest voor de hand liggende oorzaak van dit probleem is dat Steam vastliep bij het beheren van de downloadcachebestanden. Deze cache kan eenvoudig vanuit de client worden gewist, dus zorg ervoor dat u deze eenvoudige methode uitprobeert voordat u verder gaat met de meer gecompliceerde. Volg de onderstaande stappen om de downloadcache in Steam te wissen.
- Open je Stoom client door te dubbelklikken op de snelkoppeling op het bureaublad. Een alternatief is om ernaar te zoeken in het Start menu of door op het Zoeken / Cortana knop ernaast.
- Deze methode kan zelfs worden uitgevoerd als de installatie al actief is en het bericht "Schijfruimte toewijzen" wordt weergegeven. Klik op de Stoom knop in de menubalk rechtsboven in het venster en kies de Instellingen optie uit het contextmenu dat zal verschijnen.
- Navigeer naar het Downloads tabblad en controleer de onderkant van het scherm voor de Wis de downloadcache Klik erop voordat u op OK klikt. Klik in het Steam-venster nogmaals op de Steam-knop en klik op Uitgang om Steam volledig af te sluiten.
- Open de client opnieuw en het downloaden / installeren zou nu zonder problemen moeten worden voltooid!
Oplossing 2: beëindig het Steam-proces in Taakbeheer en voer het uit als beheerder
Het gewelddadig beëindigen van het Steam-proces tijdens de installatie lijkt een geweldige manier om het probleem op te lossen, volgens andere gebruikers die hetzelfde probleem hebben ondervonden. Door de taak te beëindigen en Steam en de installatie opnieuw te openen, is het probleem voor veel gebruikers opgelost, dus zorg ervoor dat je het ook uitprobeert.
- Gebruik de Ctrl + Shift + Esc toetsencombinatie om Taakbeheer rechtstreeks te openen. U kunt ook de Windows-toets + R combinatie om het vak Uitvoeren te openen. Typ 'taskmgr.exe” in het tekstvak zonder de aanhalingstekens en klik op OK om de . te openen Taakbeheer.
- Klik Meer details binnen om het uit te breiden. Navigeer naar het Details tabblad en klik op het Naam kolom om de lijst met taken in alfabetische volgorde te sorteren.
- Scroll naar beneden tot je het Stoom.exe vermelding in de lijst. Klik er met de linkermuisknop op en klik op het Einde taak knop rechtsonder in het venster. Herhaal het proces voor alle vermeldingen, indien beschikbaar.
- Open de installatiemap van Steam. Als u een snelkoppeling op het bureaublad heeft, klikt u er met de rechtermuisknop op en kiest u het Open de bestandslocatie uit het contextmenu dat zal verschijnen.
- Als u geen snelkoppeling op het bureaublad heeft, zoekt u de installatiemap handmatig. Standaard zou het moeten zijn:
C:\Program Files (x86)\Steam
- Zoek het Stoom.exe bestand erin, klik met de rechtermuisknop op het item en kies Eigendommen uit het menu dat verschijnt na rechtsklikken. Navigeer naar het Compatibiliteit tabblad binnen Eigendommen.
- Onder de Instellingen onderaan, zorg ervoor dat u een vinkje plaatst naast het Voer dit programma uit als beheerder Bevestig de aangebrachte wijzigingen door binnen op de OK-knop te klikken.
- Open de Steam-client opnieuw door te dubbelklikken op het pictogram op het bureaublad of door ernaar te zoeken. Controleer of de installatie is voltooid zonder vast te lopen op het bericht "Schijfruimte toewijzen"!
Oplossing 3: wijzig de downloadserver
Dit bericht blijft soms hangen als de Steam-server waarvan je de game downloadt problemen heeft met te veel verkeer.Veel spelers hebben gemeld dat het probleem vrij gemakkelijk kan worden opgelost door de downloadserver te wijzigen van de server die momenteel is ingesteld, dus zorg ervoor dat je de onderstaande stappen volgt om dat te doen!
- Open je Stoom client door te dubbelklikken op de snelkoppeling op het Bureaublad. Een alternatief is om ernaar te zoeken in het menu Start of door op de knop Zoeken / Cortana ernaast te klikken.
- Deze stappen kunnen zelfs worden uitgevoerd als de installatie al loopt en het bericht "Schijfruimte toewijzen" is goed, er is een tweede Steam-venster. Klik op de Stoom knop in de menubalk rechtsboven in de Steam-client en kies de Instellingen optie uit het contextmenu dat zal verschijnen.
- Navigeer naar het Downloads tabblad en controleer het scherm voor het Regio downloaden Klik op de pijlknop eronder en kies een andere server om van te downloaden. Zorg ervoor dat de locatie ergens in de buurt is. Klik in het Steam-venster op het Stoom knop opnieuw en klik Uitgang om Steam volledig af te sluiten.
- Open de client opnieuw en het downloaden / installeren zou nu zonder problemen moeten worden voltooid!
Oplossing 4: Vernieuw de Steam-installatie
Het vernieuwen van de Steam-installatie is een vrij eenvoudige oplossing die kan worden gebruikt om gemakkelijk kapotte bestanden te vervangen en problemen op te lossen zoals het bericht "Schijfruimte toewijzen". Het verwijderen van Steam is bijna altijd geen optie omdat alle games die je hebt geïnstalleerd ook samen met de client worden verwijderd! Volg de onderstaande stappen om de Steam-installatie te vernieuwen!
- Volg de stappen 1-3 van het Oplossing 2 om Steam volledig af te sluiten. Open de installatiemap van Steam. Als u een snelkoppeling op het bureaublad heeft, klikt u er met de rechtermuisknop op en kiest u het Open de bestandslocatie uit het contextmenu dat zal verschijnen.
- Als u geen snelkoppeling op het bureaublad heeft, zoekt u de installatiemap handmatig. Standaard zou het moeten zijn:
C:\Program Files (x86)\Steam
- Selecteer in de Steam-map alles behalve het steamapps map en het Stoom.exe uitvoerbaar. Klik met de rechtermuisknop op de selectie en kies Verwijderen uit het contextmenu dat zal verschijnen.
- Nadat de bestanden zijn verwijderd, opent u Steam door te dubbelklikken op het uitvoerbare Steam.exe-bestand. Het zou Steam opnieuw moeten downloaden. Start de installatie opnieuw en controleer of het bericht “Schijfruimte toewijzen” nog steeds hangt tijdens de installatie!
Oplossing 5: laat Steam denken dat het spel is geïnstalleerd
De onderstaande stappen zorgen ervoor dat de Steam-client voor de gek wordt gehouden door te denken dat de game al is geïnstalleerd. Dit zal effectief het toewijzen van schijfruimte-gedeelte overslaan en het probleem zou binnen de kortste keren moeten worden opgelost. De methode is een beetje lang, maar het klaart de klus!
- Zorg ervoor dat u de stappen 1-3 volgt vanaf Oplossing 2 om je Steam-client en het installatievenster op je computer te sluiten.
- Navigeer naar de bibliotheekmap waarin Steam is geïnstalleerd. Als u geen wijzigingen heeft aangebracht in de installatiemap, zou dit moeten zijn:
C:\Program Files (x86)\Steam
- Navigeren naar steamapps >> downloaden. Open nu een webbrowser en open deze link. Typ de naam van het spel dat u aan het oplossen bent in de zoekbalk bovenaan het venster. Zoek uw game in de lijst met resultaten en vink het AppID Noteer het nummer.
- Zoek in de downloadmap de map met dezelfde naam als de AppID die u zojuist hebt genoteerd, klik er met de rechtermuisknop op en kies de Hernoemen optie uit het contextmenu dat zal verschijnen. Verander de naam door iets naast het nummer toe te voegen. Open de map, gebruik de Ctrl + A combinatie gevolgd door de Ctrl + C combinatie om alles uit de map te kopiëren.
- Nu is het tijd om naar uw Stoom bibliotheekmap. Het kan een map zijn die u heeft ingesteld, maar standaard is dit het gemeenschappelijk map in het steamapps. Open het, klik met de rechtermuisknop ergens binnenin en kies Nieuw >> map.
- Geef het een naam zoals het spel dat u probeert te installeren. Open de map en gebruik de Ctrl + V toetsencombinatie om alles te plakken dat u uit de downloadmap hebt gekopieerd. U kunt ook overal met de rechtermuisknop klikken en kiezen Plakken uit het menu.
- Navigeer naar het steamapps map, klik met de rechtermuisknop ergens binnen en kies Nieuw >> Tekstdocument. Noem maar op "appmanifest_AppID" waar de AppID placeholder moet worden vervangen door de actual AppID.
- Open het bestand en typ het volgende erin. Zorg ervoor dat u de opmaak hetzelfde houdt.
"AppState" {"AppID" "AppID" "Universe" "1" "installdir" "AppDir" "StateFlags" "1026"}- Vervang de tijdelijke aanduiding AppID door de daadwerkelijke AppID en vervang het AppDir placeholder met de exacte naam van het game's map binnen steamapps >> common. Klik op de het dossier optie in de menubalk bovenaan en kies het Opslaan als optie uit het menu.
- Stel de Opslaan als type optie om Alle bestanden. Stel de bestandsnaam in op 'acf” met de daadwerkelijke AppID voordat u op de . klikt Sparen knop. Als u wordt gevraagd om het bestand te vervangen door het bestand dat zich al in de map bevindt, moet u bevestigen.
- Open je Steam-client door te dubbelklikken op de snelkoppeling op het bureaublad. Een alternatief is om ernaar te zoeken in het Start menu of door op het Zoeken / Cortana knop ernaast.
- Navigeer naar het Bibliotheek tabblad en de game die u aan het oplossen bent, zou moeten verschijnen als geïnstalleerd. Klik met de rechtermuisknop op het item en kies de Eigendommen optie uit het contextmenu dat zal verschijnen.
- Navigeer naar het Lokale bestanden tabblad in de Eigendommen venster en klik op het Integriteit van gamebestanden verifiëren
- Wacht tot het klaar is met het controleren van de map. Het zou een update moeten starten om alle resterende bestanden te downloaden, te beginnen waar de installatie was gestopt. Wacht tot het klaar is!
Oplossing 6: schakel Windows Defender Firewall uit
Het is zeer waarschijnlijk dat het downloaden en installeren van de game op een bepaald moment is geblokkeerd door de Windows Defender Firewall. Deze firewall zou goed moeten samenwerken met legitieme software zoals Steam, maar dit soort problemen komt vaak voor. Het uitschakelen van de antivirus tijdens de installatie zou voldoende moeten zijn om het probleem op te lossen, dus volg de onderstaande stappen en vergeet niet om daarna de firewall in te schakelen!
- Doe open Controlepaneel door de Windows-toets + R toetsencombinatie die wordt gebruikt om de Rennen dialoog venster. Typ 'controle.exe” in het vak en klik op de OK om het Configuratiescherm te openen. Zoeken in het menu Start is ook een optie.
- Klik op de Bekijk door optie in de rechterbovenhoek van het Configuratiescherm en zorg ervoor dat u kiest Groot of Kleine pictogrammen. Scroll naar beneden tot je het Windows Defender Firewall invoer en klik met de linkermuisknop om het te openen.
- Klik in het navigatiemenu aan de linkerkant op het Schakel Windows Defender Firewall in of uit Zorg ervoor dat u beheerdersrechten geeft als u daarom wordt gevraagd!
- Vink het keuzerondje naast het Schakel Windows Defender Firewall uit (niet aanbevolen) optie voor beide Privaat en Openbaar netwerkinstellingen. Klik op de OK knop om het gewijzigde toe te passen. Start de installatie opnieuw en controleer of deze correct is voltooid.
- Als dit het geval is, ga dan terug naar Windows Defender Firewall-instellingen en zet de keuzerondjes naast Schakel Windows Defender Firewall in opties voor beide Privaat en Openbaar netwerkinstellingen.
Oplossing 7: stop met overklokken
Overklokken wordt gebruikt om de kloksnelheid van uw CPU- of GPU-processors te verhogen of zelfs de frequentie waarmee uw RAM werkt. Het kan uw computer een aanzienlijke prestatieverbetering geven en de prestaties verbeteren die u krijgt van verschillende geïnstalleerde programma's op uw computer.
Alles heeft echter een prijs en u moet weten dat overklokken gevaarlijk kan zijn en verschillende problemen kan veroorzaken. Naast instabiliteit en problemen met de stroomvoorziening, kun je ook verschillende problemen met de harde schijf verwachten, zoals dit probleem met betrekking tot schijfruimte tijdens de installatie van Steam-games. Verschillende gebruikers hebben gemeld dat het stoppen van het overklokken op hun computer de juiste methode was om het probleem op te lossen, dus zorg ervoor dat u dit doet.
De stappen die u moet nemen, zijn uitsluitend afhankelijk van de software vroeger begon je met overklokken. Open het, en zoek naar een dergelijke optie binnen. Start je computer opnieuw op, voer de installatie opnieuw uit en controleer of dezelfde fout nog steeds verschijnt wanneer je een Steam-game probeert te installeren!
Als geen van deze hierboven getoonde methoden u heeft geholpen, is het mogelijk dat uw schijf slechte secties bevat. U kunt een schijfcontrole uitvoeren door dit artikel (hier) te volgen. Nadat je je schijf hebt gecontroleerd via Schijfcontrole, is het probleem nog steeds niet opgelost, neem dan contact op met Steam Support zodat ze kunnen controleren of er iets mis is met de server.