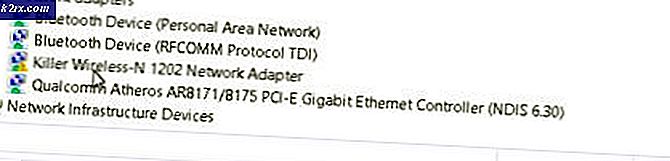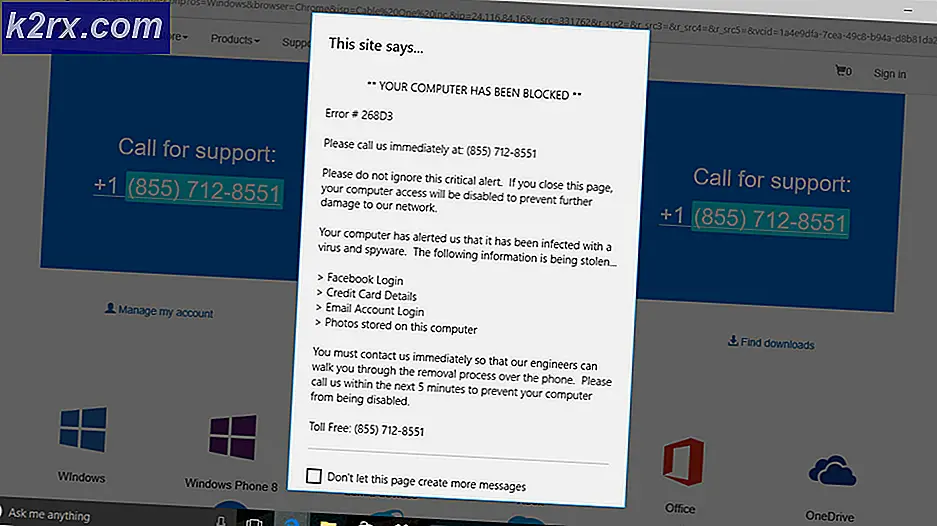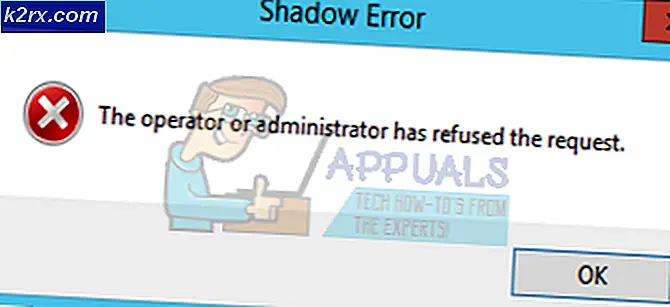Hoe runtime-fout 217 (0041ACoD) op Windows 10 te repareren?
Sommige gebruikers komen de Runtime-fout 217 (0041ACoD) bij het uitvoeren van bepaalde programma's op Windows 10. Dit probleem treedt naar verluidt op bij een breed scala aan Windows-programma's die zijn ontwikkeld in Visual Basic.
Na onderzoek van dit specifieke probleem, blijkt dat er verschillende onderliggende oorzaken zijn die deze foutcode kunnen activeren. Hier is een lijst met mogelijke boosdoeners die mogelijk verantwoordelijk zijn voor deze foutcode:
Nu u alle grote boosdoeners kent die mogelijk verantwoordelijk zijn voor dit probleem, volgt hier een lijst met geverifieerde methoden die andere getroffen gebruikers met succes hebben gebruikt om dit probleem tot op de bodem uit te zoeken:
Methode 1: de applicatie opnieuw installeren
Aangezien de meest voorkomende oorzaak van dit probleem een onvolledige app-installatie is, moet u deze gids voor probleemoplossing starten door de app te verwijderen die het Runtime-fout 217 (0041ACoD)en maak de installatie opnieuw schoon.
Deze methode is effectief in die gevallen waarin de eerste installatie werd onderbroken door een onverwachte systeemuitval, een mislukte update of werd geblokkeerd door uw AV-suite.
Als u nog niet heeft geprobeerd de applicatie opnieuw te installeren, volgt u de onderstaande instructies om dit te doen:
- druk op Windows-toets + R om een Rennen dialoog venster. Typ in het tekstvak ‘Appwiz.cpl’ en druk op Enter om het Programma's en onderdelen menu. Wanneer daarom wordt gevraagd door het UAC (gebruikersaccountbeheer), Klik Ja om beheerderstoegang te verlenen.
- Binnen in de Programma's en onderdelen scherm, blader omlaag door de lijst met geïnstalleerde applicaties en zoek de lijst van het programma dat de Runtime-fout 217 (0041ACoD)fout.
- Zodra u het hebt gevonden, klikt u er met de rechtermuisknop op en kiest u Verwijderen vanuit het contextmenu dat zojuist is verschenen.
- Volg in het verwijderingsscherm de instructies op het scherm om het verwijderen te voltooien en start vervolgens uw computer opnieuw op.
- Zodra de volgende keer opstarten is voltooid, installeert u het programma opnieuw via de officiële kanalen en kijkt u of het probleem nu is opgelost.
Als hetzelfde Runtime-fout 217 (0041ACoD) probleem doet zich nog steeds voor, ga naar de volgende methode hieronder.
Methode 2: SFC- en DISM-scans uitvoeren
Volgens sommige getroffen gebruikers is de Runtime-fout 217 (0041ACoD) kan ook verschijnen als gevolg van een type beschadiging van het systeembestand dat de huidige Windows-installatie beïnvloedt. Dit is veel waarschijnlijker als u andere vergelijkbare runtimefouten ondervindt met meerdere geïnstalleerde programma's.
Als dit scenario van toepassing lijkt te zijn, moet u beginnen met een paar scans met twee ingebouwde hulpprogramma's - Systeembestandscontrole (SFC) en Deployment Image Servicing and Management (DISM).
Deze twee hulpprogramma's hebben enkele overeenkomsten, maar we raden u aan beide scans snel achter elkaar uit te voeren om uw kans op het herstellen van de beschadigde systeembestanden te vergroten.
Begin met een simpele SFC-scan. Dit is een volledig lokale tool waarvoor u geen betrouwbare internetverbinding nodig heeft.
Belangrijk: Nadat u deze procedure heeft gestart, is het erg belangrijk om het CMD-venster niet te sluiten, zelfs niet als het lijkt alsof het programma is vastgelopen. Wacht geduldig tot het proces is voltooid, aangezien het onderbreken van de bewerking kan leiden tot logische fouten op uw harde schijf of SSD.
Nadat de SFC-scan eindelijk is voltooid, start u uw computer opnieuw op en kijkt u of het probleem is verholpen nadat de volgende computer is opgestart.
Als hetzelfde Runtime-fout 217 probleem doet zich nog steeds voor, implementeer een DISM-scan en volg de instructies op het scherm om de bewerking te voltooien.
Opmerking: In tegenstelling tot SFC gebruikt DISM een subcomponent van Windows Update om gezonde equivalenten te downloaden om beschadigde systeembestanden te vervangen. Daarom moet u ervoor zorgen dat u betrouwbaar bent Internet voordat u deze bewerking start.
Nadat de DISM-scan met succes is voltooid, start u uw computer opnieuw op en controleert u of de runtime-fout nu is verholpen.
Als hetzelfde probleem zich nog steeds voordoet, gaat u naar de volgende mogelijke oplossing hieronder..
Methode 3: een schone start uitvoeren
Als de twee bovenstaande methoden in uw geval niet werken, moet u doorgaan door te onderzoeken of er een conflict met een derde partij is dat de Runtime-fout 217.
Als we naar de verschillende gebruikersrapporten over dit probleem kijken, is het duidelijk dat er een aantal programma's van derden zijn die dit gedrag op Windows 10 kunnen veroorzaken.
Er zijn veel verschillende toepassingen die dit soort gedrag kunnen veroorzaken, dus de beste manier is om te proberen de dader te identificeren door uw computer opstarten in de schone opstartmodus en kijken of het probleem zich blijft voordoen.
Opmerking: Een schone opstartoperatie zal in wezen uw computer in een opstartstatus brengen waardoor het opstarten van een service en proces van derden niet mogelijk is.
Als de runtime-fout niet meer optreedt terwijl u zich in de schone opstartmodus bevindt, kunt u doorgaan en systematisch elk proces en opstartitem opnieuw inschakelen totdat u erin slaagt de boosdoener te identificeren die de toepassing die u probeert te starten, verstoort.
Als opstarten met schoon opstarten het probleem in uw geval niet heeft opgelost, gaat u naar de volgende mogelijke oplossing hieronder.
Methode 4: ChilkatCrypt2.dll opnieuw registreren (indien van toepassing)
Als u de Runtime-fout 217tijdens het starten van Autodata wordt het probleem waarschijnlijk veroorzaakt door een niet-geregistreerd registerbestand (ChilkatCrypt2.dll). Dit komt heel vaak voor bij oudere versies van Autodata.
Als dit scenario van toepassing is, zou u dit probleem moeten kunnen oplossen door het problematische .dll-bestand opnieuw te registreren vanaf een verhoogde opdrachtprompt voordat u uw computer opnieuw opstart en de toepassing opnieuw start.
Veel getroffen gebruikers hebben bevestigd dat ze met deze methode eindelijk Autodata konden starten zonder dezelfde 217 runtime-fout te ontvangen.
Als u hetzelfde probleem ondervindt met Autodata, volgt u de onderstaande instructies om een verhoogde opdrachtprompt te openen en de ChilkatCrypt2.dll het dossier:
- druk op Windows-toets + R om een Rennen dialoog venster. Typ in het tekstvak ‘Cmd’ in de renbox en druk op Ctrl + Shift + Enter om een verhoogde opdrachtprompt te openen. Wanneer daarom wordt gevraagd door het UAC (gebruikersaccountbeheer) prompt, klik Ja om beheerderstoegang te verlenen.
- Zodra u zich in de verhoogde opdrachtprompt bevindt, typt u de volgende opdrachten in dezelfde volgorde en drukt u op Enter om het problematische DLL-bestand te registreren:
cd c: \ adcda2 regsvr32 ChilkatCrypt2.dll
- Nadat elke opdracht met succes is verwerkt, start u uw computer opnieuw op en start u Autodata opnieuw zodra de volgende keer opstarten succesvol is.
Als hetzelfde probleem zich nog steeds voordoet, gaat u naar de volgende mogelijke oplossing hieronder.
Methode 5: Elke Windows-component vernieuwen
In het geval dat geen van de methoden u toestond om de runtime-fout op te lossen wanneer u bepaalde programma's start, is de kans groot dat u te maken heeft met een soort beschadiging van systeembestanden die niet conventioneel kan worden opgelost.
Als dit scenario van toepassing is, moet u elk relevant Windows-onderdeel opnieuw instellen en elk mogelijk beschadigd OS-element elimineren.
Als je dit wilt doen, heb je twee manieren om vooruit te komen:
- Schoon installeren - Als u op zoek bent naar een snelle oplossing die kan worden geïmplementeerd zonder dat u compatibele Windows-installatiemedia hoeft te gebruiken, kunt u rechtstreeks vanuit het GUI-menu van uw Windows-installatie een schone installatieprocedure starten. Maar houd er rekening mee dat, tenzij u van tevoren een back-up maakt van uw gegevens, u alle persoonlijke gegevens verliest die momenteel zijn opgeslagen op de OS-schijf.
- Reparatie installeren - Als u belangrijke informatie heeft over de partitie waarop u uw Windows-bestanden hebt geïnstalleerd, zou een reparatie-installatie de juiste keuze voor u moeten zijn, zelfs als de procedure een beetje vervelend is. Maar houd er rekening mee dat u compatibele installatiemedia moet gebruiken. Het belangrijkste voordeel is echter dat u uw persoonlijke bestanden, geïnstalleerde applicaties, games en zelfs sommige gebruikersvoorkeuren op de OS-schijf kunt laten rooten.
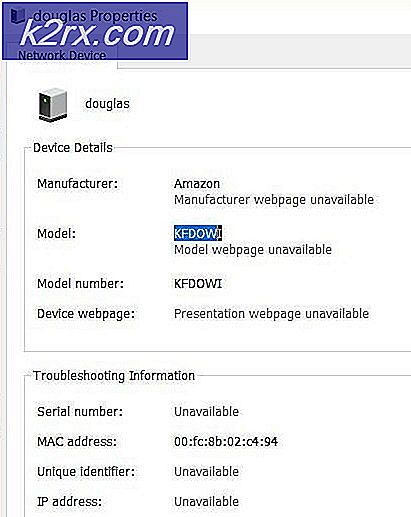


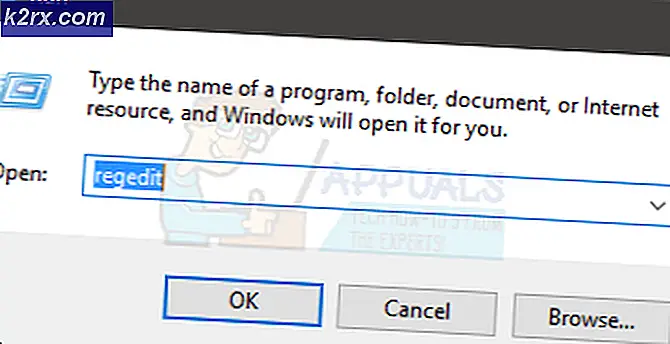
![[Fix] Bestanden in Windows 10 worden automatisch gecomprimeerd](http://k2rx.com/img/102742/fix-files-in-windows-10-automatically-compressing-102742.png)