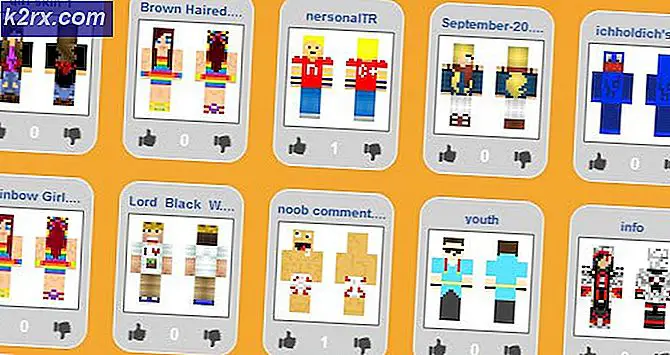Hoe repareer je de TeamViewer ‘Not Ready Check Your Connection’ -fout in Windows?
TeamViewer is een handig programma voor videochats en afstandsbediening en het is een vrij populaire keuze onder gamers en IT-hulp op afstand. Veel gebruikers hebben echter gemeld dat ze eenvoudigweg geen verbinding kunnen maken. Ze zien de problematische foutmelding onder aan hun scherm, naast rood licht.
Er zijn nogal wat methoden die u kunt gebruiken om het probleem op te lossen en we raden u aan deze hieronder te bekijken. Ze zijn meestal vrij eenvoudig uit te voeren en kunnen uw probleem in een oogwenk oplossen!
Wat is de oorzaak van de TeamViewer-foutmelding "Niet gereed, controleer uw verbinding" in Windows?
Dit specifieke probleem heeft veel verschillende oorzaken en het vinden van de juiste kan van cruciaal belang zijn als u niet elke methode op de lijst wilt uitproberen. Dit zal u sneller naar de oplossing leiden en daarom hebben we besloten om de onderstaande lijst met alle mogelijke oorzaken te maken!
Oplossing 1: verwijder TeamViewer uit het hostbestand
Het is zeer waarschijnlijk dat de TeamViewer-vermelding in het ‘hosts’-bestand op uw computer is beschadigd. Het kan adressen en gegevens tonen die volledig onjuist zijn en we raden u aan de invoer te verwijderen. Zodra u het opnieuw opent, wordt het item opnieuw gemaakt en zal het probleem hopelijk niet meer verschijnen!
- Navigeer naar de locatie C >> Windows >> System32 >> Drivers >> Enz door ernaar te navigeren nadat u de bestandsverkenner hebt geopend. Klik eerst op Deze pc of Mijn computer van het linker zijvenster om uw Lokale schijf C.
- Als u de Windows-map niet kunt zien, moet u mogelijk de optie inschakelen waarmee u verborgen bestanden en mappen kunt zien. Klik op de "Visie”Tabblad in het hoofdmenu van Verkenner en klik op de“Verborgen items” selectievakje in de Laten zien verbergen Bestandsverkenner toont de verborgen bestanden en onthoudt deze instelling totdat u deze opnieuw wijzigt.
- Zoek het gastheren bestand in de Enz map, klik er met de rechtermuisknop op en kies ervoor Openen met Kladblok. Gebruik de Ctrl + F toetsencombinatie en zorg ervoor dat u ‘teamviewer’ invoert in het Vind wat voordat u op de . klikt Volgende zoeken
- Zoek het gedeelte TeamViewer in het bestand. Het zou moeten beginnen met "#Teamviewer" en zorg ervoor dat u alles selecteert dat erbij hoort, klik met de rechtermuisknop op de selectie en kies de knop Verwijderen in het contextmenu.
- Klik Bestand >> Opslaan om de wijzigingen op te slaan of gebruik de Ctrl + S toetsencombinatie. Sluit Kladblok af en start uw computer opnieuw op. Controleer of het probleem aanhoudt met betrekking tot de TeamViewer "Niet gereed. Controleer uw verbinding ”foutmelding!
Oplossing 2: verander uw DNS-adres
Gebruikers hebben gezegd dat ze het probleem eenvoudig konden oplossen door de DNS van uw ISP (internetprovider) te wijzigen en een andere te gaan gebruiken. Het kan een DNS zijn van een computer waarop het probleem niet optreedt, maar veel gebruikers hebben eenvoudigweg de DNS van Google gebruikt om het probleem op te lossen. Volg de onderstaande stappen om het DNS-adres op uw computer te wijzigen!
- Gebruik de Windows + R-toetsencombinatie die het Rennen hulpprogramma vak waar u moet typen 'ncpa.cpl’In het tekstvak en klik op OK om het Instellingen voor internetverbinding binnenkomst Controlepaneel.
- Hetzelfde kan worden gedaan door eenvoudig de Controlepaneel. Schakel het Bekijk door optie in de rechterbovenhoek van het venster naar Categorie en klik op Netwerk en internet op de top. Klik op de Netwerkcentrum knop om het te openen voordat u erin slaagt het Verander adapterinstellingen knop in het linkermenu en klik erop.
- Nu het scherm Internetverbinding is geopend met een van de bovenstaande methoden, dubbelklikt u op uw actieve netwerkadapter (degene die u gebruikt om verbinding te maken met internet) en klikt u op de Eigendommen knop hieronder als u beheerdersrechten heeft voor het huidige gebruikersaccount.
- Zoek het Internet Protocol versie 4 (TCP / IPv4) item op de lijst. Klik erop om het te selecteren en klik op de Eigendommen knop hieronder.
- Blijf in de Algemeen tab en verander het keuzerondje in het Eigendommen venster naar "Gebruik de volgende DNS-serveradressen”Als het was ingesteld op de andere optie.
- Stel hoe dan ook de Voorkeurs DNS-server 8.8.8.8 en de Alternatieve DNS-server 8.8.4.4 zijn.
- Houd de "Valideer instellingen bij het afsluiten” optie aangevinkt en klik op OK om de wijzigingen onmiddellijk toe te passen. Controleer of de TeamViewer "Niet gereed. Controleer uw verbinding ”foutmelding nog steeds op uw computer!
Oplossing 3: Winsock opnieuw instellen
“netsh Winsock opnieuw ingesteld” is een handige opdracht die u in de opdrachtprompt kunt gebruiken om Winsock-catalogus terug te zetten naar de standaardinstelling of de schone staat. U kunt deze methode proberen als u het niet lukt om verbinding te maken in TeamViewer.
- Zoeken naar "Opdrachtprompt”Door het ofwel rechts in het Start-menu te typen of door op de zoekknop ernaast te drukken. Klik met de rechtermuisknop op het eerste item dat als zoekresultaat verschijnt en selecteer de "Als administrator uitvoeren”Contextmenu-item.
- Bovendien kunt u ook de Windows-logotoets + R toetsencombinatie om het dialoogvenster Uitvoeren te openen. Typ "cmd" in het dialoogvenster dat verschijnt en gebruik de Ctrl + Shift + Enter toetsencombinatie om de opdrachtprompt uit te voeren met beheerdersrechten.
- Typ de volgende opdrachten in het venster en zorg ervoor dat u op Enter drukt nadat u ze allemaal hebt getypt. Wacht op de "Winsock-reset met succes voltooid'Of iets dergelijks om te weten dat de methode heeft gewerkt en dat u tijdens het typen geen fouten hebt gemaakt. Controleer of het probleem aanhoudt.
netsh winsock reset netsh int ip reset
Oplossing 4: gebruik de nieuwe gebruikersinterface niet
De gebruikersinterface mag op geen enkele manier verbonden zijn met de internetverbinding van TeamViewer, maar gek genoeg hebben veel gebruikers gemeld dat ze dit probleem konden oplossen door simpelweg terug te keren naar het oude ontwerp van het programma. Dit kan worden gedaan in de instellingen van TeamViewer, dus zorg ervoor dat u de onderstaande stappen volgt en probeer dit verbindingsprobleem op te lossen.
- Open TeamViewer door te dubbelklikken op het pictogram op het bureaublad of door ernaar te zoeken nadat u het menu Start hebt geopend en met de linkermuisknop op het bovenste resultaat te klikken.
- Klik in het startscherm op het Extra's knop in de menubalk en kies de Opties vermelding uit de lijst die zal verschijnen.
- Navigeer naar het Geavanceerd tabblad in TeamViewer-opties in het navigatiemenu aan de linkerkant en controleer onder Algemene geavanceerde instellingen voor de "Gebruik een nieuwe gebruikersinterface" keuze. Zorg ervoor dat u het vakje ernaast uitschakelt voordat u de aangebrachte wijzigingen bevestigt.
- Open TeamViewer opnieuw en controleer of TeamViewer "Niet gereed. Controleer uw verbinding ”foutmelding nog steeds op uw computer!
Oplossing 5: voeg een uitzondering toe voor het Teamviewer_Service.exe-bestand
Soms herkennen antivirusprogramma's de pogingen van het programma om verbinding met internet te maken niet als onschadelijk en worden de functies van TeamViewer er vaak door geblokkeerd. Om de antivirus te bewijzen dat het programma onschadelijk is, moet u het aan de lijst met uitzonderingen / uitsluitingen toevoegen!
- Open de antivirus gebruikersinterface door te dubbelklikken op het pictogram bij de systeemvak (rechterdeel van de taakbalk onder in het venster) of door ernaar te zoeken in het Start menu.
- De Uitzonderingen of Uitsluitingen instelling bevindt zich op verschillende plaatsen met betrekking tot verschillende antivirusprogramma's. Het kan vaak eenvoudig worden gevonden zonder veel gedoe, maar hier zijn enkele korte handleidingen over hoe u het kunt vinden in de meest populaire antivirusprogramma's:
Kaspersky Internet Security: Home >> Instellingen >> Extra >> Bedreigingen en uitsluitingen >> Uitsluitingen >> Specificeer vertrouwde applicaties >> Toevoegen.
AVG: Home >> Instellingen >> Componenten >> Web Shield >> Uitzonderingen.
Avast: Home >> Instellingen >> Algemeen >> Uitsluitingen
- U moet de Teamviewer_Service.exe toevoegen uitvoerbaar in het vak dat verschijnt en u vraagt om naar de map te navigeren. Het zou in dezelfde map moeten staan waarin u besloot TeamViewer te installeren. Standaard is dit:
C: \ Program Files (x86) \ TeamViewer
- Controleer of u TeamViewer nu kunt gebruiken zonder de problematische foutmelding te ontvangen. Als het nog steeds niet werkt, probeer dan uw computer opnieuw op te starten en probeer het opnieuw. De laatste stap zou zijn om de antivirus te verwijderen en een andere te proberen als het probleem zich blijft voordoen.
Oplossing 6: sta het toe in Windows Defender Firewall
Om de functies van TeamViewer goed te laten werken, moet de app ononderbroken toegang hebben tot internet en zijn servers om correct te werken. Windows Defender Firewall is in dergelijke gevallen vaak de schuldige en we raden u aan een uitzondering te maken voor het uitvoerbare bestand Teamviewer_Service.exe binnen de Windows Defender Firewall!
- Doe open Controlepaneel door naar het hulpprogramma te zoeken in de Start-knop of door te klikken op de knop Zoeken of de Cortana-knop aan de linkerkant van uw taakbalk (linksonder in uw scherm).
- Nadat het Configuratiescherm is geopend, wijzigt u de weergave in Grote of Kleine pictogrammen en navigeert u naar beneden om het Windows Defender Firewall keuze.
- Klik op Windows Defender Firewall en klik op het Sta een app of functie toe via Windows Firewall optie in de lijst met opties aan de linkerkant. Een lijst met geïnstalleerde apps zou moeten openen. Klik op de Instellingen veranderen knop bovenaan het scherm en geef beheerdersrechten. Probeer het uitvoerbare bestand binnenin te vinden. Als het er niet is, klikt u op het Sta een andere app toe knop hieronder.
- Navigeer naar waar u TeamViewer hebt geïnstalleerd (standaard C: \ Program Files (x86) \ TeamViewer) en kies de Teamviewer_Service.exe het dossier.
- Nadat u het hebt gevonden, klikt u op het Netwerktypen knop bovenaan en zorg ervoor dat u de vakjes naast beide aanvinkt Privaat en Openbaar invoeren voordat u klikt OK >> Toevoegen.
- Klik op OK en start uw computer opnieuw op voordat u controleert of de TeamViewer “Niet gereed. Controleer uw verbinding ”foutmelding nog steeds op uw computer.
Oplossing 7: schakel IPv6 uit
Door de Internet Protocol versie 6-connectiviteit op uw computer uit te schakelen, is het probleem voor veel gebruikers opgelost en het is een gemakkelijke manier om het probleem op te lossen. Dit maakt deze methode de moeite waard en u moet deze niet overslaan tijdens uw probleemoplossingsproces.
- Gebruik de Windows + R-toets combo die onmiddellijk het dialoogvenster Uitvoeren zou moeten openen waarin u ‘ncpa.cpl' in de balk en klik op OK om het item Instellingen voor Internet-verbinding in het Configuratiescherm te openen.
- Hetzelfde proces kan ook worden gedaan door het Controlepaneel. Schakel de weergave door in de rechterbovenhoek van het venster in te stellen op Categorie en klik op Netwerk en internet op de top. Klik op de Netwerkcentrum knop om het te openen. Probeer de te lokaliseren Verander adapterinstellingen knop in het linkermenu en klik erop.
- Wanneer de Internetverbinding venster wordt geopend, dubbelklik op uw actieve netwerkadapter.
- Klik vervolgens op Eigenschappen en zoek het Internetprotocol versie 6 vermelding op de lijst. Schakel het selectievakje naast dit item uit en klik op OK. Start uw computer opnieuw op om de wijzigingen te bevestigen en controleer of het probleem zich blijft voordoen.
Oplossing 8: start de TeamViewer-service opnieuw
Als de TeamViewer-service wordt gestopt, wordt het hele proces effectief opnieuw gestart en veel gebruikers hebben gemeld dat het slechts een paar minuten duurde voordat TeamViewer weer aan het werk was. Zorg ervoor dat u TeamViewer volledig hebt afgesloten voordat u begint.
- Open de Rennen hulpprogramma met behulp van de Windows Key + R-toetsencombinatie op uw toetsenbord (druk deze toetsen tegelijkertijd in. Typ 'services.msc”In het nieuw geopende vak zonder de aanhalingstekens en klik op OK om het Diensten hulpmiddel.
- De alternatieve manier is om het Configuratiescherm te openen door het in het Start menu. U kunt er ook naar zoeken met de zoekknop in het menu Start.
- Nadat het Configuratiescherm is geopend, wijzigt u de “Bekijk door"Optie in de rechterbovenhoek van het venster om"Grote iconen”En scrol omlaag totdat u het Administratieve hulpmiddelen binnenkomst. Klik erop en zoek het Diensten snelkoppeling onderaan. Klik erop om het ook te openen.
- Zoek het TeamViewer-service op de lijst, klik er met de rechtermuisknop op en selecteer Eigendommen vanuit het contextmenu dat verschijnt.
- Als de service is gestart (u kunt dat controleren naast het bericht Servicestatus), moet u deze voorlopig stoppen door op de knop Hou op knop in het midden van het venster. Als het is gestopt, laat het dan staan totdat we verder gaan.
- Zorg ervoor dat de optie onder de Opstarttype menu in het eigenschappenvenster van de service is ingesteld op Automaat voordat u doorgaat met andere stappen. Bevestig eventuele dialoogvensters die kunnen verschijnen bij het wijzigen van het opstarttype. Klik op de Begin knop in het midden van het venster voordat u afsluit.
Oplossing 9: installeer TeamViewer opnieuw
Als alle bovenstaande methoden niet werken, is het opnieuw installeren van TeamViewer de laatste methode die u kan helpen het probleem op uw computer op te lossen. Het zou snel en pijnloos moeten zijn als u alle stappen goed volgt! U zult ook de nieuwste versie installeren die de patch bevat voor het specifieke probleem dat u ondervindt!
- Klik op de Start menu en open Controlepaneel door ernaar te zoeken door simpelweg te typen terwijl het Startmenu-venster open is. U kunt ook op het tandwiel pictogram linksonder in het menu Start om het Instellingen app als u Windows 10 gebruikt.
- In Controlepaneel, selecteer de Bekijk als: Categorie optie in de rechterbovenhoek van het Configuratiescherm en klik op Een programma verwijderen onder de Programma's sectie.
- Als u de Instellingen app door te klikken op Apps zou onmiddellijk een lijst met alle geïnstalleerde programma's op uw pc moeten openen, dus wacht even totdat deze is geladen
- bevind zich TeamViewer in Configuratiescherm of Instellingen en klik op Verwijderen / repareren. Volg eventuele instructies die daarna verschijnen om het volledig te verwijderen.
- Download de nieuwste versie van TeamViewer door naar deze link. Download het installatiebestand, voer het uit vanuit de map Downloads, volg de instructies op het scherm en controleer of het probleem aanhoudt na het opnieuw installeren van TeamViewer!