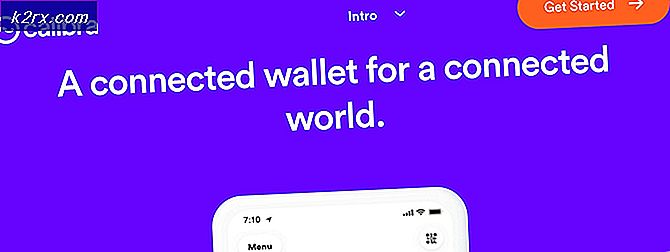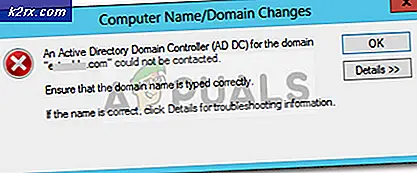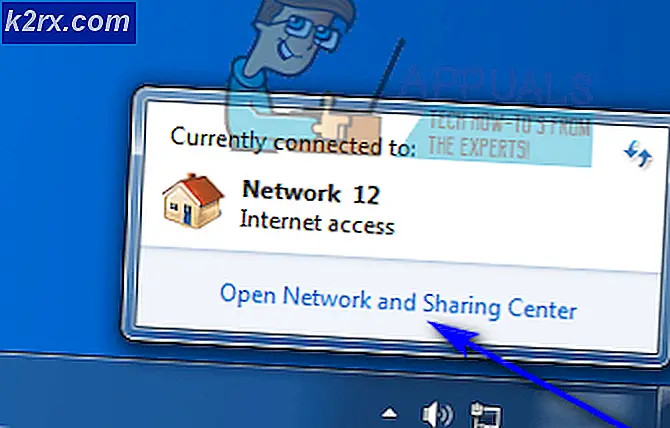Oplossing: geen slaapoptie in Power Menu
Als uw Power-menu de slaapoptie mist, kan dit komen door de energie-instellingen van uw systeem, de configuratie van het lokale groepsbeleid, enz. Er zijn verschillende rapporten ingediend door gebruikers waarin staat dat er geen optie is voor de slaapmodus in het menu Power. Volgens sommige rapporten deed het probleem zich voor nadat ze hun Windows 10-systeem hadden bijgewerkt, terwijl in de tussentijd voor sommigen een upgrade naar Windows 10 de oorzaak was.
De slaapmodus is meestal erg handig in bepaalde scenario's en wordt door de meeste gebruikers gebruikt. Als u het nog niet weet, kunt u met de slaapmodus uw systeem in de slaapstand zetten, waardoor het stroomverbruik wordt geminimaliseerd en uw huidige sessie nog steeds actief blijft. U kunt uw probleem echter oplossen door dit artikel te lezen.
Wat veroorzaakt het probleem met de ontbrekende slaapoptie op Windows 10?
Het ontbreken van de slaapoptie in het Power-menu kan worden veroorzaakt door verschillende factoren, maar is voornamelijk te wijten aan de volgende redenen:
Om op de oplossingen te komen, kunt u uw probleem omzeilen door de onderstaande oplossingen te volgen. Zorg ervoor dat u een beheerdersaccount gebruikt en dat u de geboden oplossingen in dezelfde volgorde volgt om een snelle oplossing te garanderen.
Oplossing 1: de energie-instellingen controleren
In sommige gevallen ontbreekt uw slaapmodusoptie omdat u uw energie-instellingen als zodanig hebt geconfigureerd. Om de mogelijkheid te elimineren, moet u ervoor zorgen dat de slaapmodus is ingeschakeld in het venster Energiebeheer. Hier is hoe het te doen:
- Ga naar de Start menu en open het Controlepaneel.
- Stel de Bekijken door naar Grote iconen en selecteer vervolgens Energiebeheer.
- Klik aan de linkerkant op ‘Kies wat de aan / uit-knoppen doen’.
- Klik Wijzig instellingen die momenteel niet beschikbaar zijn.
- Onder Afsluitinstellingen, zorg ervoor dat Slaap is aangevinkt en klik vervolgens op Wijzigingen opslaan.
Oplossing 2: het lokale groepsbeleid wijzigen
Een andere manier om uw probleem op te lossen, is door uw lokale groepsbeleid te bewerken. Er is een speciaal beleid voor het weergeven van de slaapoptie in het energiemenu. Als het beleid is uitgeschakeld, wordt de slaapoptie niet weergegeven in het menu Power. U kunt het beleid als volgt wijzigen:
- druk op Windows-toets + R openen Rennen.
- Typ in 'gpedit.msc’En druk vervolgens op Enter.
- Navigeer daarna naar het volgende pad:
Computerconfiguratie -> Beheersjablonen -> Windows-componenten -> Bestandsverkenner
- Zoek in het rechterdeelvenster de ‘Toon slaap in het menu met energie-opties’En dubbelklik erop.
- Verander het in Ingeschakeld, raken Van toepassing zijn en klik vervolgens op OK.
- Start uw systeem opnieuw op.
Oplossing 3: stand-by inschakelen
Stand-by of InstantGo is een functie van Windows 10 en 8 waarmee u de netwerkverbinding kunt behouden nadat uw systeem in de sluimerstand is gezet. Als deze functie is uitgeschakeld, kan dit ervoor zorgen dat de slaapoptie verdwijnt. Ga als volgt te werk om het in te schakelen:
- druk op Windows-toets + R openen Rennen.
- Typ in 'regedit'En druk op Enter.
- Navigeer naar het volgende pad:
HKEY_LOCAL_MACHINE \ SYSTEM \ CurrentControlSet \ Control \ Power
- Zoek daarna in het rechterdeelvenster en dubbelklik erop CsEnabled sleutel.
- Stel de waarde in op 1 en klik vervolgens op OK.
- Start uw systeem opnieuw op.
Opmerking:
Als u het CsEnabled sleutel uit de lijst met sleutels, dan betekent dit dat uw systeem Standby niet ondersteunt. Spring naar de volgende oplossing.
Oplossing 4: stuurprogramma voor videokaart installeren
Voor sommige gebruikers was het probleem te wijten aan het stuurprogramma van hun videokaart. Als uw systeem geen stuurprogramma voor de videoadapter heeft, kan het probleem optreden. Windows 10 installeert het stuurprogramma voor de videokaart meestal alleen, maar als dit niet het geval is, moet u dit handmatig doen. Ga gewoon naar de website van uw fabrikant, zoek naar het stuurprogramma van uw kaart, download het en installeer het. Start daarna uw systeem opnieuw op en kijk of uw probleem hiermee is opgelost.