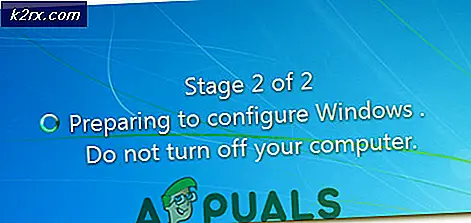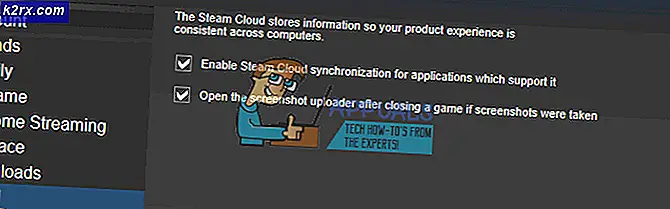Hoe Windows Dynamic Lock met uw iPhone te configureren
Windows Dynamic Lock is een handige functie in de Windows 10 Creators Update die uw gegevens slim beschermt door te herkennen wanneer u zich in de buurt van uw computer bevindt en wanneer u weg bent. De manier waarop dit werkt, is dat het zichzelf koppelt met uw mobiele telefoon en de afstand herkent waarop u zich bevindt via een actieve Bluetooth-verbinding. Als uw mobiele telefoon meer dan 1,8 meter van de computer verwijderd is, vergrendelt het functionele algoritme uw pc automatisch om de privacy van uw systeem en gegevens te beschermen.
Als u in het openbaar bent en toevallig van uw computer wegloopt om ergens anders heen te gaan, en vergeet deze te vergrendelen, zal deze functie uw systeem beveiligen totdat u terug bent om het rechtstreeks zelf te ontgrendelen. Stel dat u bij een Starbucks zit en werkt en u besluit op te staan en uw bestelling op te halen, dan wordt uw pc automatisch achter u vergrendeld als u uw mobiele telefoon meeneemt. Zodra u terug bent, kunt u uw pc ontgrendelen en doorgaan met werken. Deze functie is afhankelijk van het feit dat uw mobiele telefoon bij u is wanneer u opstaat en vertrekt. Omdat de kans hierop vrij groot is, aangezien de meeste mensen hun mobiele telefoons gewoonlijk instinctief meenemen of in hun zak bewaren, koos Microsoft ervoor om deze statistiek te gebruiken om de locatie van een persoon voor de dynamische vergrendeling te dicteren.
In het verleden was het niet mogelijk om een slimme Microsoft Windows-functie te configureren met een andere telefoon dan een Windows-telefoon. Uiteindelijk introduceerden ze ook ondersteuning voor Android-telefoons. Het ondersteunen van een iPhone zou de moeilijkste gok zijn geweest, maar Windows is er nu ook toe gekomen om het te ondersteunen en de kloof tussen Microsoft Windows en Apple MacOS / iOS is nu overbrugd in deze functionaliteit.
Stap 1: Controleer op de Windows Creators-update
Om de Windows Dynamic Lock-functie in te stellen, moet u er eerst voor zorgen dat u de Windows 10 Creators Update uitvoert, aangezien de functie alleen in die versie wordt bijgewerkt. Om dit te doen, moet u de muisaanwijzer over uw startknop linksonder in uw scherm bewegen en er vervolgens met de rechtermuisknop op klikken. Er verschijnt een contextmenu. Als je in dit menu een optie "Instellingen" kunt vinden, betekent dit dat je de Creators Update hebt geïnstalleerd. Het is een ongewoon eigenaardige manier van controleren, maar het klaart de klus.
Stap 2: koppel uw mobiele telefoon met uw Windows-pc
Zodra je hebt bevestigd dat de Creators Update wordt uitgevoerd op je Windows-pc, moet je je mobiele telefoon via een Bluetooth-verbinding met je apparaat koppelen. Om dit te doen, moet u eerst Bluetooth op beide apparaten inschakelen: zowel uw mobiele telefoon als uw Windows-pc. Op uw Windows-pc moet u naar Instellingen> Bluetooth en andere apparaten gaan en Bluetooth schakelen. Evenzo moet u naar uw Bluetooth-instellingen op uw iPhone gaan en deze vanaf daar schakelen. Ga op je iPhone ook naar de instelling "Persoonlijke hotspot" en schakel die ook in. Dit is nodig om de pc uw iPhone te laten detecteren als een te koppelen smartphoneapparaat.
Om de twee apparaten te koppelen, gaat u naar de instellingen voor Bluetooth en andere apparaten op uw Windows-pc. Klik op het pluspictogram bovenaan naast 'Bluetooth of ander apparaat toevoegen'. Er verschijnt een Bluetooth-configuratievenster. Klik op de eerste optie bovenaan het pop-upvenster met de tekst 'Bluetooth' en 'muizen, toetsenborden, pennen of andere soorten Bluetooth-apparaten'.
Zorg ervoor dat uw iPhone binnen bereik en detecteerbaar is via Bluetooth, zoek hem op in de lijst met apparaten die verschijnt en klik om te koppelen. Als uw iPhone niet verschijnt, schakelt u Bluetooth uit en weer in. Op beide apparaten verschijnt een koppelingspincode. Zorg ervoor dat deze pincode overeenkomt. Nadat u het kruis hebt aangevinkt, klikt u op de knop "Koppelen" op uw iPhone en de knop "Verbinden" op uw Windows-pc. De twee apparaten zullen dan communiceren en het koppelingsproces voltooien. Zodra u het dialoogvenster voor het koppelen van nieuwe apparaten sluit, op de hoofdpagina met instellingen voor Bluetooth en andere apparaten, zou u uw iPhone onder aan de pagina moeten kunnen zien verschijnen als een van de geconfigureerde apparaten voor het koppelen. Er zou een telefoonpictogram naast moeten verschijnen om aan te geven dat uw pc het heeft herkend als een mobiel apparaat (dit is hoe u het nodig heeft om herkend te worden met het oog op de dynamische vergrendelingsfunctie).
Stap 3: Schakel de Windows Dynamic Lock-functie in
Nadat u uw telefoon en uw pc hebt gekoppeld, bent u klaar om de Windows Dynamic Lock-functie te configureren. Ga hiervoor naar de instellingen van uw pc en naar de aanmeldingsopties. Onder het PIN- en afbeeldingswachtwoord zou u een dynamisch vergrendelingsgedeelte moeten zien. Er zal een selectievakje zijn naast de verklaring "Sta Windows toe te detecteren wanneer u weg bent en het apparaat automatisch te vergrendelen." Vink dit vakje aan en sluit het instellingenpaneel.
Om te testen of de verbinding correct is geconfigureerd, sta op en loop weg van je pc terwijl je laptop is ingeschakeld en ontgrendeld terwijl je je mobiele telefoon bij je houdt (verlaat misschien de kamer). Loop terug en controleer of de computer is vergrendeld. De vergrendeling is bijna onmiddellijk zodra u de 6-voet-markering overschrijdt en zou uw pc automatisch moeten vergrendelen wanneer u weg bent. Als de vergrendeling niet is opgetreden, probeer dan een grotere afstand te lopen of bekijk uw instellingen opnieuw om ervoor te zorgen dat uw mobiele telefoon correct is gekoppeld en dat het selectievakje onder Dynamische vergrendeling ook is aangevinkt.
Laatste gedachten
De Windows Dynamic Lock is een erg coole en handige functie om te hebben ingeschakeld, zodat u zich nooit zorgen hoeft te maken dat uw gegevens worden blootgesteld wanneer u plotseling of onzorgvuldig opstaat en wegloopt van uw computer. Het houdt uw afstand tot uw scherm bij met behulp van de Bluetooth-verbinding op uw mobiele telefoon, waardoor uw scherm wordt vergrendeld nadat u een afstand van 1,8 meter bent overgestoken of de kamer hebt verlaten (waar er een muurobstructie tussen zit). Eerder hield Microsoft deze functies exclusief voor zijn Windows-telefoons, maar deze functies staan nu ook open voor Android en iPhones, waarvan de laatste misschien wel de meest baanbrekende samenwerking was, gezien de kloof tussen de besturingssysteemintegratie die beide bedrijven tussen de twee onderhouden.