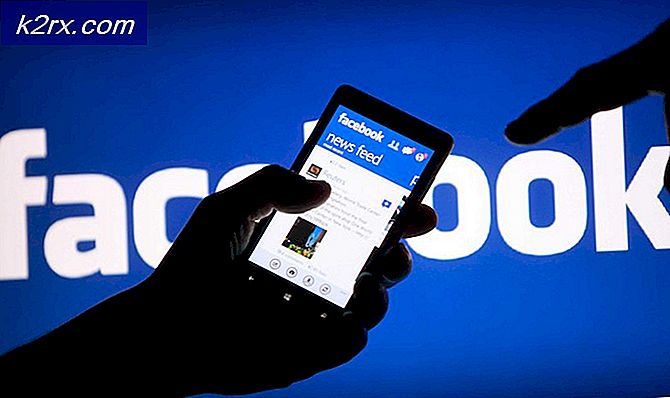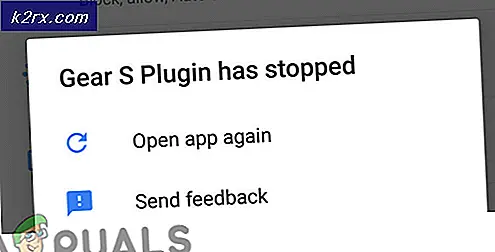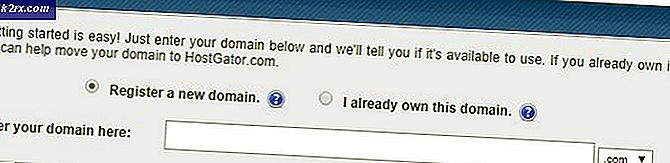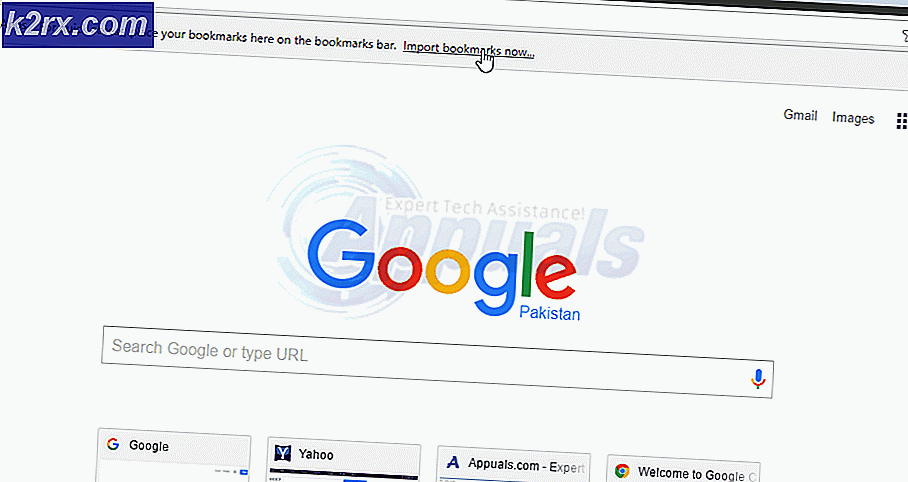Hoe de ‘Uplay kan uw download niet starten’ -fout op Windows oplossen?
De "Uplay kan uw download niet starten”Verschijnt meestal wanneer gebruikers een Ubisoft-game proberen te installeren of bij te werken. De game kan niet correct worden gedownload of geüpdatet. Dit wordt als een groot probleem beschouwd, aangezien gebruikers hun games niet kunnen downloaden en bijwerken.
Gelukkig hebben andere gebruikers die met dezelfde problemen worstelden, hun methoden online geplaatst en hebben we besloten ze in dit artikel samen te voegen. Zorg ervoor dat u deze methoden bekijkt en volg de instructies zorgvuldig om het probleem op te lossen!
Wat zijn de oorzaken van de fout "Uplay kan uw download niet starten" in Windows?
De "Uplay kan uw downloadfout niet starten" kan verschillende oorzaken hebben. De eerste die u moet controleren, is de Ubisoft-website en hun sociale media-accounts om te zien of er problemen zijn met hun servers. Als hun servers de schuld hebben, kan niets u helpen totdat ze besluiten het probleem op te lossen. Bekijk voor andere mogelijke oorzaken de lijst die we hieronder hebben opgesteld!
Oplossing 1: schakel over naar de voorbeeldversie
Als het probleem zich voordoet, ongeacht welke game u probeert te downloaden, moet u controleren of Uplay een oplossing heeft geïmplementeerd in de preview-versie. De preview-versie is de volgende versie van de Uplay-client die wordt uitgebracht en het is mogelijk dat het probleem zo simpel kan worden opgelost. Volg onderstaande instructies om over te schakelen naar deze versie!
- Open het Uplay client door te dubbelklikken op het pictogram op het bureaublad. U kunt ook naar het item zoeken in het startmenu en met de linkermuisknop op het eerste beschikbare resultaat klikken.
- Klik op de menuknop in de linkerbovenhoek van het startscherm en kies het Instellingen optie uit het menu.
- Blijf in de Algemeen tab in het navigatiemenu aan de rechterkant en vink het vakje naast het Probeer voorbeeldversies uit Verlaat de client volledig.
- Open het opnieuw en controleer of de "Uplay kan uw download niet starten" -fout nog steeds op uw computer verschijnt!
Oplossing 2: gebruik het DNS-adres van Google
De echte oorzaak van dit probleem zijn mogelijk uw DNS-adresinstellingen. Het beste wat u daaraan kunt doen, is het standaard DNS-adres dat u gebruikt, wijzigen in een gratis door Google verstrekt adres. Veel gebruikers over de hele wereld konden het probleem eenvoudig oplossen door de onderstaande stappen te volgen!
- Open de Rennen dialoogvenster door op het Windows-toets + R toetsen tegelijkertijd. Typ 'inetcpl.cpl”In het tekstvak Openen en klik op de knop OK.
- Of open Controlepaneel door ernaar te zoeken in het menu Start. Verander de Bekijken door instellen op Categorie en klik om het te openen Netwerk en internet
- Klik binnenin op de Netwerkcentrum Klik in dit venster op het Verander adapterinstellingen optie in het menu aan de rechterkant.
- Hoe dan ook, zoek de huidige netwerkadapter die u gebruikt, klik met de rechtermuisknop op het pictogram en kies Eigendommen uit het contextmenu dat zal verschijnen. In de Deze verbinding maakt gebruik van de volgende items lijst, zoek en klik met de linkermuisknop op het Internetprotocol versie 4 (TCP/IPv4) optie voordat u klikt Eigendommen
- Zet op het tabblad Algemeen het tweede keuzerondje op Gebruik de volgende DNS-serveradressen. Leggen 8.8.8 en 8.8.4.4 respectievelijk als voorkeurs- en alternatieve DNS-server.
- Vink het vakje naast het Valideer instellingen bij het afsluiten optie en klik op het OK buttonet om de wijzigingen te bevestigen. Open Uplay opnieuw en controleer of de fout "Uplay kan uw download niet starten" nog steeds verschijnt.
Oplossing 3: spoel uw DNS door en reset TCP / IP
Deze methode is meer een uitbreiding van Oplossing 2. Als u de stappen uit Oplossing 2 correct heeft gevolgd en het probleem is niet opgelost, zorg er dan voor dat u deze oplossing opvolgt. Het doorspoelen van uw DNS en het opnieuw instellen van TCP/IP zijn twee geweldige methoden om verschillende netwerkproblemen op te lossen en gebruikers hebben gemeld dat ze voor hen hebben gewerkt! Zorg ervoor dat je ze hieronder bekijkt.
- Allereerst moet u de opdrachtprompt openen. U kunt op het menu Start of de knop Zoeken klikken en gewoon 'cmd”. Klik met de rechtermuisknop op het eerste resultaat en kies Als administrator uitvoeren uit het contextmenu dat zal verschijnen.
- U kunt ook de Windows-toets + R toetsencombinatie om het Rennen dialoog venster. Typ 'cmd” in de doos en gebruik de Ctrl + Shift + Enter toetsencombinatie om een administratieve opdrachtpromptsessie te openen.
- Nadat de opdrachtprompt is geopend, typt u de volgende twee opdrachten in het venster. Zorg ervoor dat u op het Enter key na het uitvoeren van elk en zorg ervoor dat de opdracht succesvol is uitgevoerd:
ipconfig / flushdns netsh int ip reset
- Controleer of de "Uplay kan uw download niet starten" -fout nog steeds verschijnt wanneer u probeert een Ubisoft-game te downloaden of bij te werken.
Oplossing 4: installeer Uplay opnieuw
Dit is waarschijnlijk een van de meest elementaire oplossingen, maar we zouden het niet opnemen als het mensen niet zou helpen hun probleem volledig op te lossen. Het opnieuw installeren van de Uplay-client is eenvoudig en kan in een paar minuten worden gedaan. Zorg ervoor dat u deze methode opneemt in uw probleemoplossingsproces.
Windows 10:
- Klik op de Start menu knop en zoek het tandwiel pictogram in de linkerbenedenhoek van de sectie Startmenu. Klik erop om te openen Instellingen. U kunt ook zoeken naar Instellingen of u kunt de Windows-toets + I toetsencombinatie voor hetzelfde effect.
- Nadat de instellingen zijn geopend, klikt u op om het Apps Een lijst met geïnstalleerde apps zou onmiddellijk moeten openen. Wacht tot het is geladen en scrol omlaag totdat je het Uplay binnenkomst. Klik er met de linkermuisknop op en klik op het Verwijderen om de verwijderingswizard te openen. Volg de instructies op het scherm!
Oudere versies van Windows:
- Open het Configuratiescherm door ernaar te zoeken in het menu Start. U kunt ook de Windows-toets + R toetsencombinatie om het Rennen Typ 'control.exe” in het tekstvak en klik op de OK om het Configuratiescherm te openen.
- Verander de Bekijken door instellen op Categorie en klik op de Een programma verwijderen optie onder Programma's. Er zou een lijst met geïnstalleerde programma's moeten verschijnen. Scroll naar beneden totdat u vindt Uplay, klik er met de linkermuisknop op en kies het Verwijderen knop vanaf de bovenkant van het venster.
- Volg de instructies die worden weergegeven door de verwijderingswizard!
Installeer de nieuwste client door deze link te openen en op het Download nu knop in de rechterbovenhoek. Open daarna de Uplay-client opnieuw en controleer of de problematische foutmelding verschijnt wanneer de client iets probeert te downloaden!
Oplossing 5: wijzig de compatibiliteitseigenschappen van de Uplay-client
Er zijn twee instellingen die u moet wijzigen: de client uitvoeren in compatibiliteitsmodus en uitvoeren met beheerdersrechten. Deze twee instellingen gecombineerd kunnen uw probleem snel oplossen en we zien geen reden om deze methode over te slaan. Bekijk de onderstaande stappen!
- Zoek het Uplay snelkoppelingspictogram ergens op uw bureaublad, klik er met de rechtermuisknop op en kies het Bestandslocatie openen optie uit het contextmenu dat zal verschijnen. Als alternatief moet je de Uplay-installatiemap zoeken. De standaardlocatie is:
C: \ Program Files (x86) \ Ubisoft \ Ubisoft Game Launcher
- Zoek het Uplay.exe -bestand, klik er met de rechtermuisknop op en kies het Eigendommen optie uit het contextmenu dat zal verschijnen. Navigeer naar het Compatibiliteit tabblad binnen.
- In de Compatibiliteitsmodus sectie, vink het vakje naast het Voer dit programma uit in compatibiliteit modus optie en kies Windows 7 uit het onderstaande menu.
- Kijk ook onder het Instellingen sectie en vink het vakje naast het Voer dit programma uit als beheerder Klik op de OK-knop om de wijzigingen toe te passen en kijk of de "Uplay kan uw download niet starten" -fout nog steeds verschijnt wanneer u probeert een Ubisoft-game te downloaden of bij te werken.
Oplossing 6: verwijder een bepaalde map
De cache van de Uplay-client wordt bewaard in een map in de AppData-map. Als u deze map verwijdert, kunt u het probleem oplossen zonder de app opnieuw te hoeven installeren of gamebestanden te verliezen. Zorg ervoor dat u ernaartoe navigeert en verwijder het om het probleem hopelijk op te lossen!
- open doen Bestandsverkenner door een map te openen of door op het Bibliotheken pictogram in het menu Snelle toegang. Klik hoe dan ook op het Deze pc pictogram in het navigatiemenu aan de linkerkant en open je lokale schijf. Eenmaal binnen, open je het Gebruikers map en zoek de map met de naam zoals het account waarop u bent aangemeld.
- Eenmaal binnen, open het App data Als u het niet kunt zien, klikt u op het Visie knop in de menubalk bovenaan en vink het vakje naast de Verborgen items keuze.
- Open de Roamen map binnenin en zoek naar het Ubisoft Zodra u het heeft gevonden, klikt u er met de rechtermuisknop op en kiest u het Verwijderen optie uit het contextmenu dat zal verschijnen. Open de Uplay-client opnieuw en controleer of hetzelfde foutbericht verschijnt!
Oplossing 7: schakel uw antivirus uit
Het is raadzaam om de realtime schilden van uw antivirusprogramma uit te schakelen als u problemen ondervindt bij het downloaden of bijwerken van games. Dit heeft veel gebruikers geholpen die verschillende antivirusprogramma's hebben gebruikt. Zorg er echter voor dat u uw antivirus-schilden zo snel mogelijk weer inschakelt, aangezien het hoogst af te raden is om uw pc onbeschermd te laten! De stappen om elke antivirus uit te schakelen zijn verschillend. Nadat u het hebt uitgeschakeld, moet u ook Windows Defender uitschakelen!
- Zoek het schild pictogram in uw systeemvak (rechtsgedeelte van uw taakbalk). Mogelijk moet u op de pijl omhoog klikken om meer pictogrammen te zien. Klik er met de rechtermuisknop op en kies de Bekijk het beveiligingsdashboard
- Of klik op het Start menu knop en zoek het tandwiel pictogram in de linkerbenedenhoek van de sectie Startmenu. Klik erop om te openen Instellingen. U kunt ook zoeken naar Instellingen of u kunt de Windows-toets + I toetsencombinatie voor hetzelfde effect.
- Nadat de instellingen zijn geopend, klikt u op om het Update en beveiliging Navigeer naar het Windows-beveiliging tab in het menu aan de linkerkant en klik op het Open Windows-beveiliging knop bovenaan.
- Klik op de schild pictogram in het Windows-beveiligingsvenster. Het bevindt zich in het verticale menu aan de linkerkant. Scroll naar beneden tot je het Instellingen voor bescherming tegen virussen en bedreigingen en klik op de Beheer instellingen
- Zet de schuifregelaar onder uit Real-time bescherming. Bevestig eventuele prompts die kunnen verschijnen en open Uplay opnieuw om te zien of je nu games kunt downloaden en bijwerken zonder fouten te ontvangen.
Oplossing 8: hernoem de map met het problematische spel
Het hernoemen van de map waarin de game moet worden geïnstalleerd, zal de Uplay-client voor de gek houden dat de game niet eens is begonnen met downloaden en je wordt gevraagd om het opnieuw te downloaden. Daarna zal het hernoemen naar de oude naam ervoor zorgen dat de client het herkent en de download opnieuw start. Dit is handig voor gebruikers die hun spel proberen bij te werken!
- Zorg ervoor dat Uplay niet actief is. Gebruik de Ctrl + Shift + Esc toetsencombinatie om te openen Taakbeheer. U kunt ook de Ctrl + Alt + Del toetsencombinatie en kies Taakbeheer in de lijst met opties.
- Klik op de Meer details knop in Taakbeheer indien beschikbaar en navigeer naar het Details Blader naar binnen totdat u het Uplay.exe binnenkomst. Klik met de linkermuisknop om het te selecteren en klik op het Einde taak knop.
- Zoek de map met de installatiemap van de game. Standaard is dit:
C: \ Program Files (x86) \ Ubisoft Game Launcher \ games
- Klik met de rechtermuisknop op de mapnamen als het problematische spel en kies het Hernoemen optie uit het contextmenu dat zal verschijnen. Hernoem het naar iets anders dan de oorspronkelijke naam noteren.
- Open Uplay opnieuw en u wordt gevraagd om Siege opnieuw te downloaden. Hernoem de map nu terug naar de oorspronkelijke naam. Klik op de Downloaden knop in Uplay en de bestaande bestanden zouden moeten worden herkend en het spel zou moeten beginnen met updaten!
Oplossing 9: verifieer gamebestanden
Het verifiëren van de gamebestanden van de game die je moeilijk kunt installeren, is best handig. Het kan de daadwerkelijke download omzeilen door te controleren of alle bestanden beschikbaar zijn en, zo niet, ze automatisch te downloaden. Gebruikers konden hun problemen op deze manier oplossen, dus zorg ervoor dat u deze oplossing bekijkt!
- Open het Uplay client door te dubbelklikken op het pictogram op het bureaublad. U kunt ook zoeken naar de vermelding in de Start menu en klik met de linkermuisknop op het eerste beschikbare resultaat.
- Klik op de Spellen om toegang te krijgen tot de lijst met games die u hebt geïnstalleerd. Klik op het spel dat u wilt verifiëren en klik op Eigendommen uit het menu dat zal verschijnen.
- U zult de Controleer bestanden knop onder het gedeelte Lokale bestanden. Klik erop en wacht tot het proces is voltooid. Daarna ziet u een rapport over of er bestanden opnieuw zijn gedownload. Controleer of dezelfde foutmelding verschijnt wanneer u Uplay-games probeert te downloaden of bij te werken.
Oplossing 10: wijzig de downloadmap
Een andere mogelijke oorzaak van dit probleem is mogelijk de map waarin u de game wilt installeren. Het is heel goed mogelijk dat u niet over de benodigde rechten beschikt of dat de Uplay-client gewoon weigert die map te gebruiken. Het beste wat u in dat scenario kunt doen, is eenvoudig de standaardinstallatiemap wijzigen.
- Open het Uplay client door te dubbelklikken op het pictogram op het bureaublad. U kunt ook zoeken naar het item in het Start menu en klik met de linkermuisknop op het eerste beschikbare resultaat.
- Klik op de menuknop in de linkerbovenhoek van het startscherm en kies het Instellingen optie uit het menu.
- Zorg ervoor dat u naar het Downloads Klik op de Verandering knop onder de Standaard game-installatielocatie en probeer een andere locatie te gebruiken. Het is het beste om een locatie op een andere schijf / partitie te gebruiken.
- Controleer of de "Uplay kan uw download niet starten” foutmelding verschijnt nog steeds op uw computer!