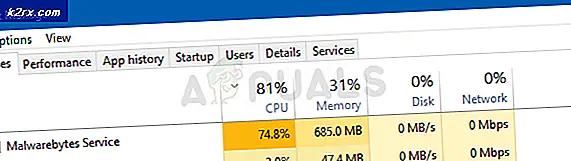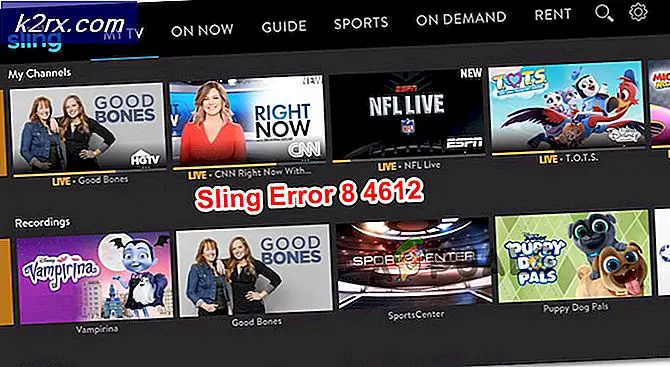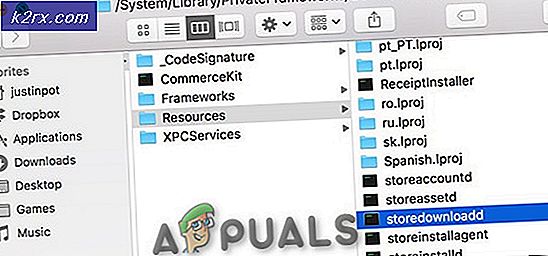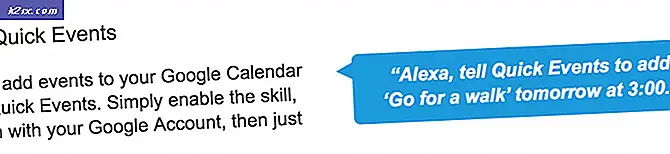Hoe de ‘Windows Push Notification User Service is gestopt met werken’ -fout oplossen?
Windows Push Notification User Service is een meldingsservice die beschikbaar is op het Windows 10-besturingssysteem. Het is een platform dat ondersteuning biedt voor lokale of pushmeldingen en zonder dit kunnen gebruikers geen meldingen ontvangen van het besturingssysteem dat ze hebben geïnstalleerd.
Helaas hebben sommige gebruikers gemeld dat de service gewoon blijft crashen op hun computers, wat ze ook doen en dat ze geen meldingen ontvangen zoals ze normaal deden. We hebben enkele werkmethoden verzameld en we hopen dat u er baat bij heeft en het probleem kunt oplossen!
Wat zorgt ervoor dat de Windows Push Notification-gebruikersservice niet meer werkt?
Hier is een lijst met de meest voorkomende oorzaken van dit probleem. Zorg ervoor dat u het bekijkt om het juiste scenario voor uw probleem af te leiden en het probleem gemakkelijker op te lossen.
Oplossing 1: gebruik SFC om te scannen op geheugenlekken
Er is gemeld dat de Windows Push Notification User Service soms enorme geheugenlekken veroorzaakt, wat resulteert in een enorm geheugengebruik en uiteindelijk crashes van de service. Deze problemen zijn diep in de systeembestanden geworteld en de enige manier om ze op te lossen is door de systeembestandscontrole (SFC) uit te voeren. Het zal uw systeembestanden scannen op fouten en ze mogelijk repareren of vervangen. Volg hiervoor onderstaande stappen!
- Zoeken naar "Opdrachtprompt” door het rechtstreeks in het menu Start te typen of door op de zoekknop ernaast te drukken. Klik met de rechtermuisknop op het eerste item dat als zoekresultaat verschijnt en selecteer het contextmenu-item "Als administrator uitvoeren".
- Bovendien kunt u ook de toetscombinatie Windows Logo Key + R gebruiken om de Dialoogvenster Uitvoeren. Typ in "cmd” in het dialoogvenster dat verschijnt en gebruik de Ctrl + Shift + Enter toetscombinatie voor admin Command Prompt.
- Typ de volgende opdrachten in het venster en zorg ervoor dat u op Enter drukt nadat u ze allemaal hebt getypt. Wacht op de "Operatie met succes afgerond" bericht of iets dergelijks om te weten dat de methode werkte.
sfc /scannow
- Probeer uw computer opnieuw op te starten en controleer of de Windows Push Notificatie Gebruikersservice blijft crashen op uw computer.
Oplossing 2: hernoem of verwijder de map met meldingen in de veilige modus
Gebruikers die deze methode met succes hebben gebruikt om het optreden van dit probleem op te lossen, meldden dat ze denken dat de database met meldingen (wpndatabase.db) beschadigd is geraakt na de laatste Windows 10-update. U kunt een nieuwe database eenvoudig opnieuw maken door de map Meldingen op uw computer te hernoemen of te verwijderen in de Veilige modus. Het wordt automatisch opnieuw gemaakt en het probleem zou moeten verschijnen!
- Deze methode is geldig voor alle versies van Windows. Gebruik de Windows + R toetsencombinatie op uw toetsenbord om de Rennen dialoogvenster en typ "msconfig” voordat u op OK klikt.
- In de Systeem configuratie venster, navigeer naar de Laars tabblad naar rechts en vink het vakje aan naast de Veilig opstarten Klik OK en start je computer opnieuw op om op te starten in de veilige modus.
- Navigeer naar de volgende locatie op uw computer door de Windows Explorer en klikken op Deze pc:
C: \ Users \ YOURUSERNAME \ AppData \ Local \ Microsoft \ Windows
- Als u de App data map, moet u mogelijk de optie inschakelen waarmee u verborgen bestanden en mappen kunt bekijken. Klik op de "Visie” tabblad in het menu van de Verkenner en klik op de “Verborgen items” selectievakje in het gedeelte Weergeven/verbergen. Verkenner toont de verborgen bestanden en onthoudt deze optie totdat u deze opnieuw wijzigt.
- Zoek de Meldingen map in de Windows-map, klik er met de rechtermuisknop op en kies Hernoemen uit het contextmenu dat zal verschijnen. Hernoem het naar iets als oud en bevestig de wijzigingen.
- Start uw computer opnieuw op en controleer of het probleem aanhoudt!
Oplossing 3: verwijder het onderdeel 'Niet storen' van Avast/AVG
Gebruikers hebben gemeld dat ze het probleem eenvoudig hebben kunnen oplossen door een enkel onderdeel van Avast Antivirus te verwijderen. Het onderdeel 'Niet storen' is geen essentieel onderdeel van het internetbeveiligingspakket en wordt alleen gebruikt om te voorkomen dat meldingen u storen.
Blijkbaar kan het de normale werking van de meldingsservice voorkomen, zelfs als deze is uitgeschakeld. Volg de onderstaande stappen om het voorgoed uit uw Avast-installatie te verwijderen!
- Open de Avast-gebruikersinterface door op het pictogram te klikken dat zich in de rechterbenedenhoek van uw scherm in het systeemvak bevindt. U kunt hetzelfde ook doen door het te zoeken in uw Start-menu of door te dubbelklikken op het pictogram op de Bureaublad.
- Navigeren naar Instellingen en klik op de Componenten tabblad dat de tweede van boven moet zijn.
- Klik op de naar beneden wijzende pijl naast het onderdeel dat u wilt verwijderen (Niet storen-modus in dit specifieke voorbeeld), klik op Component verwijderenen klik vervolgens op OK om het verwijderen van het onderdeel te bevestigen.
- Start uw pc opnieuw op als Avast u om die optie vraagt om de wijzigingen te bevestigen. Controleer of de Gebruikersservice voor pushmeldingen van Windows blijft vanaf nu crashen.
Oplossing 4: werk Windows 10 bij naar de nieuwste versie
De nieuwste versies van Windows 10 lijken dit probleem voorgoed te hebben opgelost, zolang het niet werd veroorzaakt door Avast of andere programma's van derden. Het bijwerken van uw besturingssysteem naar de nieuwste versie is altijd handig als het gaat om het omgaan met soortgelijke fouten en gebruikers hebben gemeld dat de nieuwste Windows 10-versies dit probleem specifiek aanpakken
- Gebruik de Windows-toets + I-toetscombinatie om te openen Instellingen op uw Windows-pc. U kunt ook zoeken op "Instellingen” door de zoekbalk op de taakbalk te gebruiken.
- Zoek en open de "Update & beveiliging” sectie in de Instellingen Blijf in de Windows Update tabblad en klik op de Controleer op updates knop onder de Status bijwerken om te controleren of er een nieuwe versie van Windows beschikbaar is.
- Als er een is, moet Windows de update onmiddellijk installeren en wordt u daarna gevraagd uw computer opnieuw op te starten.
Oplossing 5: vervang uw antivirusprogramma
Gratis antivirusprogramma's kunnen heel nuttig zijn en ze kunnen hun werk doen om uw computer te beschermen, maar soms kunnen ze gewoon niet goed overweg met andere dingen op uw computer. Overweeg om uw antivirusprogramma te vervangen als dit dit probleem veroorzaakt terwijl het is ingeschakeld!
- Klik op het menu Start en open Controlepaneel door ernaar te zoeken. Als alternatief kunt u op het tandwielpictogram klikken om instellingen te openen als u Windows 10 gebruikt.
- Selecteer in het Configuratiescherm om: Weergeven als – Categorie in de rechterbovenhoek en klik op Een programma verwijderen onder de sectie Programma's.
- Als u de app Instellingen gebruikt, klikt u op Apps zou onmiddellijk een lijst met alle geïnstalleerde programma's op uw pc moeten openen.
- Zoek uw antivirusprogramma in het Configuratiescherm of Instellingen en klik op Verwijderen.
- De verwijderingswizard zou moeten openen, dus volg de instructies om het te verwijderen.
- Klik op Voltooien wanneer het verwijderingsprogramma het proces heeft voltooid en start uw computer opnieuw op om te zien of er nog steeds fouten verschijnen. Zorg ervoor dat je een kiest betere antivirusoptie.