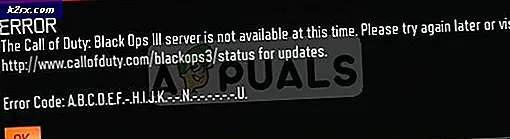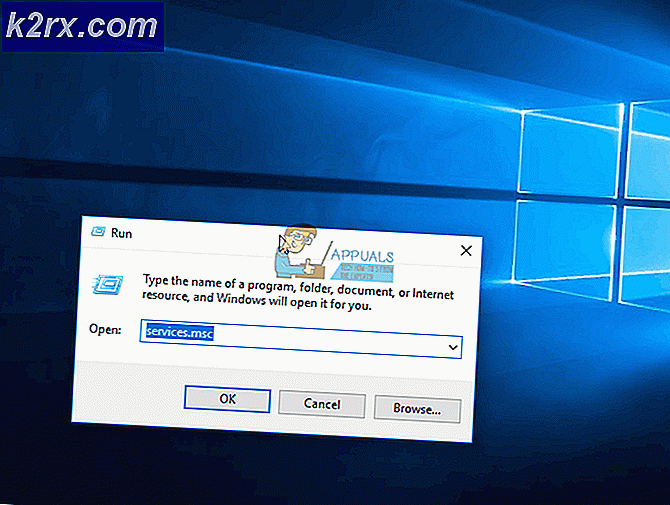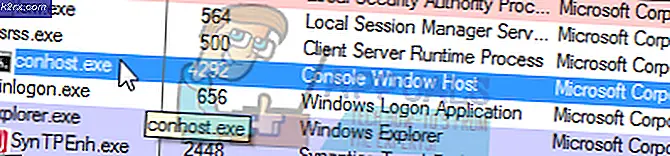Hoe startmenu te repareren Zelf openen bij opstarten van slaapstand
Window 10 is een revolutionair besturingssysteem dat de gebruiksvriendelijkheid van Windows 7 en de snelheid van Windows 8 combineert. Als een snelle opvolger van Windows 8 heeft het een groot aantal bugs over het hoofd gezien en eenvoudige problemen die vervelend kunnen zijn voor gebruikers over het hoofd gezien. Een geval van een vervelende gebeurtenis is het starten van het startmenu wanneer u terugkeert naar uw pc nadat u de computer in de sluimerstand hebt gezet of nadat u de computer hebt vergrendeld. Bij het ontwaken of bij het ontgrendelen van het systeem verschijnt het startmenu, waardoor u op de startknop hoeft te klikken om er vanaf te komen. Hetzelfde gebeurt wanneer u het systeem opstart vanuit de hibernationstand of wanneer u van account wisselt. Sommige gebruikers hebben echter opgemerkt dat als u het apparaat snel genoeg vergrendelt, u kunt voorkomen dat het startmenu wordt weergegeven. Klik hiertoe op vergrendelen en klik snel ergens anders op het bureaublad en het startmenu wordt niet weergegeven bij ontgrendeling. Dit is echter een onbetrouwbare methode, omdat de vergrendelings / slaapprocedure te snel kan zijn. In dit artikel wordt uitgelegd waarom het startmenu wordt weergegeven wanneer u de computer uitschakelt en hoe u dit probleem kunt oplossen.
Waarom het startmenu wordt weergegeven wanneer u uw computer opstart
Het startmenu verschijnt bij het uit de slaapstand halen als u het startmenu hebt gebruikt om het in de slaapstand te zetten. De reden hiervoor is dat Windows altijd wakker wordt in exact dezelfde staat waarin het verkeerde voordat het sliep, dus in een dergelijke situatie was de vorige toestand een toestand waarin het startmenu open was (omdat je het hebt geopend om het in slaap te brengen). Deze functie is mogelijk geleend van het startvenster van Windows 8 dat het hele scherm heeft gevuld. Dit was echter niet het gedrag in eerdere versies van Windows. Men zou hebben aangenomen dat het klikken op slaap voldoende zou zijn om het startmenu officieel te sluiten zoals in Windows 7 en eerdere versies van Windows.
Verschillende gebruikers hebben dit probleem al in de Windows Feedback-app ingediend en het kan in toekomstige updates worden opgelost of als een functie blijven. Ondertussen zorgen de onderstaande methoden ervoor dat het startmenu niet verschijnt wanneer u uw scherm ontgrendelt of wanneer u uw systeem activeert.
Methode 1: Gebruik het startmenu met de rechtermuisknop om uw pc in de sluimerstand te zetten
De rechtsklikmenu's verdwijnen altijd na klikken / kiezen op een optie. Windows 10 biedt een optie om uw computer te vergrendelen of in het contextmenu van het startmenu te plaatsen. Wanneer u zich opnieuw aanmeldt of uw computer activeert, wordt het startmenu niet weergegeven.
- Klik met de rechtermuisknop op het startmenu (als u het aanraakscherm gebruikt, houdt u de startknop ingedrukt tot het menu met de rechtermuisknop wordt weergegeven). Dit contextmenu is ook toegankelijk door op Windows + X te drukken
- Ga naar shut down of uitloggen en klik op slaap op deze manier, het startmenu zal er niet zijn bij het wakker worden.
Methode 2: Gebruik Alt + F4 om uw computer in de sluimerstand te zetten
Door de afsluitopties te gebruiken, kunt u uw pc in de slaapstand zetten zonder het startmenu te doorlopen. Op deze manier verschijnt het startmenu niet bij het wakker worden.
- Minimaliseer alle open vensters; u kunt dit eenvoudig en snel doen door op de rechterbovenhoek van uw taakbalk te klikken.
- Klik op een willekeurige plek op uw bureaublad om ervoor te zorgen dat de focus op uw bureaublad ligt
- Druk op Alt + F4 om de opties voor afsluiten te activeren.
- Kies 'slaap' in de vervolgkeuzelijst en klik op OK om uw pc in de sluimerstand te zetten. Het startmenu wordt niet weergegeven bij het hervatten.
Methode 3: Zet uw aan / uit-knop om uw pc in de sluimerstand te zetten
Vanuit de energieopties kunt u de aan / uitknop instellen om uw computer in de slaapstand te zetten, zodat u op een snelle manier in de slaapstand kunt gaan zonder door het startmenu te hoeven gaan.
- Druk op Windows-toets + R om het dialoogvenster Uitvoeren te openen
- Typ powercfg.cpl en druk op Enter om het venster met energieopties te openen
- Klik op de link ' Kies wat de aan / uit-knoppen doen ' aan de linkerkant
- Voor de knop Wanneer ik op de aan / uit-knop druk : stel ' slaapstand ' in voor zowel de batterij als de ingeplugde opties.
- Klik op Wijzigingen opslaan om de wijzigingen toe te passen.
- Druk op de aan / uit-knop (de knop die u gebruikt om uw computer op te starten) om uw computer in de sluimerstand te zetten. Bij het ontwaken wordt het startmenu niet weergegeven.
Als uw pc een slaapknop heeft, kunt u instellen dat deze op uw pc wordt geslapen in plaats van op de aan / uit-knop. U kunt ook de klep van de laptopklep gebruiken om de pc te laten slapen.
PRO TIP: Als het probleem zich voordoet met uw computer of een laptop / notebook, kunt u proberen de Reimage Plus-software te gebruiken die de opslagplaatsen kan scannen en corrupte en ontbrekende bestanden kan vervangen. Dit werkt in de meeste gevallen, waar het probleem is ontstaan door een systeembeschadiging. U kunt Reimage Plus downloaden door hier te klikken