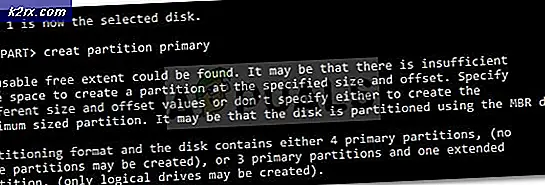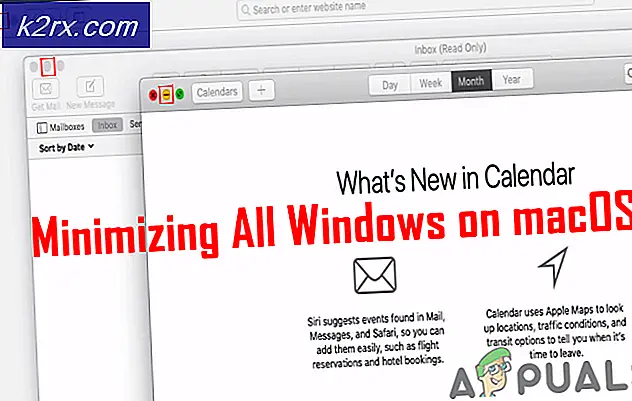1Password Chrome-extensie werkt niet
1Password Chrome extensie misschien werkt niet als de installatie corrupt is. Bovendien kan de corrupte installatie van de 1Password-begeleidende applicatie of de Chrome-browser ook resulteren in de fout die wordt besproken.
Het probleem doet zich voor wanneer de gebruiker op het 1Password-extensiepictogram klikt (of de sneltoets probeert te gebruiken), maar er gebeurt niets of alleen het instellingenmenu wordt weergegeven. In sommige gevallen werden de gebruikers omgeleid naar de 1Password-website. Voor sommige gebruikers werkt de functie voor automatisch aanvullen niet. Het probleem doet zich meestal voor na een update van een OS, Chrome of 1Password applicatie / extensie. Het probleem wordt gerapporteerd op alle grote desktopbesturingssystemen (Windows, Mac, Linux).
Voordat u verder gaat met de oplossingen, start de Chrome-browser opnieuw (nadat u ervoor heeft gezorgd dat er geen Chrome- of 1Password-gerelateerd proces wordt uitgevoerd in Taakbeheer van uw systeem) om een tijdelijke storing uit te sluiten. Bovendien, herstarten uw systeem nadat u de 1Password-applicatie volledig heeft afgesloten. Zorg er bovendien voor dat je licentie is geldig (op basis van een abonnement of licentie). Zorg er ook voor dat je antivirus- / firewalltoepassingen interfereren niet met de werking van de 1Password-extensie. Probeer bovendien inschakelen de Systeemeigen berichtenprotocol in de Help
Oplossing 1: werk de 1Password-extensie / -toepassing bij naar de nieuwste build
De 1Password-extensie en applicatie worden regelmatig bijgewerkt om nieuwe functies toe te voegen (voornamelijk om deze compatibel te maken met het besturingssysteem en de browser) en om de bekende bugs te patchen. De fout kan optreden als u een verouderde versie van de 1Password-extensie / -toepassing gebruikt. In dit geval lost u het probleem op door de 1Password-extensie en -toepassing bij te werken.
- Start het Chrome browser en klik op het Extensies icoon.
- Selecteer vervolgens in het menu Beheer extensies.
- Schakel nu het Ontwikkelaarsmodus en klik vervolgens op het Bijwerken knop om de extensies bij te werken.
- Zorg er dan voor dat het 1Password-applicatie is bijgewerkt naar de laatste versie (meestal een automatisch proces).
- Controleer na het bijwerken van de extensie en applicatie of het probleem is opgelost.
Oplossing 2: werk de Chrome-browser bij naar de nieuwste build
De Chrome-browser wordt regelmatig bijgewerkt om nieuwe functies toe te voegen en de bekende bugs te verhelpen. De 1Password-extensie werkt mogelijk niet als u een verouderde versie van Chrome gebruikt, omdat dit kan leiden tot compatibiliteitsproblemen tussen de extensie en Chrome. In deze context kan het probleem mogelijk worden opgelost door de Chrome-browser bij te werken naar de nieuwste build.
- Start het Chrome-browser en open het menu door op de drie te klikken verticale ellipsen in de rechterbovenhoek van het venster.
- Selecteer nu in het menu Instellingen en vervolgens, in het linkerdeelvenster van het venster, openen Over Chrome.
- Dan bijwerken de browser en klik op het herstart knop (niet gewoon de browser sluiten en openen).
- Controleer bij het opnieuw opstarten of de 1Password-extensie geen foutmelding geeft.
Oplossing 3: gebruik slechts één versie van 1Password-toepassingen / -extensies
Veel mensen hebben de neiging (hoewel onbedoeld) om twee versies van de 1Password-extensies en toepassingen, wat kan leiden tot de kwestie die ter discussie staat. In dit scenario kan het probleem mogelijk worden opgelost door de andere versie van de extensie of applicatie uit te schakelen / te verwijderen.
- Start het Chrome-browser en klik op het Extensies pictogram (aan de rechterkant van de adresbalk).
- Selecteer nu in het weergegeven menu Beheer extensies.
- Kijk dan of die er zijn meer dan één 1Password-extensies, bijv. 1Password-extensie (desktop-app is vereist) en 1Password X. Zo ja, dan schakel een van deze uit of verwijder deze en controleer vervolgens of het probleem is opgelost.
- Controleer ook uw geïnstalleerde aanvragen voor meer dan één versie van 1Password, bijvoorbeeld een van de OS Store (Mac of Windows Store) en een andere van de 1Password-website. Zo ja, dan verwijder een van de versies en controleer vervolgens of het probleem is opgelost.
Oplossing 4: installeer de 1Password-extensie opnieuw
De 1Password-extensie werkt mogelijk niet als de installatie zelf corrupt is, voornamelijk als gevolg van een onderbroken installatie. In dat geval kan het probleem mogelijk worden opgelost door de extensie opnieuw te installeren.
- Maak een back-up de informatie / gegevens van de websites in de 1Password-extensie.
- Start het Chrome browser en klik op het Uitbreiding pictogram (het laatste pictogram in de extensiesnelkoppelingen).
- Klik nu op Beheer extensies en klik vervolgens op het Verwijderen knop onder de 1Password-extensie.
- Bevestig nu aan verwijderen de extensie en herstart de Chrome-browser.
- Bij opnieuw opstarten, opnieuw installeren de 1Password-extensie en controleer of deze goed werkt.
- Als niet, herhaal stap 1 t / m 4 en dan herstarten jouw systeem.
- Bij het opnieuw opstarten, start de 1Password-applicatie en dan start Chrome.
- Nu installeer de 1Password-extensie opnieuw en controleer of het probleem is opgelost.
Oplossing 5: schakel de 1Password Extension Helper in
Om correct te functioneren, moet de extensie 1Password-extensie zijn ingeschakeld (in de systeemvoorkeuren). Als de extensie is uitgeschakeld, kan 1Passowrd niet correct synchroniseren. In deze context kan het inschakelen van de extensiehelper het probleem oplossen. Ter illustratie zullen we proberen u te begeleiden bij het proces van een Mac-systeem.
- Start het Voorkeuren van je Mac en dan navigeren naar de Browsers tabblad.
- Vink nu de optie aan van Houd de 1Password Extension Helper altijd actief.
- Controleer vervolgens of de 1Password-extensie geen foutmelding geeft.
- Als de optie 1Password Extension Helper al is ingeschakeld in stap 2, schakel het uit en herstarten jouw systeem.
- Bij het opnieuw opstarten, 1Password Extension Helper opnieuw inschakelen en controleer of het probleem is opgelost.
Oplossing 6: voer de 1Password Application Setup opnieuw uit
De bijbehorende app 1Password is essentieel voor de werking van de 1Password-extensie (niet-cloudgebaseerd). Het 1Password werkt mogelijk niet als de registervermeldingen met betrekking tot de 1Password-toepassing niet correct zijn geconfigureerd. In deze context kan het opnieuw starten van de 1Password-applicatieconfiguratie de registervermeldingen corrigeren en zo het probleem oplossen. Ter verduidelijking zullen we het proces doorlopen voor een Windows-pc.
- Uitgang de Chrome browser en 1Password-applicatie. Zorg er vervolgens voor dat er geen Chrome / 1Password-gerelateerd proces wordt uitgevoerd in Taakbeheer.
- Start nu het Rennen opdrachtvenster (door op Windows + R-toetsen te drukken) en voer vervolgens de volgende opdracht uit:
1Password.exe - instellen
- Voer vervolgens uw Master wachtwoord voor de 1Password-applicatie (als daarom wordt gevraagd).
- Na voltooiing van de installatie, krijgt u een melding dat het 1Password-applicatie is bijgewerkt.
- Met behoud van de 1Password-applicatie wordt uitgevoerd, start het Chrome-browseren controleer of de 1Password-extensie goed werkt.
- Zoniet dan verwijder de 1Password-extensie zoals besproken in oplossing 3 en herstarten jouw systeem.
- Bij het opnieuw opstarten, herhaal stap 1 t / m 4 en dan opnieuw installeren de 1Password-extensie om te controleren of het probleem is opgelost.
- Als het probleem zich blijft voordoen, downloaden de nieuwste versie van het 1Password-applicatie.
- Nu, Uitgang de Chrome browser en zorg ervoor dat er geen 1Password-gerelateerd proces wordt uitgevoerd in Taakbeheer.
- Dan installeer de 1Password-applicatie (over bestaande installatie) met behulp van het gedownloade bestand (voer het bestand uit als beheerder) bij stap 8 en controleer vervolgens of het probleem is opgelost.
Oplossing 7: installeer de 1Password-applicatie opnieuw
De bijbehorende 1Password-applicatie kan verouderd raken of de installatiebestanden kunnen beschadigd raken bij het verplaatsen van de installatiemap. In dit scenario kan het probleem mogelijk worden opgelost door de applicatie 1Password opnieuw te installeren. Ter illustratie zullen we het proces van een Windows-pc doorlopen. Mac-gebruikers kunnen 1Password Troubleshooting Utility proberen om de installatie te repareren (gebruik alle drie de reparatieopties, d.w.z. machtigingen, uitgebreide attributen en startservices) en als dat het probleem niet oplost, de applicatie dan opnieuw installeren.
- Back-up essentiële inloggegevens en zorg ervoor dat er geen Chrome / 1Password-gerelateerd proces wordt uitgevoerd in Taakbeheer.
- Verwijderen de 1Password-extensie, zoals besproken in oplossing 3.
- Nu, klik met de rechtermuisknop op de Begin knop en selecteer vervolgens Apps en functies.
- Breid dan uit 1Wachtwoord en klik op het Verwijderen knop.
- Bevestig nu aan verwijderen de 1Password-applicatie en vervolgens herstarten jouw systeem.
- Bij het opnieuw opstarten, opnieuw installeren de applicatie en extensie om te controleren of het probleem is opgelost.
Oplossing 8: Schakel ‘Verifieer de handtekening van de webbrowsercode’ uit in de 1Password-toepassingsinstellingen
1Password kan weigeren te werken als u een verouderde versie van 1Password gebruikt (bijv. 1Password 4) en niet wilt updaten naar de nieuwste versie van 1Password. In dit geval kan het probleem mogelijk worden opgelost door de verificatie van de handtekening van de webbrowsercode uit te schakelen (in de instellingen van de 1Password-toepassing).
Waarschuwing: Ga op eigen risico te werk, aangezien het uitschakelen van verificatie van de handtekening van de webbrowsercode (waardoor het 1Password onderscheid kan maken tussen legitiem Chrome en nep) uw systeem en gegevens kan blootstellen aan bedreigingen zoals malware, hacking, enz.
- Lancering de 1Password-applicatie en open zijn Helpen menu.
- Hoover nu Geavanceerd en dan vinkje uit de optie van Controleer de handtekening van de webbrowsercode.
- Nu, herstarten uw systeem en controleer bij het opnieuw opstarten of het probleem is opgelost.
Oplossing 9: verwijder alle extensies van de Chrome-browser
Chrome's extensies worden gebruikt om de functionaliteit te verbeteren, maar u kunt de hier besproken fout tegenkomen als een van de extensies de werking van 1Password verstoort. In dit scenario kan het verwijderen van alle extensies het probleem oplossen en helpen bij het diagnosticeren van de boosdoener.
- Back-up essentiële informatie / gegevens. Start het Chrome browser en klik rechts van de adresbalk op het Extensies pictogram (de laatste in het extensiepictogram).
- Nu, verwijderen elke extensie door op de respectieve Knop verwijderen.
- Dan, dicht down uw computer en wacht voor een minuut.
- Nu, inschakelen uw computer en start Chrome.
- Dan, voeg de extensie 1Password toe naar Chrome en controleer of het probleem is opgelost.
- Als niet, verwijder de 1Password-extensie en schakel de computer uit.
- Dan, wacht voor een minuut en inschakelen het systeem.
- Nu, lancering de 1Password-applicatie en start vervolgens het Chrome browser.
- Dan, installeer de 1Password-extensie opnieuw en controleer of het probleem is opgelost.
Oplossing 10: installeer de Chrome-browser opnieuw
Als het probleem zich blijft voordoen (zelfs nadat u alle bovengenoemde oplossingen hebt geprobeerd), kan het probleem hoogstwaarschijnlijk het gevolg zijn van de corrupte installatie van de Chrome-browser. In deze context kan het probleem mogelijk worden opgelost door de Chrome-browser opnieuw te installeren. Ter verduidelijking zullen we het proces doorlopen voor een Windows-pc.
- Back-up de essentiële informatie / gegevens in de Chrome-browser en zijn extensies.
- Verwijderen de 1Password Chrome-extensie.
- Uitgang de Chrome browser en 1Password-applicatie. Zorg ervoor dat er geen 1Password-gerelateerd proces wordt uitgevoerd in Taakbeheer van uw systeem.
- Nu, verwijderen de 1Password-applicatie (zoals besproken in oplossing 6).
- Klik met de rechtermuisknop op de ramen knop en klik vervolgens op Apps en functies.
- Nu, vouw Chrome uit en klik vervolgens op het Verwijderen knop.
- Selecteer vervolgens Verwijder ook je browser data en klik op het Verwijderen knop.
- Volgen de prompts op uw scherm om Chrome te verwijderen.
- Nu herstarten uw systeem en start na het opnieuw opstarten het Bestandsverkenner van uw systeem.
- Dan, navigeren naar het volgende pad:
% localappdata%
- Verwijder nu in de map Local het 1Password-map en verwijder vervolgens het Google-map.
- Opnieuw, herstarten uw systeem en dan installeer Chrome opnieuw en 1Password-applicatie.
- Nu, installeer de 1Password-extensie opnieuw, en hopelijk is het probleem opgelost.
Als het probleem zich blijft voordoen, probeer het dan terugkeren naar een oudere versie van de 1Password-applicatie. Probeer te verplaatsen op een Mac-systeem beide (Chrome- en 1Password-applicatie) naar het Systeemtoepassingen map. Probeer ook uitloggen van de Mac App Store en Itunes winkel, dan herstarten het systeem. Bij het opnieuw opstarten, opnieuw inloggen de Mac App Store en iTunes Store om elk probleem met inloggegevens uit te sluiten.
Bovendien, vinkje uit de optie van Nooit weergeven in browser optie in de instellingen van de 1Password-applicatie en controleer of het probleem is opgelost. Als niets heeft gewerkt, probeer dan de 1Password X-extensie te gebruiken (na het verwijderen van 1Password-applicatie en -extensie).