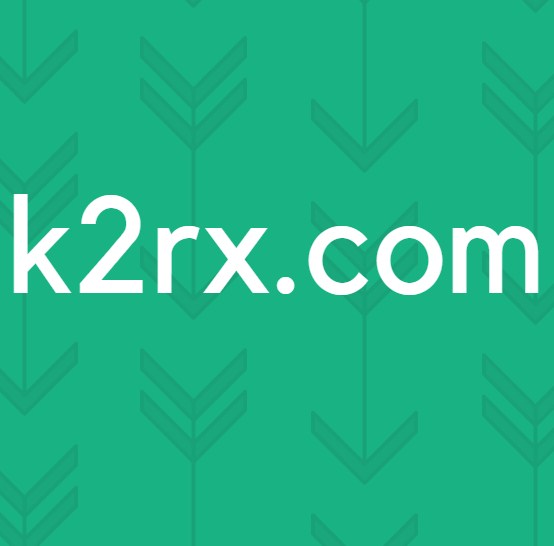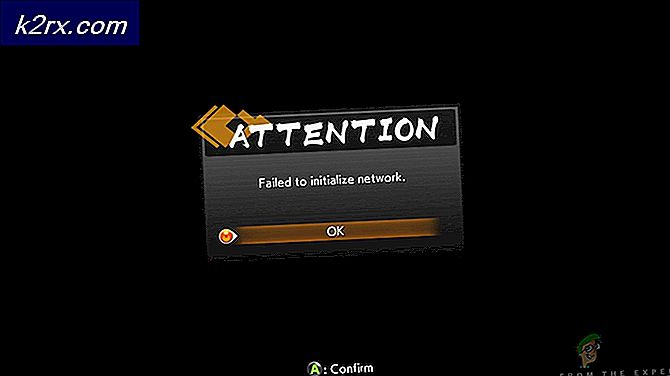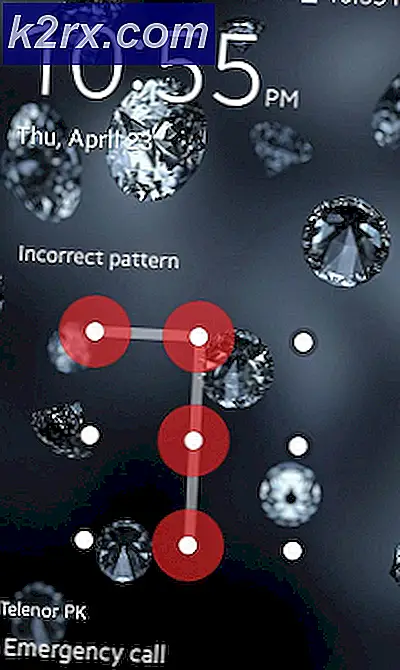Hoe ‘Transmit Error Code 1231’ te repareren
Sommige Windows-gebruikers ondervinden de ‘Verzendfout: code 1231‘Bij het pingen of traceren van een machine die ontbreekt in een lokale werkgroep. Dit probleem treedt naar verluidt op in Windows 7, Windows 8.1 en Windows 10.
Na dit specifieke probleem grondig te hebben onderzocht, blijkt dat er verschillende scenario's zijn die deze foutcode kunnen veroorzaken. Hier is een shortlist met mogelijke boosdoeners:
Methode 1: de ontbrekende machines hernoemen
Het blijkt dat dit probleem hoogstwaarschijnlijk optreedt als gevolg van een NETBIOS-resolutiewijziging die werd geïmplementeerd met een Windows 10-update waardoor machines uiteindelijk deel gingen uitmaken van een werkgroep CASE-SENSITIVE.
Dus als u een werkgroep hebt die is overgezet vanuit een oudere Windows-build (het resultaat van een upgrade), kunt u zich in een situatie bevinden waarin machines met namen die zowel kleine letters als hoofdletters bevatten, niet langer zichtbaar zullen zijn.
Dit kan worden bereikt door het apparaat met hoofdletters en kleine letters te openen en de naam van de pc alleen in hoofdletters te veranderen.
Afhankelijk van uw Windows-versie zijn de stappen om dit te doen echter anders. We hebben twee afzonderlijke handleidingen gemaakt voor elke Windows-gebruiker. Voel je vrij om de subgids te volgen die is gekoppeld aan de Windows-versie die je gebruikt.
A. De apparaatnaam wijzigen in Windows 10
- druk op Windows-toets + R om een Rennen dialoog venster. Typ vervolgens ‘ms-instellingen: ongeveer‘En druk op Enter om het Over tabblad van de Instellingen app.
- Als je eenmaal binnen bent Over tabblad, ga naar het rechtergedeelte, scrol omlaag naar Apparaatspecificaties en klik op Hernoem deze pc.
- Binnen in de Hernoem uw pc, voer een naam in voor alleen hoofdletters voor uw machine en druk op De volgende.
- Wacht tot de bewerking is voltooid en klik vervolgens op Start nu opnieuw en wacht tot de volgende keer opstarten is voltooid.
B. De machinenaam wijzigen in Windows 7 en Windows 8.1
- druk op Windows-toets + R om een Rennen dialoog venster. Typ vervolgens ‘sysdm.cpl‘In het tekstvak en druk op Enter om het Systeem eigenschappen scherm.
- Als je eenmaal binnen bent Systeem eigenschappen scherm, klik op het Computer naam tabblad en klik vervolgens op het Verandering knop.
- Binnen in de Wijzigingen in computernaam / domein venster, verander de tekst onder Computer naam alleen in hoofdletters.
- Start uw computer opnieuw op en wacht tot de volgende keer opstarten is voltooid.
Zodra u de naam van de machine alleen in hoofdletters heeft gewijzigd, pingt of traceert u deze nogmaals om te zien of u nog steeds hetzelfde tegenkomt Verzendfout: code 1231.
Als dit probleem zich nog steeds voordoet, gaat u naar de volgende mogelijke oplossing hieronder.
Methode 2: de netwerkadapter opnieuw installeren
Volgens sommige getroffen gebruikers die dit probleem hebben kunnen oplossen, kan dit probleem ook optreden als gevolg van een storing met de netwerkadapter die de machine onzichtbaar maakt voor de lokale werkgroep.
Als dit scenario van toepassing is, zou u dit probleem moeten kunnen oplossen door de netwerkadapter opnieuw te installeren en ervoor te zorgen dat u de nieuwste beschikbare driverversie installeert.
Als u niet zeker weet hoe u dit moet doen, volgt u de onderstaande instructies om het Netwerkadapter de ... gebruiken Apparaat beheerder nut:
- Begin door ervoor te zorgen dat u via een ethernetkabel met internet bent verbonden.
- Open een Rennen dialoogvenster door op te drukken Windows-toets + R. Typ vervolgens ‘Devmgmt.msc’ en druk op Enter open te stellen Apparaat beheerder.
- Binnen Apparaat beheerder, scrol omlaag door de lijst met geïnstalleerde apparaten en vouw het vervolgkeuzemenu uit dat is gekoppeld aan Netwerkadapters.
- Van de Netwerkadapter vervolgkeuzemenu, klik met de rechtermuisknop op uw standaard netwerkadapter en kies Verwijderen uit het netwerkmenu.
- Bevestig de poging tot het verwijderen en wacht tot de bewerking is voltooid.
- Aan het einde van deze procedure wordt de internettoegang verbroken. Als dit gebeurt, start u uw computer opnieuw op om uw besturingssysteem de tijd te geven een generiek equivalent te installeren.
- Zodra uw computer weer opstart en het generiek netwerkadapterstuurprogramma is geïnstalleerd, moet de internettoegang worden hersteld.
- Ping of traceer de machine die eerder de foutcode veroorzaakte en kijk of het probleem nu is opgelost.
In het geval hetzelfde Verzendfout: code 1231probleem doet zich nog steeds voor, ga naar de volgende mogelijke oplossing hieronder.
Methode 3: Netwerkdetectie en automatische installatie inschakelen
Het blijkt dat de Verzendfout: code 1231kan ook voorkomen in gevallen waarin computers deel uitmaken van de thuisgroep niet geconfigureerd om te worden ontdekt via het netwerk of Automatische installatie is niet ingeschakeld.
Als dit scenario van toepassing is, zou u dit probleem moeten kunnen oplossen door de geavanceerde instellingen voor delen op elke betrokken computer te openen en de standaardinstellingen aan te passen. Netwerk ontdekking gedrag.
Hier is een korte handleiding over hoe u deze wijziging aanbrengt in Windows 7, Windows 8.1 en Windows 10:
Opmerking: De onderstaande stappen zijn universeel en zouden moeten werken, ongeacht welke Windows-versie u gebruikt. Houd er rekening mee dat u de onderstaande stappen moet herhalen voor elke computer die deel uitmaakt van de werkgroep.
- druk op Windows-toets + R om een dialoogvenster Uitvoeren te openen. Typ vervolgens ‘control.exe / naam Microsoft.NetworkAndSharingCenter‘In het vak Uitvoeren om het Netwerkcentrum menu.
- Binnen in de Netwerkcentrum, Klik op Wijzig geavanceerd deelcentrum uit het verticale menu aan de linkerkant.
- Vouw vervolgens het profiel uit dat momenteel actief is en schakel het in Schakel Netwerkdetectie in.
- Een keer Netwerk ontdekking is ingeschakeld, vinkt u het vakje aan dat is gekoppeld aanSchakel de automatische configuratie van een op het netwerk aangesloten apparaat in.
- Sla de wijzigingen op die u zojuist heeft aangebracht, en herhaal deze handeling met elke computer die deel uitmaakt van uw thuisgroep.
Als hetzelfde probleem zich nog steeds voordoet, gaat u naar de volgende mogelijke oplossing hieronder.
Methode 4: een volledige TCP / IP-reset uitvoeren
Het blijkt dat dit probleem vaak samengaat met een TCP / IP-configuratieprobleem. In de meeste gevallen wordt dit geassocieerd met een storing die te maken heeft met de netwerkadapter of is het een klassiek geval van een slecht DNS-bereik.
Als dit scenario van toepassing is, zou u dit probleem moeten kunnen oplossen door een volledige TCP / IP-reset uit te voeren op elke computer die deel uitmaakt van de lokale werkgroep.
Er is bevestigd dat deze bewerking succesvol is door veel getroffen gebruikers die eerder het Verzendfout: code 1231.
Hier is een korte stapsgewijze handleiding voor het uitvoeren van een volledige TCP / IP-reset:
Opmerking: De onderstaande instructies zijn universeel en werken ongeacht welke Windows-versie u momenteel gebruikt.
- druk op Windows-toets + R om een Rennen dialoog venster. Typ vervolgens ‘Cmd’ in het tekstvak en druk op Ctrl + Shift + Enter om een verhoogde opdrachtprompt te openen.
- Typ in de verhoogde opdrachtprompt de volgende opdrachten in volgorde en druk na elke opdracht op Enter om een volledige TCP / IP-reset uit te voeren:
ipconfig / flushdns nbtstat -R nbtstat -RR netsh int reset alle netsh int ip reset netsh winsock reset
- Nadat elke opdracht met succes is verwerkt, moet u deze methode herhalen op elke computer die deel uitmaakt van uw thuisgroep.
- Start de ping- of traceringspoging opnieuw en kijk of u nog steeds vastzit met dezelfde code 1231 verzendfout.
Als hetzelfde probleem zich nog steeds voordoet, gaat u naar de volgende mogelijke oplossing hieronder.
Methode 5: een .bat-script maken
Als u wilt voorkomen dat u elke computer die deel uitmaakt van de werkgroep alleen in hoofdletters moet hernoemen, is er één oplossing die deze vereiste uit Windows 10 verwijdert.
Maar om het af te dwingen, moet u een .bat-script maken dat de manier waarop werkgroepen werken in Windows 10 kan wijzigen.
Als je bereid bent om deze route te volgen, volg dan de onderstaande instructies om een bat-script te maken dat het Verzendfout: code 1231:
- druk op Windows-toets + R om een Rennen dialoog venster. Typ vervolgens ‘Notepad.exe’ in het tekstvak en druk op Ctrl + Shift + Enter om het Kladblok hulpprogramma met admin-toegang.
Opmerking: Wanneer daarom wordt gevraagd door het UAC (gebruikersaccountbeheer), Klik Ja om beheerderstoegang te verlenen.
- Zodra u met succes bent geopend Kladblok met beheerderstoegang plakt u de volgende code in het tekstvak, precies zoals hieronder:
sc.exe config lanmanworkstation afhankelijk = bowser / mrxsmb10 / nsi sc.exe config mrxsmb20 start = uitgeschakeld
- Zodra de code met succes is toegevoegd, gebruikt u de lintbalk bovenaan om op te klikken Bestand> Opslaan als ... vanuit het nieuw verschenen contextmenu.
- Kies een locatie waar u dit script wilt opslaan en geef het een naam zoals u wilt, maar zorg ervoor dat de naam eindigt op de extensie .knuppel voordat u klikt Sparen.
- Zodra het script met succes is gemaakt, opent u de Verkenner en navigeert u naar de locatie waar u eerder het .bat-bestand hebt opgeslagen.
- Nadat u bij de locatie van het script bent aangekomen, klikt u met de rechtermuisknop op het bestand en kiest u Als administrator uitvoeren vanuit het nieuw verschenen contextmenu.
- Wacht tot de bewerking is voltooid, start uw computer opnieuw op en kijk of het probleem is opgelost na de volgende succesvolle start.

![Frosty Mod Manager start geen games [Fixes]](http://k2rx.com/img/101361/frosty-mod-manager-wont-launch-games-fixes-101361.jpg)