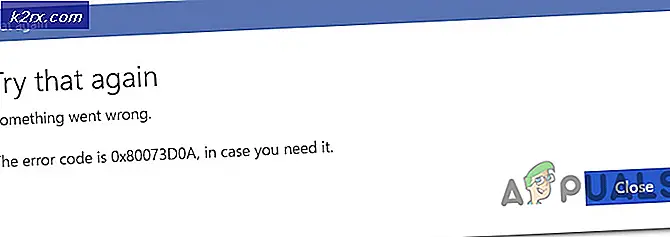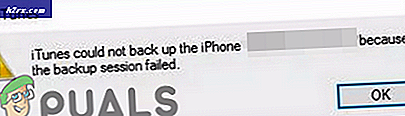Fix: Hoog CPU-gebruik door OneDrive 'OneDrive.exe'
OneDrive (voorheen bekend als SkyDrive, Windows Live SkyDrive en Windows Live Folders) is een bestandshostingservice die wordt beheerd door Microsoft als onderdeel van het pakket online services. Hiermee kunnen gebruikers bestanden in de cloud opslaan. Bestanden kunnen worden gesynchroniseerd naar een pc en zijn toegankelijk via een browser of een mobiele telefoon, en kunnen ook in het openbaar of met bepaalde mensen worden gedeeld.
Een hoog CPU-gebruik veroorzaakt door dit programma is echter de belangrijkste reden waarom mensen erover klagen en het lijkt erop dat het probleem groter lijkt dan ooit. Het hebben van een bepaald programma dat een hoog percentage van je geheugen en CPU-vermogen blokkeert, is geen geweldige ervaring omdat andere resource-zware processen niet goed zullen werken en ze waarschijnlijk slecht presteren.
Soms is er een probleem met de eigenlijke tool en soms is het het installatiebestand dat uw pc verstopt laat raken.
Volg de oplossingen die in verschillende onderstaande methoden worden gepresenteerd om te voorkomen dat OneDrive de bronnen van uw pc opslokt.
Oplossing 1: OneDrive ontkoppelen
Het loskoppelen van OneDrive en het vervangen van de inhoud van verschillende mappen werd voorgesteld door een gebruiker op een online forum en zijn anser lijkt veel mensen te hebben geholpen als we zouden oordelen naar hun antwoorden. Het duurt niet lang voordat deze methode is voltooid en je bent ongetwijfeld in staat om de resultaten snel te zien.
- Open One Drive door te dubbelklikken op het pictogram op de gebruikelijke locatie op uw computer.
- Klik onder de OneDrive-instellingen op Unlink OneDrive.
- Wacht totdat de pc de OneDrive-map ontkoppelt en start de installatiewizard die u kunt downloaden van de officiële site van Microsoft. Doe niets met het instellingsproces van OneDrive.
- Hernoem de OneDrive-map op uw harde schijf naar OneDriveKeep. U kunt deze map vinden door te navigeren naar Deze pc >> Lokale schijf C en een zoekopdracht naar OneDrive uit te voeren.
- Schakel terug naar het OneDrive-installatieprogramma en ga verder met de installatie. Met dit proces wordt een nieuwe map OneDrive gemaakt die geen problemen oplevert.
- Verplaats de bestanden en mappen van de map OneDriveKeep naar de nieuwe map OneDrive die door de installatie is gemaakt. Even geduld als de inhoud van uw OneDrive groot is.
- Nadat de bestanden en mappen zijn verplaatst en nadat u hebt gecontroleerd of er gegevens zijn verloren, moet u uw pc opnieuw opstarten.
- Nadat u zich opnieuw hebt aangemeld, moet OneDrive Veranderingen verwerken starten. Dit proces kan enige tijd duren, omdat OneDrive de wijzigingen die u handmatig hebt gemaakt, scant om goed te keuren dat er geen bestanden zijn beschadigd.
Oplossing 2: Schakel de volgende optie uit van de OneDrive-instellingen
Deze optie wordt Uploadsnelheid verbeteren genoemd en zal, wanneer geselecteerd, meer bandbreedte verbruiken en dus als u een gemeten verbinding hebt en tegen een probleem met uw internetverbinding aanloopt, kunt u deze optie uitschakelen. Als je merkt dat je CPU- of geheugengebruik hoog is, moet je dit uitschakelen en zien hoe het programma zich in de toekomst gedraagt.
- U ziet het OneDrive-pictogram in het rechterdeel van de Windows-taakbalk. Als het er niet is, kun je er op de gebruikelijke manier toegang toe krijgen. Klik op het OneDrive-pictogram met de rechtermuisknop en selecteer Instellingen.
- Wanneer u het Microsoft OneDrive-venster eindelijk kunt zien, klikt u op het tabblad Prestaties.
- Schakel het selectievakje Uploadgedeelte in om de uploadsnelheid te verbeteren door bestanden in batches te uploaden. Zorg ervoor dat deze optie uitgeschakeld blijft.
- Start uw computer opnieuw op en controleer of OneDrive uw bronnen nog steeds abnormaal verbruikt.
Oplossing 3: enigszins gecompliceerd maar een werkmethode
Deze methode vereist een bepaald deel van je tijd, omdat sommige van zijn deel enigszins verwarrend kunnen lijken voor onervaren gebruikers, maar deze methode werd zeer geprezen door de gebruikers die het probleem ondervonden dat de OneDrive-setup een groot deel van de CPU-kracht in beslag nam. Volg de onderstaande stappen voor meer informatie.
- Navigeer naar Configuratiescherm >> Systeembeheer - >> Computerbeheer >> Lokale gebruikers en groepen >> Gebruikers. Maak een nieuwe gebruiker met een lokale gebruiker en groepsnaam met alleen alfabetten. Dit kunt u doen door op de knop Meer opties aan de rechterkant van het venster te klikken. Voeg de gemaakte gebruiker toe aan de beheerdersgroep.
- Log uit van de gebruikersaccount die het probleem ondervindt, meld u aan met de nieuwe gebruiker die u zojuist hebt gemaakt, klik met de rechtermuisknop op het bestand OneDriveSetup.exe en voer het uit als Uitvoeren als beheerder.
- Setup wordt geopend en OneDrive wordt gestart. De versie die wordt geïnstalleerd nadat u de instructies op het scherm volgt, is die van het OneDriveSetup.exe-bestand dat u kunt downloaden van de Microsoft-site.
- Meld u af bij de nieuwe gebruikersaccount en meld u aan als de oorspronkelijke gebruiker. De OneDrive-versie voor deze gebruiker moet de oude versie blijven die deze update niet heeft ervaren.
- Sluit OneDrive af door met de rechtermuisknop op het pictogram op de taakbalk te klikken.
- Open de volgende map:
- C: / Users \ (nieuwe gebruiker) \ AppData \ Local \ Microsoft \ OneDrive ; en kopieer de volgende bestanden en mappen naar de map:
- C: \ Gebruikers \ (Probleem gebruiker) \ AppData \ Local \ Microsoft \ OneDrive . Overschrijf de kopie.
- Zelfs als u de overschreven C: \ Users \ (probleemgebruiker) \ AppData \ Local \ Microsoft \ OneDrive \ OneDrive.exe uitvoert, blijft de versienotatie die wordt afgebeeld door het rechtsklikken van het pictogram in te stellen achterhaald. Schakel OneDrive opnieuw uit.
- Klik met de rechtermuisknop op het bestand OneDriveSetup.exe en voer het uit als Uitvoeren als beheerder.
- Hierna moet de installatie opnieuw worden uitgevoerd en moet de nieuwste versie worden geïnstalleerd voor de gebruiker die dit probleem ondervond in de eerste plaats.
Oplossing 4: de problematische bestanden verwijderen
Er zijn twee problematische bestanden waarvan de verwijdering het probleem voor u geheel kan oplossen. Deze methode verscheen eerst op een Japans forum, maar een bepaalde gebruiker heeft het vertaald en het lijkt voor sommige mensen meteen gewerkt te hebben.
- Gebruik de toetsencombinatie Ctrl + Shift + Esc om Task Manager te openen. U kunt ook de toetsencombinatie Ctrl + Alt + Del gebruiken en Taakbeheer selecteren in het menu. Je kunt er ook naar zoeken in het menu Start.
- Klik op Meer details om het taakbeheer uit te vouwen en naar het item OneDriveSetup in de lijst te zoeken. Klik er met de rechtermuisknop op en kies de optie Taak beëindigen.
- Navigeer naar de map C: \ Users \ your gebruikersnaam \ AppData \ Local \ Microsoft \ OneDrive \ setup \ logs en zoek de volgende twee bestanden:
UserTelemetryCache.otc (verwijderen)
UserTelemetryCache.otc.session (verwijderen)
- 3.Nadat u deze twee bestanden verwijdert, navigeert u naar C: \ Users \ uw gebruikersnaam \ AppData \ Local \ Microsoft \ OneDrive \ Update en voert u het OneDriveSetup-bestand opnieuw uit. Op deze manier zou het installatieprogramma moeten doorgaan om OneDrive correct bij te werken.
PRO TIP: Als het probleem zich voordoet met uw computer of een laptop / notebook, kunt u proberen de Reimage Plus-software te gebruiken die de opslagplaatsen kan scannen en corrupte en ontbrekende bestanden kan vervangen. Dit werkt in de meeste gevallen, waar het probleem is ontstaan door een systeembeschadiging. U kunt Reimage Plus downloaden door hier te klikken