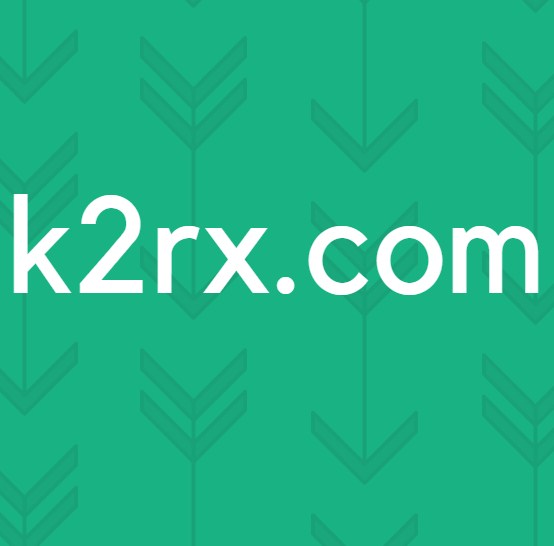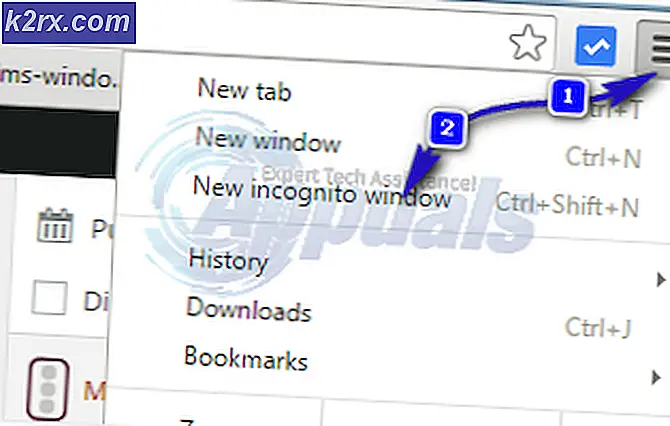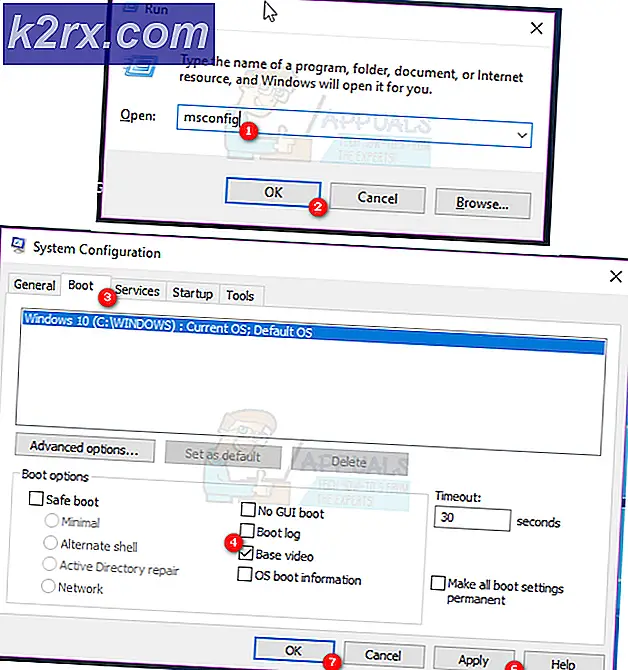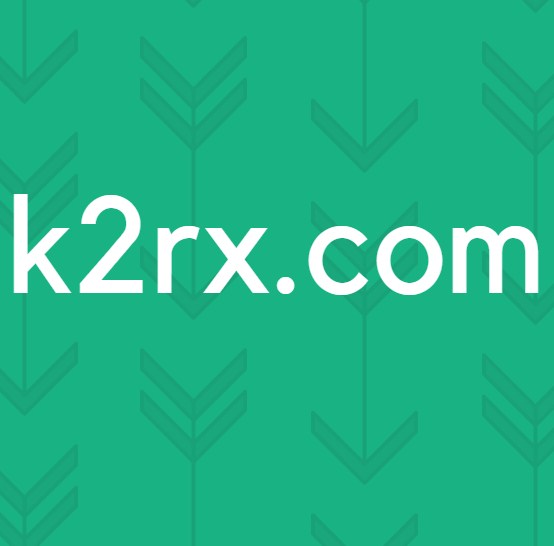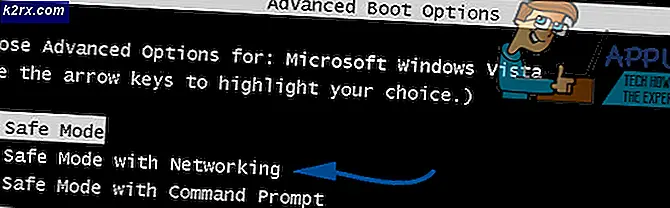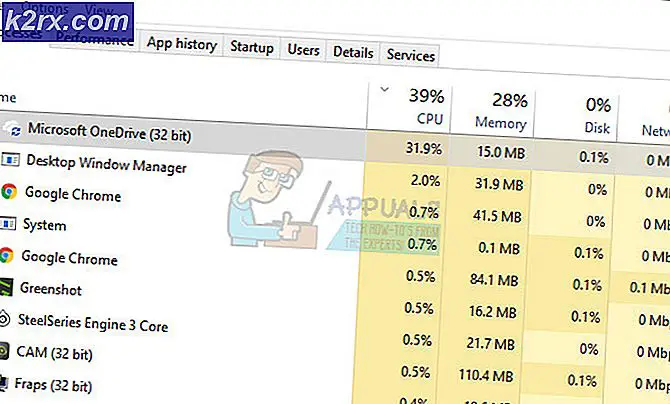Oplossing: Windows-toepassingsfout 0xc000007b
Er zijn veel fouten in Windows die zich op verschillende tijdstippen voordoen. Hoewel, al deze fouten kunnen worden verholpen, maar het wordt een hoofdpijn voor de gebruiker om te zoeken en de beste oplossing te vinden. 0xc000007b is een veel voorkomende fout die vaak lijkt te verschijnen binnen Windows. Het is een hex-code die lijkt op het geheugen in een pc.
De belangrijkste reden voor deze pop-upfout is een conflict tussen een 32-bits toepassing of een 64-bits systeem. Een 32-bits systeem kan minder geheugenbewerkingen uitvoeren dan een 64-bits systeem. Er is dus een enorm verschil in snelheid en compatibiliteit tussen deze twee systemen.
Er zijn geen gedefinieerde methoden om met dit soort fouten om te gaan. U kunt dus de volgende methoden proberen om dit foutbericht op te lossen. Bij veel gelegenheden, deze methoden uiteindelijk het oplossen van dit probleem. Volg deze methoden dienovereenkomstig als de eerste niet voor u werkt.
Methode 1: voer het programma uit als beheerder
Soms komt deze fout tot stand door het niet beschikbaar zijn van beheerdersrechten voor de toepassing die u probeert uit te voeren. Klik hiervoor met de rechtermuisknop op de toepassing en selecteer Uitvoeren als beheerder in de lijst. Klik op Ja wanneer een nieuw venster verschijnt en u zult merken dat de applicatie soepel draait.
Methode 2: Installeer uw applicatie opnieuw
Het opnieuw installeren van de toepassing die de 0xc000007b-fout veroorzaakt, kan de fout op verschillende momenten verhelpen. Schakel tijdens herinstallatie het antivirusprogramma uit en selecteer de aanvullende software die tijdens de installatie wordt geleverd, omdat deze software nuttig kan zijn. U kunt de zoekbalken en andere aanbiedingen overslaan die niet relevant zijn.
Methode 3: .NET Framework bijwerken
.NET Framework kan in een aantal gevallen ook de oorzaak van deze foutmelding zijn. Dus het updaten van .NET Framework naar de nieuwste versie zou de fout kunnen wegnemen.
Ga naar Configuratiescherm> Programma's en onderdelen en klik op Windows-functies in- of uitschakelen om .NET Framework te installeren. Het opent een nieuw venster met een lijst met Windows-functies. Klik op .NET Framework 3.5 en druk op OK . Hiermee wordt het downloaden gestart en na de installatie wordt uw pc opnieuw opgestart en wordt de fout verholpen.
Methode 4: DLL bijwerken
Het bijwerken van de DLL-methode om deze fout te verhelpen is een beetje gecompliceerd, maar het probleem kan zeker worden opgelost door de fout 0xc000007b . Deze methode omvat het vervangen van een bestand met de naam xinput1_3.dll in de C- schijf. Dit bestand kan worden beschadigd of overschreven met een andere versie waardoor deze fout wordt veroorzaakt. Volg deze instructies om dit probleem op te lossen.
- Download dll van de volgende link.
- Pak deze bestanden uit met een compressietool genaamd Winrar .
- Kopieer het bestand xinput1_3.dll uit de uitgepakte map en plak het in C: \ Windows \ SysWOW64 . Wanneer u wordt gevraagd om te vervangen, klikt u op Kopiëren en vervangen en dat is alles.
Methode 5: DirectX updaten
Als geen van de bovenstaande methoden werkt; dan is het updaten / opnieuw installeren van DirectX anders ons laatste redmiddel; Windows moet opnieuw worden geïnstalleerd. U kunt DirectX bijwerken / opnieuw installeren vanaf http://www.microsoft.com/en-us/download/details.aspx?id=35 - Download het installatiebestand en voer het uit; voer vervolgens de stappen op het scherm uit om het opnieuw te installeren. Eenmaal gedaan; start pc opnieuw op en test.
PRO TIP: Als het probleem zich voordoet met uw computer of een laptop / notebook, kunt u proberen de Reimage Plus-software te gebruiken die de opslagplaatsen kan scannen en corrupte en ontbrekende bestanden kan vervangen. Dit werkt in de meeste gevallen, waar het probleem is ontstaan door een systeembeschadiging. U kunt Reimage Plus downloaden door hier te klikkenIk zou het op prijs stellen als u ons laat weten welke methode heeft gewerkt; en als niets voor u heeft gewerkt, zodat we onze gids kunnen verbeteren.
Methode 6: Installeer de betreffende toepassing opnieuw
Er is een kleine kans dat u last heeft van dit probleem omdat er iets mis is gegaan tijdens de installatie van de betreffende applicatie en deze niet succesvol is geïnstalleerd. Als dat is gebeurd, is de enige oplossing voor het oplossen van het probleem het opnieuw installeren van de betreffende toepassing en om dit te doen, moet u:
- Navigeer naar Configuratiescherm > Programma's > Programma's en onderdelen > Een programma verwijderen .
- Zoek en klik met de rechtermuisknop op de betreffende toepassing en klik op Installatie ongedaan maken .
- Loop door de verwijderingswizard om de applicatie te verwijderen .
- Nadat de toepassing is verwijderd, start u de computer opnieuw op.
- Wanneer de computer opstart, installeert u de betreffende toepassing opnieuw.
- Wanneer de betreffende toepassing opnieuw is geïnstalleerd, probeert u deze uit te voeren om te controleren of het probleem is verholpen.
Methode 7: Verwijder de Microsoft Visual C ++ Redistributable en installeer deze vervolgens opnieuw
Zoals eerder vermeld, wordt dit probleem vaak veroorzaakt door een probleem met Microsoft Visual C ++. Als een probleem met Microsoft Visual C ++ de boosdoener in uw geval is, hoeft u het probleem alleen maar te verwijderen door de installatie van Microsoft Visual C ++ Redistributable op uw computer te ongedaan maken en vervolgens opnieuw te installeren. Om dit te doen, moet u:
- Navigeer naar Configuratiescherm > Programma's > Programma's en onderdelen > Een programma verwijderen .
- Zoek en klik met de rechtermuisknop op Microsoft Visual C ++ Redistributable - x86 (als uw computer een 32-bits besturingssysteem heeft) of Microsoft Visual C ++ Redistributable - x64 (als uw computer een 64-bits besturingssysteem heeft) en klik op Verwijderen .
Opmerking: als uw computer zowel de x86- als de x64-versie van de herdistribueerbaar is, verwijdert u ze eenvoudig één voor één.
- Doorloop de verwijderingswizard om de herdistribueerbaarheid (en) ongedaan te maken .
- Nadat de herdistribueerbaarheid (en) zijn verwijderd, start u de computer opnieuw op.
- Download het installatieprogramma voor de Microsoft Visual C ++ Redistributable - x86 vanaf hier (als uw computer een 32-bits besturingssysteem heeft) of het installatieprogramma voor de Microsoft Visual C ++ Redistributable - x64 vanaf hier (als uw computer een 64-bits besturingssysteem heeft) .
Opmerking: als u beide versies van de herdistributie van uw computer hebt verwijderd, downloadt u de installatieprogramma's voor beide.
- Nadat het installatieprogramma is gedownload, voert u het uit en voert u het door om beide versies van de herdistributie te installeren . Als u het installatieprogramma voor beide te verspreiden bestanden moet downloaden, voert u ze beide één voor één uit.
Wanneer u klaar bent, start u de computer opnieuw op en controleert u na het opstarten of het probleem zich blijft voordoen.
Methode 8: Voer CHKDSK uit om de harde schijf van uw computer te scannen
Als geen van de oplossingen die hierboven worden genoemd en beschreven voor u werken, wilt u misschien CHKDSK gebruiken om de harde schijf van uw computer te scannen op problemen en eventuele problemen op te lossen die zich voordoen, omdat problemen met de harde schijf ook dit probleem kunnen veroorzaken. Om CHKDSK uit te voeren, moet u:
- Open het Startmenu .
- Zoeken naar cmd .
- Klik met de rechtermuisknop op het zoekresultaat met de naam cmd en klik op Uitvoeren als beheerder in de context mannen om een verhoogde opdrachtprompt te starten.
- Typ het volgende in de verhoogde opdrachtprompt en druk op Enter :
chkdsk / f / r
- U wordt gevraagd of u de scan wilt plannen voor de volgende keer dat de computer opnieuw wordt opgestart. Typ y in de verhoogde opdrachtprompt en druk op Enter om te bevestigen .
- Start de computer opnieuw op.
- Wanneer de computer opstart, zal CHKDSK automatisch starten en de harde schijf van uw computer scannen - het enige wat u hoeft te doen is geduldig zijn en het proces afwachten.
- Zodra CHKDSK is voltooid, start de computer op in Windows. Op dit punt kunt u controleren of het probleem is verholpen of niet.
PRO TIP: Als het probleem zich voordoet met uw computer of een laptop / notebook, kunt u proberen de Reimage Plus-software te gebruiken die de opslagplaatsen kan scannen en corrupte en ontbrekende bestanden kan vervangen. Dit werkt in de meeste gevallen, waar het probleem is ontstaan door een systeembeschadiging. U kunt Reimage Plus downloaden door hier te klikken