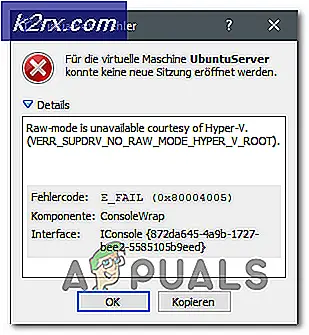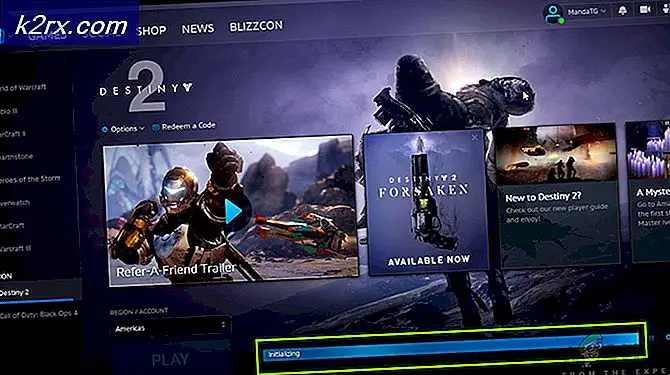Hoe kan ik: Num Lock vasthouden na opstarten op Windows 10
Windows 10 werd geplaagd door vele verschillende problemen sinds het werd geïntroduceerd, en voor veel gebruikers - vooral gebruikers die een upgrade van een oudere versie van het besturingssysteem naar Windows 10 hebben uitgevoerd - is de belangrijkste van deze problemen een probleem waarbij de Num Lock altijd wordt uitgeschakeld een getroffen computer wordt afgesloten, waardoor het Num Lock niet automatisch wordt ingeschakeld bij het opstarten. Waar van toepassing hebben gebruikers die door dit probleem zijn getroffen, gemeld dat zij nog steeds last van dit probleem hadden, hoewel Num Lock bij opstarten van het BIOS van de computer was ingeschakeld om te worden ingeschakeld.
Om dit probleem heen te werken, is vrij eenvoudig - u hoeft alleen maar op de Num Lock- toets op uw toetsenbord te drukken zodra uw computer opstart, en het Num Lock wordt ingeschakeld, maar met welk doel serveren computers ons, zo niet ons gemak? Dit probleem is niet een kwestie van hoe gemakkelijk een getroffen gebruiker er omheen kan werken, maar van waarom getroffen gebruikers niet kunnen genieten van het kleine maar zeer belangrijke plezier van het automatisch inschakelen van hun Num Lock voor hen wanneer hun computer opstart.
Dit probleem is een kwestie van gebruikersgemak, waardoor het een kwestie van de hoogste prioriteit is. De mogelijke oorzaken voor dit probleem zijn vrijwel overal - van snel opstarten tot Windows 10 proberen de Num Lock aan te zetten als deze al is ingeschakeld, waardoor deze is uitgeschakeld of iets totaal anders is. Hieronder volgen de drie meest effectieve oplossingen die dit probleem hebben kunnen oplossen voor de meeste Windows 10-gebruikers die in het verleden het slachtoffer zijn geworden van dit probleem:
Oplossing 1: schakel snel opstarten uit
Fast Startup is een leuke kleine functie die werd geïntroduceerd met Windows 8 - een functie die, wanneer een computer wordt afgesloten, de actieve Windows-kernel en alle geladen stuurprogramma's in het hiberfile laadt ( hiberfil.sys : hetzelfde bestand dat wordt gebruikt door de optie Hibernate ) . De volgende keer dat de computer opstart, wordt de inhoud van het hiberfile in het RAM van de computer geladen, waardoor de tijd die de computer nodig heeft om ongeveer de helft op te starten, wordt verkort . Fast Startup kan echter soms meer kwaad dan goed doen, omdat Windows 10 niet alleen de harde schijf / SSD ontkoppelt bij het afsluiten, maar ook een van de belangrijkste oorzaken van dit probleem is.
Het uitschakelen van Fast Startup is ongetwijfeld de meest effectieve oplossing die dit probleem kan verhelpen, hoewel het resulteert in het geheel verdwijnen van de Fast Startup- functie. Om snel opstarten uit te schakelen, moet u:
- Klik met de rechtermuisknop op de knop Start Menu om het WinX-menu te openen.
- Klik op Energiebeheer in het WinX-menu .
- Klik op Kies wat de aan / uit-knoppen doen / Kies wat de aan / uit-knop doet in het linkerdeelvenster.
- Klik op Instellingen wijzigen die momenteel niet beschikbaar zijn .
- Verwijder onderaan het venster het vinkje uit het selectievakje naast Snel starten inschakelen (aanbevolen) om Snel opstarten uit te schakelen.
- Klik op Wijzigingen opslaan .
- Sluit de systeeminstellingen
- Start de computer opnieuw op.
- Controleer bij het opstarten of het Num Lock al dan niet is ingeschakeld wanneer u inlogt op het inlogscherm.
Als de hierboven vermelde en beschreven stappen het opstarten van Fast niet uitschakelen (wat een redelijk onwaarschijnlijk scenario is), klikt u gewoon met de rechtermuisknop op de knop Start Menu om het WinX-menu te openen, klikt u op Command Prompt (Admin), typt u het volgende in het verhoogde gedeelte Opdrachtprompt en druk op Enter :
powercfg -h uit
Nadat deze opdracht met succes is uitgevoerd, wordt het hiberfile dat door zowel Hibernate als Fast Startup wordt gebruikt, verwijderd, waardoor uiteindelijk beide functies worden uitgeschakeld en er evenveel schijfruimte op uw harde schijf / SSD wordt vrijgemaakt als de hoeveelheid RAM die uw computer heeft.
PRO TIP: Als het probleem zich voordoet met uw computer of een laptop / notebook, kunt u proberen de Reimage Plus-software te gebruiken die de opslagplaatsen kan scannen en corrupte en ontbrekende bestanden kan vervangen. Dit werkt in de meeste gevallen, waar het probleem is ontstaan door een systeembeschadiging. U kunt Reimage Plus downloaden door hier te klikkenOplossing 2: los het probleem op door het register van uw computer aan te passen
Als Oplossing 1 niet werkt of als u eenvoudigweg Snel Opstarten niet wilt opgeven om dit probleem op te lossen, vrees dan niet dat een andere uiterst effectieve oplossing voor dit probleem dat u kunt gebruiken het probleem verhelpt door bepaalde aspecten van de computer te wijzigen Register via de Register-editor . Om deze oplossing te gebruiken, moet u:
Druk op de Windows-logotoets + R om een run te openen
Typ regedit in het dialoogvenster Uitvoeren en druk op Enter om de Register-editor te starten.
Blader in het linkerdeelvenster van de Register-editor naar de volgende map:
HKEY_USERS > .Standaard > Configuratiescherm
Klik in het linkerdeel van de Register-editor op Toetsenbord om de inhoud van de registersleutel in het rechtervenster weer te geven.
Zoek in het rechterdeelvenster naar een registerwaarde met de naam InitialKeyboardIndicators en dubbelklik erop om deze te wijzigen.
Vervang alles wat zich bevindt in het waardegegevensveld van de registerwaarde met 2147483648 .
Klik op OK .
Sluit de Register-editor en start uw computer opnieuw op.
Controleer bij het opstarten of het Num Lock al dan niet is ingeschakeld wanneer u inlogt op het inlogscherm.
Opmerking: als u na het opnieuw opstarten van uw computer ziet dat Num Lock niet is ingeschakeld bij het inlogscherm, alle afzonderlijke stappen hierboven vermeld en beschreven, maar deze keer, wanneer u bij stap 6 bent, vervangt u wat dan ook in het waardegegevensveld van de registerwaarde InitialKeyboardIndicators is met 2147483650 in plaats van 2147483648 . Dit heeft gewerkt voor veel gebruikers met Windows 10 die last hebben van dit probleem en die het niet konden oplossen met behulp van de hierboven genoemde en beschreven stappen, vooral gebruikers die dit probleem op HP computers ondervonden.
Oplossing 3: schakel de Num Lock uit in het BIOS van uw computer
Enkele Windows 10-gebruikers met dit probleem hebben vastgesteld dat het probleem wordt veroorzaakt doordat Windows 10 probeert Num Lock in te schakelen, maar omdat het al is ingeschakeld omdat het is geconfigureerd om zich in de BIOS-instellingen van de getroffen computers te bevinden, is het resultaat de Num Lock wordt ingeschakeld. Als dit probleem dit probleem in uw geval veroorzaakt, moet u gewoon de Num Lock uitschakelen in het BIOS van uw computer. Om dit te doen, moet u:
Zet je computer uit.
Start uw computer op.
Start op in het BIOS van je computer - instructies hiervoor (de toets die moet worden ingedrukt om toegang te krijgen tot het BIOS van de computer, om preciezer te zijn) zijn te vinden op het allereerste scherm dat je ziet wanneer je computer probeert op te starten.
Eenmaal in het BIOS van je computer doorzoek je alle beschikbare tabbladen voor een optie die bepaalt of het Num Lock al dan niet moet worden ingeschakeld bij het opstarten.
Schakel deze optie uit.
Sluit het BIOS, maar vergeet niet om uw wijzigingen op te slaan terwijl u dit doet.
Sta uw computer toe om op te starten en te zien of het numerslot wel of niet wordt ingeschakeld zodra u bij het inlogscherm bent.
PRO TIP: Als het probleem zich voordoet met uw computer of een laptop / notebook, kunt u proberen de Reimage Plus-software te gebruiken die de opslagplaatsen kan scannen en corrupte en ontbrekende bestanden kan vervangen. Dit werkt in de meeste gevallen, waar het probleem is ontstaan door een systeembeschadiging. U kunt Reimage Plus downloaden door hier te klikken
![[Fix] Fout ‘1720-SMART-harde schijf detecteert dreigende storing’](http://k2rx.com/img/101827/fix-error-1720-smart-hard-drive-detects-imminent-failure-101827.jpg)