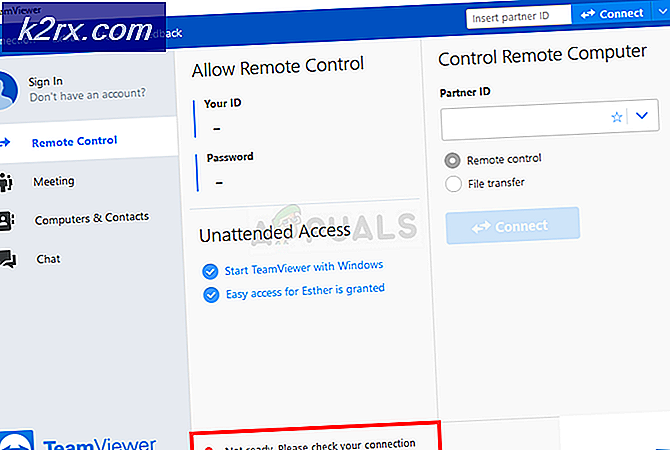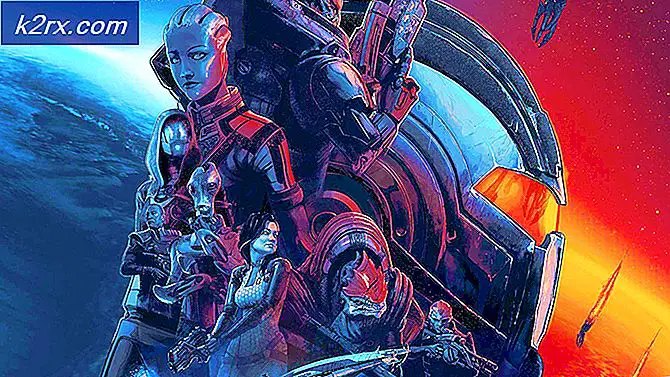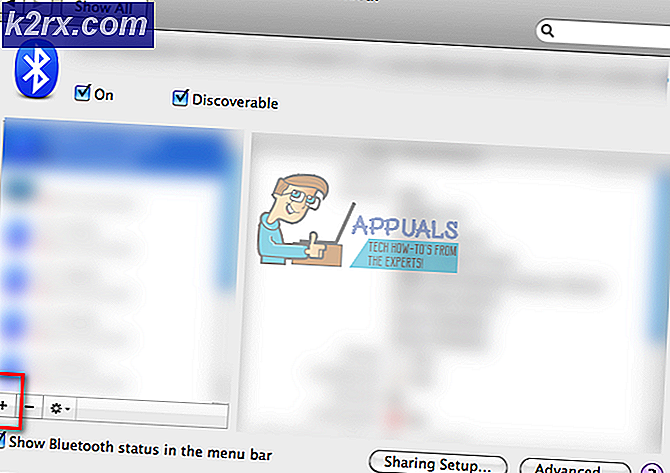Hoe ERR_NAME_RESOLUTION_FAILED in Google Chrome te repareren
Google Chrome, een van de meest prominente webbrowsers, heeft een groot gebruikersbestand. Het werd voor het eerst geïntroduceerd in 2008 en werd snel populair vanwege zijn volledige dominantie over de rest van browsers. Dit was te danken aan de snelheid en betere gebruikersinterface die het zijn gebruikers bood. Tijdens het gebruik van de browser kunt u de fout tegenkomen ERR_NAME_RESOLUTION_FAILED gevolgd door de ‘De webpagina op XXX is mogelijk tijdelijk niet beschikbaar of is permanent verplaatst naar een nieuw webadres'Foutmelding. Dit bericht wordt weergegeven wanneer u een site probeert te openen via de browser.
Zelfs met een werkende internetverbinding krijg je de foutmelding, wat betekent dat dit te wijten kan zijn aan de DNS- of Winsock-configuratie. Als u de site probeert te openen met een ander apparaat of een alternatieve browser, wordt de website prima geladen. Dit houdt in dat het probleem beperkt is tot uw computersysteem (of op welk apparaat u het bericht ook ontvangt). Om u te helpen het probleem op te lossen, zullen we eerst naar de oorzaken van het probleem kijken en vervolgens oplossingen bieden die u vrij eenvoudig kunt implementeren.
Wat veroorzaakt de ERR_NAME_RESOLUTION_FAILED in Google Chrome?
Zoals we weten, verschijnt het foutbericht terwijl u probeert toegang te krijgen tot een bepaalde website, zelfs met een werkende internetverbinding. Dit kan gebeuren om een van de volgende redenen:
Om het probleem op te lossen, volgt u de gegeven oplossingen in de aangegeven volgorde om ervoor te zorgen dat het probleem snel wordt opgelost.
Oplossing 1: reset Winsock
Windows gebruikt een set configuraties om te communiceren met andere netwerkservices. Deze instellingen worden Winsock genoemd. Soms kan een probleem met deze configuratie ertoe leiden dat sommige webservers niet reageren. U moet het dus opnieuw instellen met behulp van de opdrachtprompt. Hier is hoe het te doen:
- druk op Windows-sleutel om het Start menu. Typ in cmd, klik er met de rechtermuisknop op en selecteer Voer als beheerder uit.
- Raken Ja wanneer de UAC dialoogvenster verschijnt.
- Typ daarna ipconfig /release en druk op Enter.
- Typ vervolgens ipconfig / flushdns en druk op Enter.
- Als je klaar bent, typ je in ipconfig / renew en druk nogmaals op de Enter-toets.
- Typ ten slotte netsh winsock reset en druk vervolgens op Enter.
- Wacht tot het klaar is en start vervolgens Google Chrome.
- Kijk of het het probleem oplost.
Oplossing 2: verander DNS
Een ander ding dat u kunt doen om uw probleem op te lossen, is het wijzigen van de DNS. Uw ISP blokkeert bepaalde websites volgens zijn voorwaarden en servicebeleid. Als u dergelijke sites probeert te openen, kunt u dit dus niet doen. In dat geval kunt u uw DNS wijzigen in de DNS die door Google zelf wordt geleverd. Hier is hoe het te doen:
- Klik met de rechtermuisknop op het Netwerk pictogram rechtsonder op de taakbalk.
- Kiezen Open Netwerk- en internetinstellingen.
- Klik Wijzig adapteropties op het venster dat verschijnt.
- Klik met de rechtermuisknop op uw netwerkadapter en selecteer Eigendommen.
- bevind zich Internet Protocol versie 4 (TCP / IPv4), markeer het en klik Eigendommen.
- Selecteer de 'Gebruik de volgende DNS-serveradressen’Doos.
- Typ daarna 8.8.8.8 in de Voorkeurs DNS-server doos en 8.8.4.4 in de Alternatieve DNS-server doos.
- Klik OK.
- Sluit de vensters en start Google Chrome om te zien of het probleem hiermee is opgelost.
Oplossing 3: reset Google Chrome
Ten slotte, als de bovenstaande twee oplossingen niet voor u werken, betekent dit dat uw browserconfiguratie het probleem veroorzaakt. Dit kan te wijten zijn aan de configuratie van Google Chrome-vlaggen of iets dergelijks. Daarom moet u het terugzetten naar de fabrieksinstellingen. Hier is hoe het te doen:
- Lancering Google Chrome.
- Klik in de rechterbovenhoek op het Meer pictogram (3 stippen).
- Selecteer in de lijst Instellingen.
- Scroll naar beneden en klik Geavanceerd.
- Scrol vervolgens nogmaals naar beneden totdat u zich bevindt Reset en ruim op.
- Klik op de Reset instellingen naar hun oorspronkelijke standaardinstellingen en klik vervolgens op Reset instellingen.
- Wacht tot het voltooid is. Google Chrome wordt opnieuw gestart.
- Kijk of het probleem is opgelost.