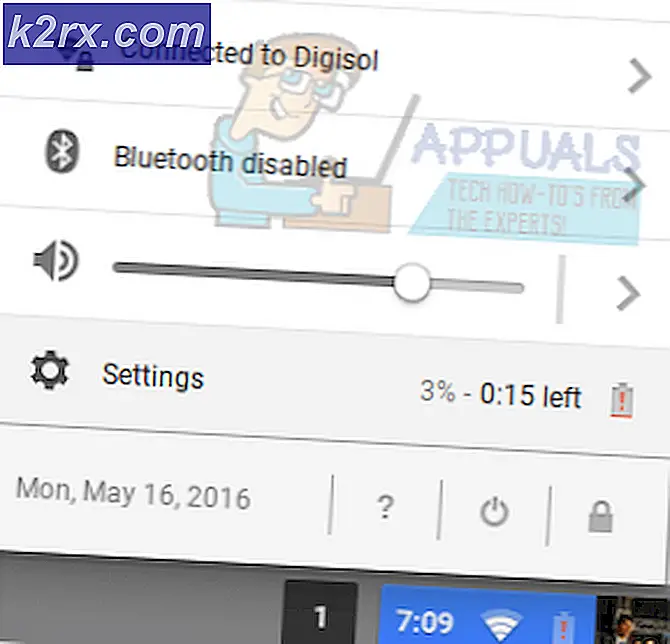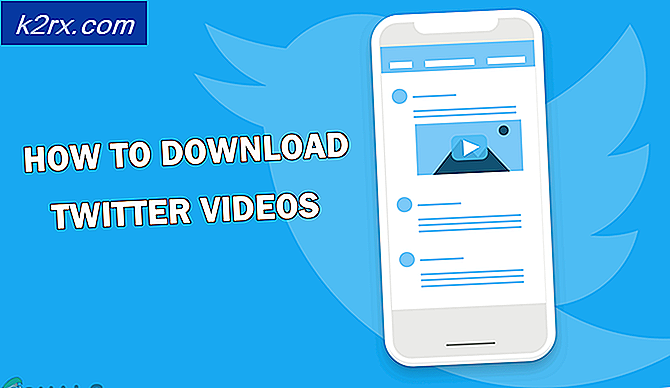Oplossing: Excel vond onleesbare inhoud
Verschillende gebruikers melden dat hun Excel-programma steeds het volgende foutbericht genereert wanneer ze een spreadsheet proberen te openen: ‘Excel heeft onleesbare inhoud gevonden’. Sommige getroffen gebruikers melden dat het probleem zich alleen voordoet bij een bepaald document, terwijl anderen beweren dat het probleem zich voordoet bij elk document dat ze proberen te openen met Excel.
Wat is de oorzaak van de fout ‘Excel heeft onleesbare inhoud gevonden’?
We hebben dit specifieke probleem onderzocht door te kijken naar verschillende gebruikersrapporten en de reparatiestrategieën die sommige getroffen gebruikers met succes hebben geïmplementeerd om het probleem op te lossen. Op basis van wat we hebben verzameld, zijn er verschillende veelvoorkomende boosdoeners waarvan bekend is dat ze dit specifieke probleem veroorzaken:
Als u moeite heeft om dezelfde foutmelding op te lossen, vindt u in dit artikel verschillende stappen voor probleemoplossing. Hieronder vindt u verschillende mogelijke reparatiestrategieën die gebruikers met succes hebben gebruikt om hetzelfde probleem op te lossen.
Als u zo efficiënt mogelijk wilt zijn, volgt u de methoden in de volgorde waarin ze worden gepresenteerd - ze zijn gerangschikt op efficiëntie en moeilijkheidsgraad.
Methode 1: Excel openen met beheerdersrechten
Een snelle oplossing die het probleem kan omzeilen, is door Excel eerst als beheerder te openen en pas daarna het Excel-bestand te openen dat de'Excel heeft onleesbare inhoud gevonden' fout. Meestal wordt dit gemeld op computers waarop het actieve gebruikersaccount geen beheerderstoegang heeft.
Hier is een korte handleiding om ervoor te zorgen dat Excel beheerdersrechten heeft voordat u het bestand opent:
- Klik met de rechtermuisknop op het Excel-opstartprogramma en kies Als administrator uitvoeren. Wanneer daarom wordt gevraagd door het UAC (gebruikersaccountbeheer) Klik op Ja om beheerdersrechten toe te kennen.
- Een keer Excel wordt geopend met beheerdersrechten, open het bestand dat eerder het'Excel heeft onleesbare inhoud gevonden'fout.
Als u nog steeds hetzelfde foutbericht ziet, zelfs wanneer Excel wordt geopend met beheerdersrechten, gaat u naar de volgende methode hieronder.
Methode 2: Het bestand naar een andere map verplaatsen
Hoewel er geen officiële verklaring is waarom deze oplossing effectief is, hebben veel gebruikers gemeld dat ze het probleem met succes hebben opgelost door het Excel-bestand van de ene map naar de andere te verplaatsen.
Als u op zoek bent naar een snelle oplossing, knipt en plakt u gewoon het bestand dat het ‘Excel heeft onleesbare inhoud gevonden’ fout op een andere locatie en kijk of het probleem is opgelost.
Als deze tijdelijke oplossing het probleem niet oplost of als u op zoek bent naar een permanente oplossing, gaat u verder met de volgende methoden hieronder.
Methode 3: het bestand opslaan als webpagina
Een populaire oplossing die veel getroffen gebruikers hebben gemeld als een "bevredigende" oplossing voor het‘Excel heeft onleesbare inhoud gevonden’ fout is om het bestand op te slaan als een webpagina en vervolgens het .html-bestand in Excel te openen en het bestand weer op te slaan in een .xls formaat.
Hoewel hiermee de oorzaak van het probleem niet wordt behandeld, is het een snelle oplossing als u geen tijd heeft om het probleem grondig op te lossen. Hier is wat u nodig heeft om het foutbericht te omzeilen door het bestand op te slaan als webpagina:
- Open de pagina waarop de fout wordt weergegeven en klik op Ja bij de foutmelding. Ga dan naar Het dossier, Kiezen Opslaan alsen klik op bladeren. Typ vervolgens een naam voor het bestand (vervolg Bestandsnaam) en selecteer Webpagina (.htm, html.) uit het vervolgkeuzemenu associëren met Opslaan als type. Druk dan op Sparen om het bestand naar een .html-bestand te converteren.
- Open Excel en ga naar Bestand> Openen en blader naar het bestand dat u eerder naar het HTML-bestandsformaat hebt geconverteerd en kies Open.
- Zodra het HTML-bestand in Excel is geopend, gaat u naar Bestand> Opslaan> Opslaan als en sla het bestand op als Excel 97-2003 (.xls).
Zodra het bestand is geconverteerd naar XLS, zou u het probleem niet langer moeten tegenkomen.
Maar voor het geval u nog steeds het‘Excel heeft onleesbare inhoud gevonden’fout bij het openen van het bestand, ga dan naar de volgende methode hieronder.
Methode 4: het Visual Basic-onderdeel installeren (Office 2010/2013)
Het blijkt dat deze specifieke fout kan optreden als de Visual Basic-component ontbreekt in uw Office 2010 / Office 2013 installatie. Verschillende gebruikers die het probleem zijn tegengekomen met elk .xlsm-bestand dat ze probeerden te openen, hebben gemeld dat het probleem was opgelost nadat ze de Visual Basic-component hadden geforceerd op hun computer te installeren.
Opmerking: Sommige getroffen gebruikers hebben gemeld dat dit specifieke probleem effectief was, zelfs als ze het Visual Basic Component geïnstalleerd. Wanneer u ervoor kiest om VBA vanaf uw computer uit te voeren (zoals hieronder weergegeven), zal het installatieprogramma een wijziging aanbrengen in uw kantoorinstallatie (waardoor het probleem mogelijk automatisch wordt opgelost)
Hier is een korte handleiding over het forceren van de Microsoft Office-installatie om de Visual Basic-component toe te voegen:
- druk op Windows-toets + R om een dialoogvenster Uitvoeren te openen. Typ vervolgens 'appwiz.cpl”En druk op Enter om het Programma's en onderdelen menu.
- Binnen in de Programma's en onderdelen venster, scrol omlaag door de lijst met toepassingen en zoek uw Microsoft Office-installatie (Microsoft Office Office 2010 / Microsoft Office 2013).
- Zodra u erin slaagt om het Kantoor installatie, klik er met de rechtermuisknop op en klik op Verandering.
- Kies zodra u aankomt in het venster Microsoft Office Setup Functies toevoegen of verwijderenen klik vervolgens op Doorgaan met om door te gaan.
- Blader door de lijst met add-ons die op Microsoft Office kunnen worden geïnstalleerd en vouw het vervolgkeuzemenu uit dat is gekoppeld aan Gedeelde Office-functies. Klik vervolgens met de rechtermuisknop op Visual Basic voor toepassingen en kies Rennen vanaf mijn computer.
- Raken Doorgaan met, volg daarna de instructies op het scherm om het Microsoft-upgrade. Zodra het proces is voltooid, start u uw computer opnieuw op en kijkt u of het probleem is opgelost bij de volgende keer opstarten.
Als je de ‘Excel heeft onleesbare inhoud gevonden’fout bij het openen van een Excel-bestand, ga dan naar de volgende methode hieronder.
Methode 5: Alle bestanden sluiten en Excel opnieuw openen
Verschillende gebruikers hebben gemeld dat de fout voor hen alleen optreedt als ze meer dan één Excel-bestand tegelijkertijd hebben geopend. Hoewel er geen officiële verklaring is waarom dit gebeurt, hebben getroffen gebruikers ontdekt dat het probleem te maken heeft met een soort cache die, wanneer deze vol is, geen documenten meer kan verwerken.
Gelukkig zijn sommige gebruikers erin geslaagd een oplossing te vinden voor wanneer dit gebeurt.
Wanneer u daarom wordt gevraagd door de‘Excel heeft onleesbare inhoud gevonden’,Klik Nee bij de prompt en ga vervolgens verder met het sluiten van alle Excel-bestanden die u momenteel hebt geopend. Open de bestanden vervolgens afzonderlijk opnieuw en u zult de foutmelding niet meer tegenkomen.
Opmerking: Er is bevestigd dat deze tijdelijke oplossing effectief is met Microsoft Office 2010 en Microsoft Office 2013.
Helaas melden de meeste getroffen gebruikers dat de oplossing de enige tijdelijke oplossing is en dat de foutmelding waarschijnlijk terugkeert bij de volgende keer opstarten.
Als het foutbericht nog steeds wordt weergegeven of als u op zoek bent naar een permanente oplossing, gaat u verder met de volgende methode hieronder.
Methode 6: Apache OpenOffice gebruiken om het bestand op te slaan voor Excel 97/2000-indeling
Sommige gebruikers waarvan we worstelen om hetzelfde probleem op te lossen, hebben gemeld dat ze het probleem eindelijk konden omzeilen door Apache OpenOffice te gebruiken om het Excel-bestand te openen en het naar een ouder formaat te converteren (Excel 97/2000). Gebaseerd op meerdere reposts van gebruikers, elimineert dit de fout en kunt u het Excel-bestand openen zonder de‘Excel heeft onleesbare inhoud gevonden’fout.
Hier is een korte handleiding over het gebruik van Apache Open Office om het Excel-bestand naar een ouder formaat te converteren:
- Bezoek deze link hier, selecteer Windows (EXE), uw taal naar keuze en kies vervolgens de nieuwste beschikbare versie in het laatste vervolgkeuzemenu. Dan klikken Download volledige installatie om de download te starten.
- Zodra de download is voltooid, opent u het uitvoerbare installatiebestand en volgt u de aanwijzingen op het scherm om het hulpprogramma op uw systeem te installeren.
Opmerking: Als u het installatieproces wilt versnellen, kiest u Aangepaste installatie typ en schakel elke module uit, behalve voor OpenOffice Calc.
- Zodra de installatie is voltooid, start u uw computer opnieuw op als daarom wordt gevraagd.
- Klik bij de volgende keer opstarten met de rechtermuisknop op het Excel-bestand dat eerder de fout veroorzaakte en kies Openen met> OpenOffice Calc.
- Mogelijk wordt u gevraagd om OpenOffice te configureren als het de eerste keer is dat u een programma opent vanuit de suite. Als dit toch gebeurt, voert u de vereiste gegevens in en drukt u op Af hebben.
- Laat in het tekstimportscherm de standaardwaarden staan en klik op OK om de vereiste tekst te importeren.
- Als het blad eenmaal is geopend in OpenOffice Calc, gaat u naar Bestand> Opslaan als.
- Van de Opslaan als menu, voer een bestandsnaam in voor het bestand en stel vervolgens het Opslaan als type naar Microsoft Excel 97/2000 / XP en druk op de Sparen knop.
- Sluit OpenOffice, navigeer vervolgens naar de locatie van het recentelijk opgeslagen bestand en open het met Excel. U zou de‘Excel heeft onleesbare inhoud gevonden’fout.
Als u nog steeds dezelfde foutmelding krijgt, gaat u naar de volgende methode hieronder.
Methode 7: Zorg ervoor dat het bestand niet wordt geblokkeerd
Zoals sommige gebruikers hebben gemeld, kan dit specifieke foutbericht ook verschijnen als het bestand dat u probeert te openen, is geblokkeerd. Meestal gebeurt dit met Excel-bestanden die zijn gedownload of via e-mail zijn ontvangen.
Opmerking: Met Office 2007 kan het zijn dat Excel-bestanden met meerdere bladen willekeurig worden geblokkeerd. Dit is een bekende bug die is verholpen met nieuwere builds.
Hier is een korte handleiding over het deblokkeren van een Excel-bestand:
- Gebruik Bestandsverkenner om naar de locatie van het bestand te navigeren.
- Klik met de rechtermuisknop op het Excel-bestand en kies Eigendommen.
- Binnen in de Eigendommen scherm ga naar het Algemeen en klik op het selectievakje dat is gekoppeld aan Deblokkeer. Druk dan op Van toepassing zijn om de wijzigingen op te slaan.
- Open het bestand opnieuw in Excel en kijk of je het‘Excel heeft onleesbare inhoud gevonden’fout.
Als hetzelfde probleem zich nog steeds voordoet, gaat u naar de volgende methode hieronder.
Methode 8: hardwareversnelling uitschakelen
Het blijkt dat dit specifieke probleem ook kan optreden als de bronnen op uw computer onvoldoende zijn om hardwareversnelling te ondersteunen. Gelukkig kunt u dit probleem oplossen (als dit scenario van toepassing is) door de geavanceerde Microsoft Excel-instellingen te openen en uit te schakelen Hardware grafische versnelling.
Dit kan ervoor zorgen dat uw Excel-programma iets minder snel reageert, maar veel gebruikers die dit probleem zijn tegengekomen op computers met een lage specificatie, hebben gemeld dat dit hen in staat stelde het probleem volledig te elimineren.
U kunt als volgt hardwareversnelling uitschakelen op Microsoft Office:
Opmerking: De onderstaande gids kan worden gevolgd op elke Microsoft Excel-versie.
- Open Microsoft Excel en ga naar Bestand, klik vervolgens op Opties.
- Binnen in de Excel-opties menu, selecteer het Geavanceerd tabblad in het menu aan de linkerkant.
- Binnen in de Geavanceerd tabblad, scrol omlaag naar het Scherm sectie en vink het vakje aan dat is gekoppeld aan Schakel hardware grafische versnelling uit.
- Raken OK om de wijzigingen op te slaan en start de computer opnieuw op Excel om de wijzigingen door te voeren.
- Zodra Excel weer actief is, opent u het bestand dat eerder het‘Excel heeft onleesbare inhoud gevonden’fout en kijk of het probleem is opgelost.