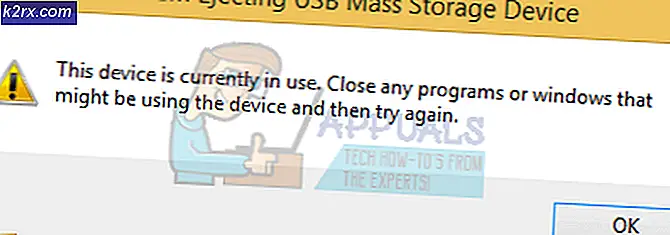Hoe Valorant Vanguard Not Initialized Error Code 128 te repareren
Voorhoede niet geïnitialiseerd is een veel voorkomende foutcode in het spel Valorant. Het wordt geactiveerd wanneer uw Windows of een programma van derden stopt Vanguard (Valorants anti-cheatsysteem) of in strijd is met de service van het programma "VGC". Dit probleem kan ook optreden als uw Voorhoede is niet correct geïnstalleerd. In dit artikel zullen we ons best doen om ervoor te zorgen dat uw probleem is opgelost.
Methode 1: Windows-testmodus uitschakelen
Er is een vergelijkbare modus aanwezig in uw ramen het is vergelijkbaar met de veilige modus, maar is alleen voor ontwikkelaars die proberen een nieuw stuurprogramma te maken en de handtekeningen voor het stuurprogramma nog niet hebben. Ze gebruiken de ramen Test ondertekeningsmodus om te controleren instabiliteiten in hun stuurprogramma en dienovereenkomstig repareren. Test ondertekeningsmodus stelt gebruikers in staat om niet-geverifieerde stuurprogramma's op Windows uit te voeren, wat een conflict kan veroorzaken met Voorhoede waardoor het niet meer functioneert. Uitschakelen Test ondertekeningsmodus, Volg onderstaande stappen:
- Houd deWindows-sleutel enDruk op X. KiezenOpdrachtprompt (beheerder) ofPowerShell (beheerder).
- Typ de volgende opdrachten een voor een uitschakelen Windows testen modus:-
bcdedit -set TESTSIGNING OFF
bcdedit -set NOINTEGRITYCHECKS UIT - Nu open Valorant en klik op het "Herstart computer" keuze.
- Wacht op je computer om te beginnen en Valorant zou nu moeten werken.
Methode 2: de services instellen op 'automatisch'
Dit probleem kan ook optreden als uw Vanguard's onderhoud "VGC" triggert niet de daadwerkelijke driver die cheats blokkeert wanneer je ramen begint. Volg deze stappen om de service op automatisch in te stellen: -
- Houd deWindows-sleutel enDruk op X. KiezenOpdrachtprompt (beheerder).
- Typ de volgende opdrachten een voor een:
sc config vgc start = demand
sc config vgk start = systeem - Nu open Valorant en klik op het "Herstart computer" keuze.
Zodra uw computer opnieuw is opgestart. U moet controleren of de Vanguard-service en het stuurprogramma goed werken. Volg deze stap:
- Houd deWindows-sleutel enDruk op X. KiezenOpdrachtprompt (beheerder).
- Typ de volgende opdracht:
sc query vgc
Als het resultaat eenfout dat zegt dat de service niet beschikbaar is, moet u de installatie ongedaan maken Valorant en Voorhoede en installeer alles opnieuw. Als het echter service met de naam retourneertvgc, moet u Vanguard handmatig starten. Voer de volgende opdracht in:
sc query vgk
net start vgc
Controleer of het probleem aanhoudt.
Methode 3: VALORANT repareren
Er is een functie in Valorant die de meeste gebruikers misschien niet kennen. Je kunt de beschadigde gamegegevens van Valorant daadwerkelijk verifiëren en repareren door de onderstaande stappen te volgen. Als u dit doet, controleert u of er een gamebestand ontbreekt en downloadt u deze voor u. Volg de onderstaande stappen om Valorant en Vanguard te repareren:
- Allereerst moet u het installatieprogramma van Valorant downloaden. Hier is de link)
- Zodra de installatie is gedownload, opent u deze gewoon.
- druk op "Geavanceerde opties" en selecteer de locatie waar uw Valorant is geïnstalleerd. Bijvoorbeeld:-
- Druk nu op de "Installatieknop" en de installateur zou moeten zeggen "Herstellen" In plaats van te installeren. Als er Installeren staat, heb je de verkeerde locatie geselecteerd.
- Zodra de reparatie is voltooid, moet u worden gevraagd om uw computer opnieuw op te starten. Start je computer opnieuw op.
Controleer nu of het probleem zich blijft voordoen.
Methode 4: stuurprogramma's verifiëren
Er is een hulpprogramma dat u in uw Windows kunt gebruiken. Het zal controleren en u vertellen welke stuurprogramma's niet ondertekend zijn, u kunt dat stuurprogramma verwijderen of bijwerken om dit probleem op te lossen. Volg de onderstaande stappen om de stuurprogramma's te verifiëren: -
- Houd de "Windows + R" sleutels samen om de Rennen programma
- Type "Sigverif" en voer het commando uit
- Er zou een klein venster moeten verschijnen waarin u wordt gevraagd of u het Verificatie van bestandshandtekening.
- Klik op de knop "Start".
- Wacht tot het programma het proces heeft voltooid.
- Als het eenmaal is voltooid, moet het u vertellen als het een niet-ondertekend stuurprogramma heeft gedetecteerd.
- Zoek naar het bestand op Google en het zou u moeten laten weten tot welk stuurprogramma dit bestand behoort.
- Zoals je kunt zien, was het in mijn geval de "Nvtopps.db3" wat uiteindelijk werd Nvidia is verouderd bestuurder.
- Updaten van het Bestuurder loste dit probleem voor mij op en ik kon rennen Valorant zonder problemen weer.
Controleer of het probleem aanhoudt.
Methode 5: Preventie van gegevensuitvoering inschakelen
Preventie van gegevensuitvoering is een service die de meeste anti-cheats gebruiken om te voorkomen hackers / cheaters van injecteren DLL's in de spellen. Het is echt effectief, maar sommige mensen hebben het misschien ingesteld op uitgeschakeld, wat de Voorhoede en het staat je niet toe om het spel uit te voeren. Volg de onderstaande stappen om Preventie van gegevensuitvoering in te schakelen: -
- Houd deWindows-sleutel enDruk op X. KiezenOpdrachtprompt (beheerder).
- Typ de volgende opdracht en druk op enter:
bcdedit.exe / set {current} nx OptIn - Start uw computer opnieuw op om deze succesvol in te schakelen DEP.
Controleer of het probleem aanhoudt.
Conclusies
Als geen van de bovenstaande methoden u heeft geholpen, moet u helaas een ticket indienen door contact op te nemen met Valorant-ondersteuning via deze (link). Ze zullen u door enkele extra stappen leiden door uw logboeken te controleren en hopelijk wordt uw probleem opgelost.