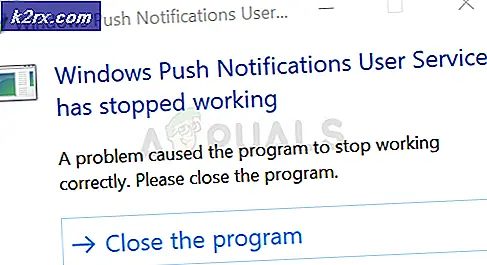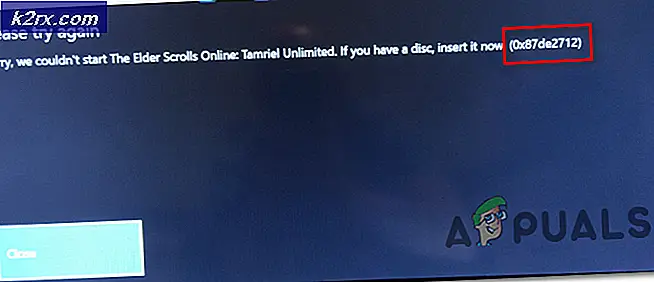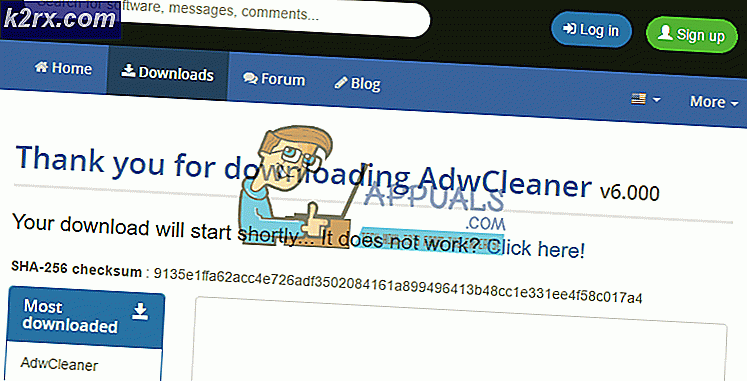Oplossing: we konden geen verbinding maken met de updateservice op Windows 10
De laatste tijd hebben veel mensen gemeld dat ze de foutmelding 'We konden geen verbinding maken met de updateservice' op Windows 10. Het is bekend dat dit probleem optreedt wanneer u het Windows 10-besturingssysteem op uw systeem probeert bij te werken. Het probleem kan verschillende oorzaken hebben, aangezien u geen verbinding kunt maken met de updateservice, zoals vermeld in het foutbericht. Een paar van deze factoren kunnen uw internetverbinding, Windows-updatecomponenten, enz. zijn.
Het probleem moet snel worden opgelost, aangezien het u ervan weerhoudt de nieuwste updates te ontvangen die door Microsoft zijn gepusht. Updates zijn nodig voor uw systeem, omdat deze meestal bugfixes, nieuwe functies en tweaks bevatten, samen met meer stabiliteit. Het probleem heeft vanaf nu geen officiële oplossing, aangezien een van de technici bij Microsoft verklaarde dat een team de kwestie aan het onderzoeken is en snel moet worden opgelost. Er zijn echter een paar oplossingen van de community die voor veel gebruikers effectief zijn gebleken, dus ze zijn het proberen waard.
Wat veroorzaakt de fout ‘We konden geen verbinding maken met de updateservice’ in Windows 10?
Zoals we al zeiden, zijn er een aantal factoren die het probleem mogelijk kunnen veroorzaken. Voor zover tot nu toe bekend, kan het probleem vaak worden veroorzaakt door de volgende redenen:
Dat somt de mogelijke oorzaken van het probleem op. Om uw probleem nu op te lossen, kunt u de volgende oplossingen implementeren. De onderstaande lijst bevat ‘mogelijke’ oplossingen, aangezien het probleem nog steeds wordt aangepakt. Deze oplossingen hebben voor andere gebruikers gewerkt en wie weet werkt het ook voor jou.
Oplossing 1: antivirus van derden uitschakelen
De eerste stap die u moet nemen om het probleem op te lossen, is het uitschakelen van uw antivirusprogramma van derden. Als u uw antivirusprogramma uitschakelt, wordt de functionaliteit van uw systeem hersteld naar de normale status en worden alle beperkingen verwijderd die door uw antivirusprogramma zijn opgelegd. Zorg er dus voor dat uw antivirusprogramma is uitgeschakeld en probeer vervolgens opnieuw op updates te controleren.
Oplossing 2: probeer een alternatief netwerk
Bij sommige gebruikers werd de fout veroorzaakt door hun internetverbinding. Om de een of andere vreemde reden konden ze via hun netwerkverbinding geen updates downloaden of zoeken. Dit kan in sommige gevallen worden veroorzaakt door uw DNS-configuratie. Als dit geval op u van toepassing is, moet u proberen een alternatief netwerk te gebruiken. Een voorbeeld zou zijn om de hotspot van uw smartphone te gebruiken en te kijken of u daarmee op updates kunt controleren.
Mocht je daartoe in staat zijn, dan kun je dat loskoppelen en je internetverbinding weer inschakelen. Dat zou het probleem moeten oplossen.
Oplossing 3: de DNS-configuratie wijzigen
Sommige mensen hebben gemeld dat hun probleem was opgelost nadat ze hun huidige DNS hadden gewijzigd in de DNS-instellingen van Google. Mogelijk kunt u vanwege uw DNS-configuratie om te beginnen geen update downloaden of controleren op updates. In dat geval kunt u proberen het te wijzigen en kijken of het probleem hiermee is opgelost. Hier is hoe het te doen:
- Klik aan de rechterkant van de taakbalk met de rechtermuisknop op het Netwerk pictogram en selecteer ‘Open Netwerk- en internetinstellingen’.
- Klik daar op ‘Wijzig adapteropties’.
- Klik met de rechtermuisknop op uw netwerkverbinding en selecteer Eigendommen.
- bevind zich IPv4 markeer deze in de lijst en druk op Eigendommen.
- Zorg ervoor dat de ‘Gebruik de volgende DNS-serveradressen’ optie is geselecteerd.
- Enter 8.8.8.8 in het eerste vak en typ vervolgens 8.8.4.4 in het tweede vak.
- Klik OK.
- Kijk of het het probleem isoleert.
- Als dit niet werkt, probeer dan "1.1.1.1" en "1.0.0.1" te gebruiken als DNS-configuraties.
Oplossing 4: Windows Update-componenten opnieuw instellen
Ten slotte, aangezien Windows zijn eigen componenten heeft die verantwoordelijk zijn voor het downloaden van de updates en deze op uw systeem installeren, kan het probleem worden opgelost door ze opnieuw in te stellen. In sommige gevallen werken ze niet correct, waardoor het probleem wordt veroorzaakt.
Om te resetten Windows update-componenten, download deze .zip van hier en extraheer het vervolgens waar u maar wilt. Ga naar de map waar u het .zip-bestand hebt uitgepakt en voer het ResetWUEng.cmd bestand als beheerder. Dat zal uw updatecomponenten resetten. Kijk of het het probleem oplost.
Oplossing 5: problemen met Windows Update oplossen
In sommige gevallen is de Windows Update mogelijk niet correct geconfigureerd, waardoor dit probleem wordt geactiveerd. Daarom zullen we in deze stap problemen oplossen met de Windows Update in een poging dit probleem op te lossen. Daarom:
- druk op "Ramen" + "IK" om de instellingen te openen.
- Klik op "Update en beveiliging" en selecteer "Problemen oplossen" in het linkerdeelvenster.
- Selecteer in het probleemoplossingsvenster het "Windows Update" optie en laat de probleemoplosser draaien.
- Wacht om het probleemoplossingsproces te voltooien en controleer of er problemen zijn.
Oplossing 6: IP opnieuw instellen
Het is ook mogelijk dat Windows enkele verbindingsproblemen ondervindt waarbij het vanwege IP-beperkingen geen verbinding kan maken met de Windows-service. Daarom zullen we in deze stap het IP-adres opnieuw instellen en later zullen we controleren of het probleem daarmee is opgelost.
- druk op "Ramen" + "R" om de prompt Uitvoeren te openen.
- Typ in "Cmd" en druk op "Verschuiving" + "Ctrl" + "Enter" om beheerdersrechten te geven.
- Typ de volgende opdrachten en druk na elke opdracht op "Enter" om ze uit te voeren.
NETSH INT IP RESET C:\RESETLOG.TXT NETSH WINSOCK RESET IPCONFIG /FLUSHDNS
- Controleer hierna of het probleem zich blijft voordoen.