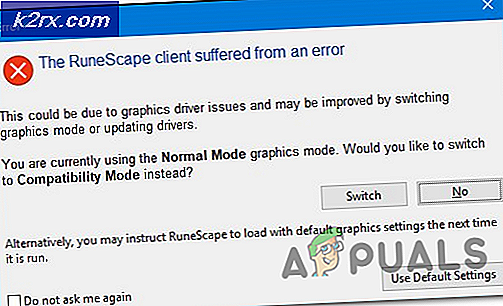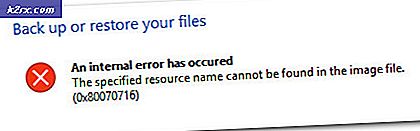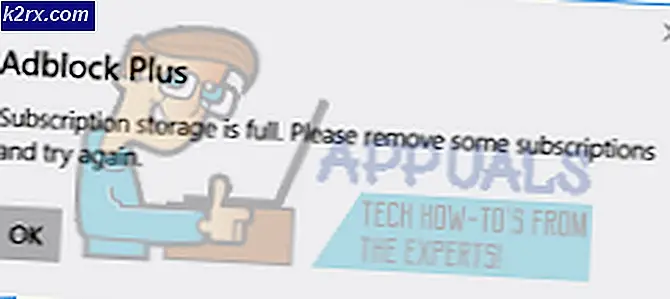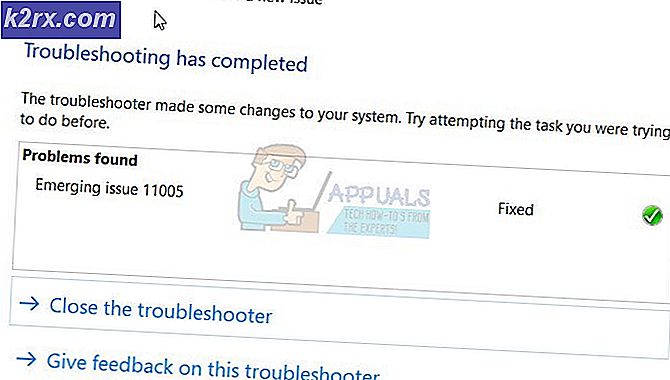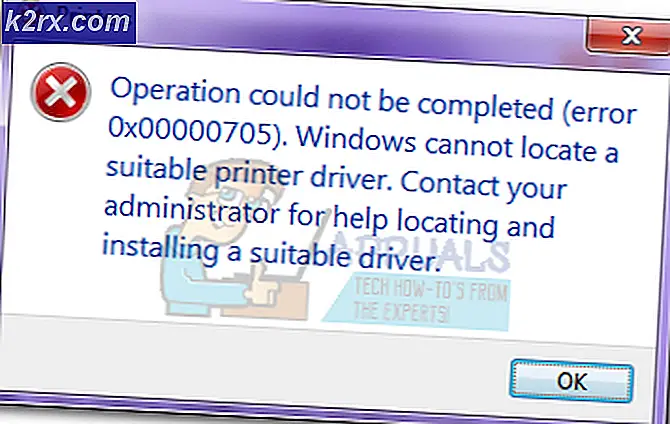Fix: gehoste netwerkproblemen op Windows 7, 8 of 10
Hoe kan iemand zien of zijn computer een gehost netwerk kan draaien? Wat is het eerst, wat is een gehost netwerk? Een virtueel netwerk, ook bekend als een gehost draadloos netwerk of een virtueel toegangspunt, is een draadloos netwerk dat uw pc kan instellen voor andere draadloze apparaten om toegang te krijgen en om verbinding te maken. Het draadloze gehoste netwerk is een nieuwe WLAN-functie die wordt ondersteund op Windows 7, 8, 8.1, 10 en op Windows Server 2008 R2 met de Wireless LAN-service geïnstalleerd. Deze functie implementeert het volgende:
- De virtualisatie van een fysieke draadloze adapter in meer dan één virtuele draadloze adapter die soms wordt aangeduid als Virtual Wi-Fi.
- Een op software gebaseerd draadloos toegangspunt (AP) wordt soms een SoftAP genoemd en gebruikt een aangewezen virtuele draadloze adapter.
De twee zijn tegelijkertijd ingeschakeld en uitgeschakeld. Het is niet mogelijk om slechts één tegelijkertijd geactiveerd te hebben. Met de virtuele netwerkfunctie kunt u een draadloze hotspot instellen waarmee andere computers via uw computer verbinding kunnen maken met uw computer en zelfs met internet.
Dus hoe weet u of uw computer een gehost draadloos netwerk heeft en hoe u het activeert? In deze handleiding vindt u een procedure en vertelt u hoe u een inactief virtueel netwerk kunt herstellen.
Hoe weet ik of mijn Wi-Fi-kaart een virtueel netwerk ondersteunt?
Het gehoste netwerk is een recente functie in Windows. Het is ontstaan met de release van Windows 7. Het wordt daarom ondersteund in de volgende Microsoft-besturingssystemen:
- De volgende besturingssystemen kunnen draadloos gehoste netwerken en SoftAP: Windows 7, Windows Server 2008 R2, Windows 8, Windows 8.1, Windows 10 uitvoeren.
- De volgende besturingssystemen kunnen geen gehoste draadloze netwerken en SoftAP uitvoeren: Windows 7 Starter Edition, Windows Vista, Windows XP of een oudere versie van Windows.
Dus als je computer is gebouwd voor een Windows 7, 8, 8.1 of 10, dan is de Wi-Fi-kaart van je computer in staat om een gehost draadloos netwerk te krijgen. Controleer de achterkant van uw computer of op de zijkant van uw laptop voor een Windows-sticker. Als het een sticker van het genoemde besturingssysteem heeft, ondersteunt het een gehost netwerk.
Als uw computer oorspronkelijk op Windows Vista, Windows XP of een eerdere versie werd uitgevoerd, is deze waarschijnlijk niet compatibel met een virtueel draadloos netwerk. De Wi-Fi-hardware van de vorige besturingssystemen ondersteunt mogelijk geen gehost netwerk. Als u uw computer ook helemaal opnieuw hebt opgebouwd, bestaat de mogelijkheid dat deze niet compatibel is met de Wi-Fi-hotspotfunctie.
Volg deze instructies om erachter te komen of uw computer een virtueel netwerk ondersteunt:
- Druk op Windows + R om Run te openen
- Typ CMD in het tekstvak run en druk op enter om de opdrachtprompt te openen
- Typ netsh wlan show drivers in het opdrachtpromptvenster en druk op de Enter- toets.
- Blader omhoog totdat u een regel ziet met de melding Hosted Network Support.
- Als de instelling Ja aangeeft, ondersteunt de hardware van uw computer het maken van draadloze gehoste netwerken. Als dit Nee zegt, is dit niet het geval.
Als de Hosted Network Support echter Nee zegt, is het niet altijd zo dat het geen draadloos gehost netwerk ondersteunt. Als uw Wi-Fi-kaartapparaat niet goed werkt, is het niet beschikbaar voor analyse, daarom zal het ondersteuningsrapport altijd Nee zeggen . Dit kan te wijten zijn aan een defect apparaat of slechte stuurprogramma's. Hier ziet u hoe u deze situatie kunt verhelpen, vooral als uw computer eerder een hotspot-netwerk kon opzetten.
Methode 1: werk de stuurprogramma's van uw Wi-Fi-kaart bij
Als u een upgrade hebt uitgevoerd naar een ander besturingssysteem, bijvoorbeeld van Windows 7 naar Windows 10, zijn de vorige stuurprogramma's mogelijk niet compatibel met het nieuwe besturingssysteem, waardoor uw Wi-Fi-kaart onbruikbaar wordt. Hier leest u hoe u uw stuurprogramma's kunt bijwerken en een draadloos gehost netwerk kunt instellen.
Stap 1: los uw hardware op
Deze stap installeert je Wi-Fi-kaart als deze nog niet is geïnstalleerd. Zorg ervoor dat u via de Ethernet-kabel bent verbonden met internet.
- Druk op de Windows-logotoets + R om het dialoogvenster Uitvoeren te openen.
- Typ het besturingselement in het dialoogvenster Uitvoeren en druk vervolgens op Enter .
- Typ probleemoplosser in het vak Zoeken in het Configuratiescherm en klik op Problemen oplossen .
- Klik onder het item Hardware en geluiden op Een apparaat configureren. Als u wordt gevraagd om een beheerderswachtwoord in te voeren of een bevestiging te geven, typt u het wachtwoord of geeft u een bevestiging.
- Druk op Volgende en laat de probleemoplosser scannen op problemen. Los alle opkomende problemen op.
Stap 2: werk de stuurprogramma's van uw Wi-Fi-kaart bij
Stap 1 zal uw ontbrekende stuurprogramma installeren. Als u al halffunctionele / slechte stuurprogramma's had, moet u bijwerken naar de nieuwste compatibele stuurprogramma's. U moet voor deze stap verbinding maken met internet via Ethernet.
- Druk op de Windows-logotoets + R om het dialoogvenster Uitvoeren te openen.
- Typ devmgmt.msc in het dialoogvenster Uitvoeren en druk vervolgens op Enter. Als u wordt gevraagd om een beheerderswachtwoord of om een bevestiging, typt u het wachtwoord of klikt u op Toestaan
- Vouw in Device Manager Netwerkadapters- apparaten uit
- Klik met de rechtermuisknop op uw Wireless / Wi-Fi-apparaat en selecteer ' Stuurprogramma 's bijwerken'
- Kies ' Automatisch scannen voor bijgewerkte stuurprogramma's' en laat de scan uw stuurprogramma's zoeken en bijwerken
- Start de computer opnieuw op
Stap 3: stel een gehost netwerk op uw computer in via de opdrachtprompt
U moet een beheerder zijn om dit te doen.
- Druk op Windows + R om Run te openen
- Typ CMD in het tekstvak run en druk op enter om de opdrachtprompt te openen
- Typ netsh wlan set hostednetwork mode = allow ssid = YourWiFiName key = YourWiFiPassword in het opdrachtpromptvenster en druk op de Enter- toets; waarbij YourWiFiName en YourWiFiPassword respectievelijk uw virtuele netwerknaam en wachtwoord zijn.
- Typ netsh wlan start hostednetwork om uw draadloos gehost netwerk te starten
Hiermee wordt een draadloos gehost netwerk gestart met uw naam naar keuze en wachtwoord naar keuze.
- Als u het gehoste netwerk via de opdrachtprompt wilt stoppen, typt u: netsh wlan stop hostednetwork
- Als u de gehoste netwerken op uw pc via de opdrachtprompt wilt weergeven, typt u: netsh wlan show hostednetwork
Als uw netwerk niet in stap 3 wordt gemaakt, dan biedt uw computer waarschijnlijk geen virtueel netwerk, vooral als u vanaf uw computer verbinding kunt maken met andere Wi-Fi-hotspots.
Ook kon het gehade netwerk van de controle niet worden begonnen als u deze fout krijgt wanneer de adapter via bevelherinnering opstart.
PRO TIP: Als het probleem zich voordoet met uw computer of een laptop / notebook, kunt u proberen de Reimage Plus-software te gebruiken die de opslagplaatsen kan scannen en corrupte en ontbrekende bestanden kan vervangen. Dit werkt in de meeste gevallen, waar het probleem is ontstaan door een systeembeschadiging. U kunt Reimage Plus downloaden door hier te klikken