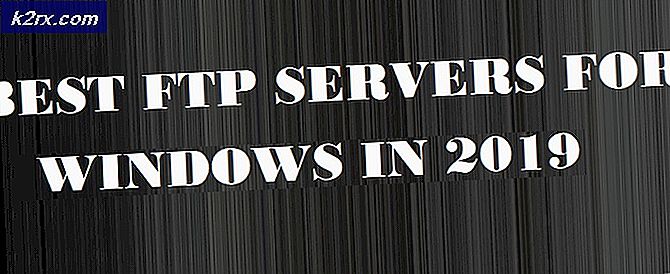Hoe Auto-Login in Xubuntu in te schakelen
Xubuntu vervangt de Unity-desktop door Xfce4 en daarmee de desktopmanager. Veel mensen typen hun gebruikersnaam en wachtwoord bij het opstarten van hun desktopomgeving op dezelfde manier als bij een virtuele console, maar dit is niet altijd nodig op machines voor één gebruiker die geen enkel risico lopen om fysiek gecompromitteerd te worden . Gebruikers kunnen het Light DM-systeem zelfs configureren om ze automatisch aan te melden wanneer ze Xubuntu voor het eerst installeren. Ze kunnen het ook vanuit het groepsinstellingsvenster configureren zodra ze het besturingssysteem hebben geïnstalleerd.
Xubuntu-gebruikers die momenteel handmatig worden aangemeld, kunnen bovendien een specifiek tekstbestand bewerken om automatische toegang tot hun computer te krijgen. Zorg dat je sowieso een goed wachtwoord instelt, want Xubuntu hashes uit het root-account zoals standaard Ubuntu doet en maakt de primaire gebruiker een beheerder. Je hebt dit wachtwoord nog steeds nodig als je sudo, gksu en de F1-F6 virtuele consoles gebruikt.
Methode 1: de instellingen voor gebruikers en groepen gebruiken
Selecteer Gebruikers en groepen in het menu Xfce4 Applications of het Whisker-menu. Druk op de enter-toets als u deze hebt gemarkeerd of klik er een keer op in de dia van het Whisker-menu.
Klik op de knop Wijzigen naast de instelling die Wachtwoord leest: Gevraagd bij aanmelden en zorg ervoor dat het selectievakje Niet vragen om wachtwoord bij aanmelden een markering bevat. Selecteer ten slotte de knop OK om uw wijzigingen goed te keuren.
Als het selectievakje momenteel niet is aangevinkt, zal Xubuntu u waarschijnlijk vragen om uw wachtwoord in te voeren. Selecteer de knop Sluiten in het venster Gebruikersinstellingen en start uw computer opnieuw op om te controleren of de wijzigingen vastlopen. Als u merkt dat ze niet zijn vastgelopen nadat u de computer opnieuw hebt opgestart, moet u deze stappen herhalen en vervolgens naar Methode 2 gaan voordat u opnieuw kunt opstarten. U zult ook naar Methode 2 willen gaan voordat u een tweede keer opnieuw wilt opstarten als u vindt dat de wijzigingen inderdaad vastzitten, maar u nog steeds niet automatisch kunt inloggen op Xubuntu zonder dat u om een gebruikersnaam of wachtwoord wordt gevraagd.
Houd er rekening mee dat hoewel dit proces de noodzaak om een wachtwoord te typen niet meer nodig is, het inlogscherm niet daadwerkelijk wordt uitgeschakeld. Als u het niet hebt uitgeschakeld toen u Xubuntu installeerde, moet u nog steeds een configuratiebestand bewerken. Zelfs als u deze beide doet, als u ooit handmatig uit Xfce4 zou moeten inloggen in plaats van opnieuw op te starten of de computer te sluiten, dan moet u zich opnieuw grafisch aanmelden. Dit maakt je wijzigingen echter niet ongedaan, dus je hebt nog steeds een automatische aanmelding wanneer je de volgende keer opnieuw opstart.
U zult merken dat uw machine nog steeds zal opstarten in het grafische aanmeldscherm, maar dat u geen wachtwoord hoeft in te voeren. Light DM wil misschien alleen maar dat je op Enter drukt of op een knop klikt om binnen te komen. Als dit het geval is, hebt u de helft van het probleem opgelost en moet u de technieken in Methode 2 nog steeds gebruiken om het automatische proces in te schakelen. Als je dit probleem niet hebt, dan heb je waarschijnlijk alles al gecorrigeerd en hoef je niet verder te gaan.
Methode 2: Het bestand lightdm.conf bewerken
Houd de Super- of Windows-toets ingedrukt en druk tegelijkertijd op R om de Application Finder te openen. Typ gksu en druk op enter. U wordt gevraagd om uw wachtwoord in te voeren om door te gaan. Je zou dit commando ook vanuit de terminal kunnen afgeven als je dat zou willen. Als u liever met een terminal werkt in plaats van met de standaard tekstbewerker voor de mousepad die Xubuntu u geeft, dan kunt u de opdracht sudo nano uitvoeren van de terminal en voer je wachtwoord in.
PRO TIP: Als het probleem zich voordoet met uw computer of een laptop / notebook, kunt u proberen de Reimage Plus-software te gebruiken die de opslagplaatsen kan scannen en corrupte en ontbrekende bestanden kan vervangen. Dit werkt in de meeste gevallen, waar het probleem is ontstaan door een systeembeschadiging. U kunt Reimage Plus downloaden door hier te klikkenIn beide gevallen heeft u meestal maar één segment van het bestand, dat begint met het blok [Seat: *]. Als u meer dan één blok hebt, zoekt u het blok dat er zo uitziet en voegt u een regel toe die autologin-user = gebruikersnaam leest, waarbij gebruikersnaam wordt vervangen door uw werkelijke gebruikersnaam. Als u een gebruiker met de naam user op uw systeem had staan, zou u kunnen eindigen met een bestand dat er als volgt uitziet:
[Zitting *:]
autologin-guest = false
autologin-user = gebruiker
autologin-user-timeout = 0
U wilt er zeker van zijn dat autologin-guest op false is ingesteld en in elk geval niet waar is. Sla het bestand op en sluit vervolgens uw teksteditor voordat u Xubuntu opnieuw start. Als u mousepad gebruikte, kunt u tegelijkertijd CTRL en S indrukken om het bestand op te slaan. GNU nano-gebruikers moeten CTRL ingedrukt houden en op O drukken om hetzelfde te doen. Als u een waarschuwing ontvangt dat u als rootgebruiker in mousepad werkt, is het veilig om dit te negeren, zolang u alleen dit specifieke bestand bewerkt. Het gksu-commando geeft je de autoriteit om als superuser te opereren, en je wilt dit niet voor een bijzonder lange tijd en op geen enkele manier doen. Zorg dat u tijdens het maken van deze bewerkingen geen andere bestanden opent met uw teksteditor.
Hoewel dit werkt in de meest recente versies van Xubuntu tot aan die met de 16.04.1 LTS Ubuntu-kern, gebruikten oudere versies van Xubuntu een iets ander configuratiesysteem. Als u de. Niet kunt vinden bestand en vervang dan die maplocatie met
en kijk of dat correct laadt. Als dat het geval is, dan vindt u een blok dat luidt:
[SeatDefaults]
user-session = xubuntu
Bewerk het bestand zodat het leest:
[SeatDefaults]
user-session = xubuntu
autologin-user = userName
Vergeet niet om userName te vervangen door de daadwerkelijke gewenste gebruikersnaam op uw systeem. Als u meerdere gebruikers hebt geconfigureerd op uw Xubuntu-installatie, kunt u een van hen instellen om automatisch in te loggen, maar dit is echt niet aan te raden omdat het in de eerste plaats het doel van meerdere gebruikers verslaat.
Als je echter merkt dat je Light DM-configuratiebestand zich bevindt op , dan wil je Software Update gebruiken, omdat dit waarschijnlijk betekent dat je een oudere versie van Xubuntu gebruikt. Het is goed mogelijk dat Canonical je versie toch niet langer ondersteunt, wat betekent dat het tijd is om te updaten.
PRO TIP: Als het probleem zich voordoet met uw computer of een laptop / notebook, kunt u proberen de Reimage Plus-software te gebruiken die de opslagplaatsen kan scannen en corrupte en ontbrekende bestanden kan vervangen. Dit werkt in de meeste gevallen, waar het probleem is ontstaan door een systeembeschadiging. U kunt Reimage Plus downloaden door hier te klikken