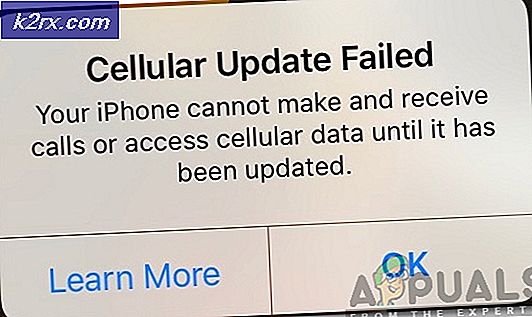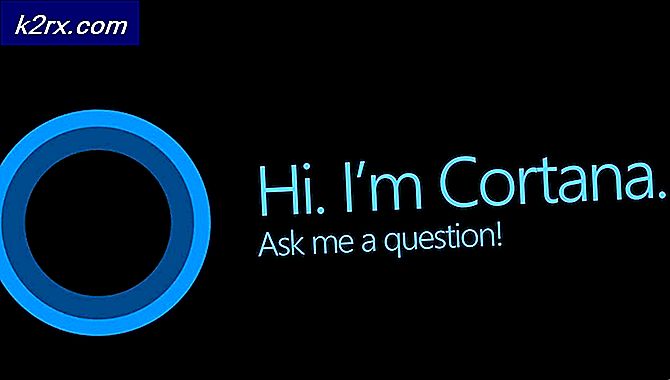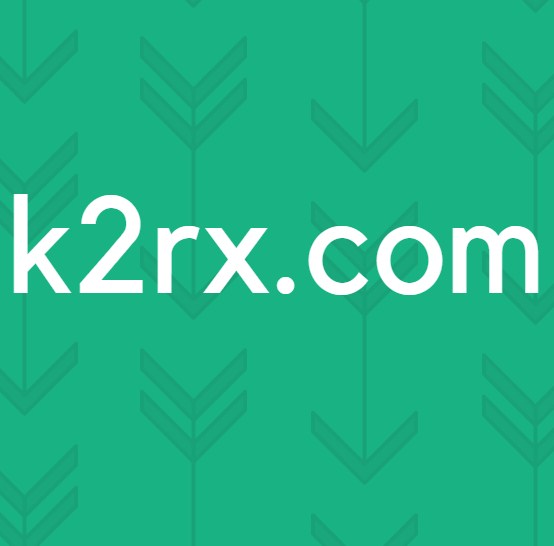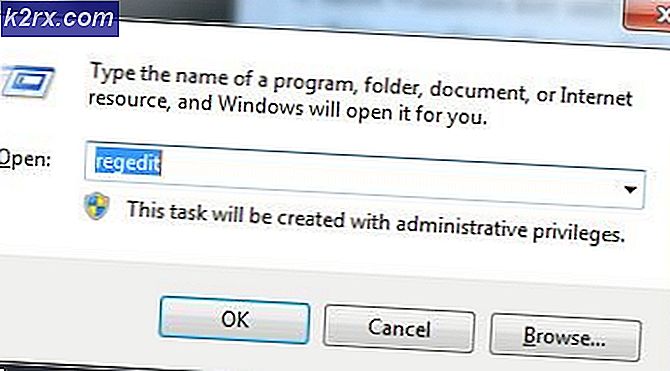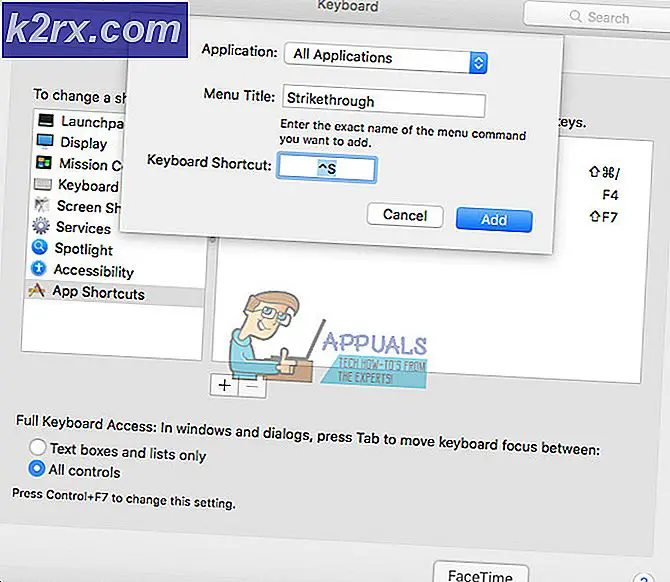Hoe te repareren Windows Hallo werkt niet op Windows 10
Windows Hello biedt gebruikers een alternatieve manier om in te loggen op hun respectievelijke apparaten met behulp van irisscan, gezichtsherkenning of vingerafdrukscan. Het kan ook worden gebruikt om in te loggen bij apps, online services en netwerken. In sommige gevallen stopt Windows Hello gewoon met werken na een update, een Windows-reset of helemaal zonder duidelijke reden.
Hoe dan ook, er zijn methoden die mensen hebben gebruikt om dit probleem op te lossen en Windows Hello weer aan het werk te krijgen. Ze zijn meestal eenvoudig uit te voeren, dus zorg ervoor dat u de onderstaande oplossingen volgt om de functie opnieuw correct te gebruiken.
Wat zorgt ervoor dat Windows Hello niet werkt op Windows 10?
Er zijn verschillende oorzaken waardoor Windows Hello meestal niet meer werkt op Windows 10. Deze oorzaken houden meestal verband met recent geïnstalleerde Windows-updates, Windows-resets of iets dergelijks. Bekijk de lijst hieronder:
Oplossing 1: TPM instellen op uw apparaat
Trusted Platform Module (TPM) -technologie biedt hardwaregebaseerde, beveiligingsgerelateerde functies en deze moet worden ingesteld voordat u probeert toegang te krijgen tot Windows Hello op uw apparaat. Het kan zijn uitgeschakeld als gevolg van andere acties die u op uw computer hebt ondernomen of door een update of een Windows-reset. Volg de onderstaande stappen om het opnieuw te starten.
- Open het hulpprogramma Uitvoeren met behulp van de Windows-toets + R-toetscombinatie op uw toetsenbord (druk deze toetsen tegelijkertijd in. Typ "tpm.msc” in het nieuw geopende vak zonder de aanhalingstekens en klik op OK om de . te openen Beheer van Trusted Platform Module (TPM) hulpmiddel.
- Klik in het menu bovenaan het venster op Actie en kies de Bereid de TPM voor... optie uit het contextmenu dat zal verschijnen.
- Er verschijnt een venster waarin u wordt gevraagd uw computer opnieuw op te starten en de instructies te volgen die tijdens het opstartproces verschijnen.
- Klik op de Herstarten knop en volg de instructies bij het opstarten. Controleer of Windows Hello nu werkt op uw apparaat.
Oplossing 2: autoriseer de pincode-aanmelding met behulp van de Register-editor
Na de jubileumupdate voor Windows 10 hebben veel gebruikers problemen ondervonden bij het gebruik van Windows Hello omdat de procedure achter het inloggen met een pincode voor een domeingebruiker opnieuw is ingesteld. Dit betekent dat PIN-aanmelding opnieuw moet worden ingeschakeld op Windows 10 voordat u Windows Hello kunt gebruiken. Volg hiervoor onderstaande stappen!
- Aangezien u een registersleutel gaat bewerken, raden we u aan dit artikel te lezen dat we voor u hebben gepubliceerd om veilig een back-up van uw register te maken om andere problemen te voorkomen. Toch zal er niets aan de hand zijn als u de stappen zorgvuldig en correct volgt.
- Open de Register-editor venster door "regedit" te typen in de zoekbalk, het menu Start of het dialoogvenster Uitvoeren dat toegankelijk is met de Windows-toets + R toetsen combinatie. Navigeer naar de volgende sleutel in uw register door in het linkerdeelvenster te navigeren:
HKEY_LOCAL_MACHINE\SOFTWARE\Policies\Microsoft\Windows\System
- Klik op deze toets en probeer een item met de naam te vinden ToestaanDomeinPINAanmelden. Als het er niet is, maak dan een nieuwe DWORD-waarde binnenkomst genaamd ToestaanDomeinPINAanmelden door met de rechtermuisknop te klikken aan de rechterkant van het venster en te kiezen voor Nieuw >> DWORD (32-bit) waarde. Klik er met de rechtermuisknop op en kies de Aanpassen optie uit het contextmenu.
- In de Bewerk raam, onder de Waarde data sectie verander de waarde in 1 en pas de aangebrachte wijzigingen toe. Zorg ervoor dat de basis is ingesteld op hexadecimaal. Bevestigen eventuele beveiligingsdialoogvensters die tijdens dit proces kunnen verschijnen.
- U kunt uw computer nu handmatig opnieuw opstarten door te klikken op Startmenu > Aan/uit-knop > Opnieuw opstarten en controleer of het probleem is verdwenen. Dit lost het probleem waarschijnlijk direct op.
Oplossing 3: installeer stuurprogramma's voor biometrische apparaten en beeldverwerkingsapparaten opnieuw
Gebruikers konden het probleem oplossen na het opnieuw installeren van stuurprogramma's voor beeldverwerkingsapparaten en voor apparaten die worden gebruikt als biometrische apparaten, zoals vingerafdruksensoren en irisscanners. Als het apparaat dat wordt gebruikt om de biometrische of beeldinvoerstoringen te verwerken, Windows Hello niet zou moeten werken en dit probleem moet optreden. Zorg ervoor dat u alle vereiste stuurprogramma's bijwerkt voordat u controleert of het probleem aanhoudt.
- Klik op de menuknop Start, typ "Apparaat beheerder”, en selecteer het uit de lijst met beschikbare resultaten door simpelweg op de eerste te klikken. U kunt ook op de tikken Windows-toets + R-toetscombinatie om het dialoogvenster Uitvoeren te openen. Typ in "devmgmt.msc” in het dialoogvenster en klik op OK om het uit te voeren.
- De secties die u moet bezoeken, heten Imaging-apparaten en Biometrische apparaten. Zorg ervoor dat u deze stappen uitvoert in het gedeelte Beeldapparaten voor uw webcam. Binnen biometrische apparaten kunt u alle items kiezen. Voer de volgende stappen uit voor alle apparaten. Klik met de rechtermuisknop op elk geselecteerd item en kies het Apparaat verwijderen.
- Bevestig alle dialogen of prompts waarin u wordt gevraagd om de verwijdering van het huidige stuurprogramma te bevestigen en wacht tot het proces is voltooid.
- Google'de naam van uw apparaat + fabrikant' en zoek naar een link naar hun officiële website. Zoek het nieuwste stuurprogramma van uw apparaat en downloaden.
- Zorg ervoor dat u het bestand uitvoert dat u zojuist hebt gedownload en Volg de instructies die op het scherm verschijnt om de nieuwste stuurprogramma's te installeren. U kunt ook teruggaan naar Apparaat beheerder en klik Actie uit het hoofdmenu. Klik op de Scannen op hardwarewijzigingen optie en het zal zoeken naar apparaten zonder stuurprogramma's en deze automatisch opnieuw installeren.
- Controleer of het probleem is opgelost en of er nog steeds Windows Hello-problemen optreden!
Oplossing 4: werk Windows bij naar de nieuwste versie
Gebruikers hebben gemeld dat de nieuwste beschikbare versie van Windows 10 het probleem voor hen heeft kunnen oplossen, dus zorg ervoor dat u deze download en installeert. Het bijwerken van uw besturingssysteem naar de nieuwste versie is altijd handig als het gaat om het omgaan met soortgelijke fouten en gebruikers hebben gemeld dat de nieuwste Windows 10-versies dit probleem specifiek aanpakken.
- Gebruik de Windows Key + I-toetsencombinatie om te openen Instellingen op uw Windows-pc. U kunt ook zoeken op "Instellingen” door de zoekbalk op de taakbalk te gebruiken of het tandwielpictogram linksonder te wissen.
- Zoek en open de "Update & beveiliging” sectie in de Instellingen Blijf in de Windows Update tabblad en klik op de Controleer op updates knop onder de Status bijwerken om te controleren of er een nieuwe versie van Windows beschikbaar is.
- Als er een is, moet Windows de update onmiddellijk installeren en wordt u daarna gevraagd uw computer opnieuw op te starten.
Oplossing 5: verifieer uw Micorosft-account
U kunt uw Windows Hello-opties mogelijk niet wijzigen als uw Microsoft-account niet is geverifieerd. In dit geval kan het probleem worden opgelost door uw account te verifiëren in de systeeminstellingen.
- Druk op de ramen sleutel en open Instellingen.
- Nu open rekeningen en stuur dan naar Uw gegevens tabblad.
- Controleer dan of het nodig is verifiëren jouw rekening. Zo ja, klik dan op Verifiëren en volgen de prompts op uw scherm om uw account te verifiëren.
- Nu opnieuw opstarten uw pc en controleer of Windows Hello goed werkt.
Oplossing 6: gebruik de Groepsbeleid-editor
U kunt Windows Hello mogelijk niet gebruiken als het groepsbeleid van uw systeem u ervan weerhoudt het te gebruiken of als uw systeem deel uitmaakt van een domeinnetwerk. In dit geval kan het probleem worden opgelost door de relevante instellingen voor groepsbeleid te bewerken.
- Druk op de ramen toets en type Groepsbeleid-editor. Selecteer vervolgens Groepsbeleid-editor.
- Nu, in het linkerdeelvenster, navigeren Naar het volgende:
Computerconfiguratie\Beheersjablonen\Systeem\Aanmelden
- Dan, in het rechterdeelvenster, Dubbelklik Aan Aanmeldingsbeleid voor gemakspin inschakelen en selecteer Ingeschakeld.
- Klik nu op Toepassen / OK en vervolgens, in het linkerdeelvenster van de Groepsbeleid-editor, navigeren Naar het volgende:
Computerconfiguratie\Beheersjablonen\Windows-componenten\Windows Hello for Business\
- Dan, in het rechterdeelvenster, zorg ervoor dat elk beleid is set naar Niet ingesteld.
- Nu opnieuw opstarten uw pc na het verlaten van de Groepsbeleid-editor en controleer of Windows Hello goed werkt.
Bron:
https://community.spiceworks.com/topic/1840001-windows-10-fingerprint-some-settings-are-managed-by-your-organization,
https://h30434.www3.hp.com/t5/Notebook-Video-Display-and-Touch/Windows-Hello-This-Option-is-currently-unavailable/td-p/7726972
Oplossing 7: verbreek de verbinding met uw werk-/schoolaccount
Windows Hello werkt mogelijk niet of de opties (pincode, vingerafdrukken, enz.) zijn mogelijk niet beschikbaar als uw systeem deel uitmaakt van een werk- of schoolnetwerk. U bent mogelijk onbedoeld lid geworden van het school- of werkaccount toen u zich aanmeldde bij de Office 365-mail- of Word-toepassing met school-/netwerkreferenties (vooral als de optie Laat mijn organisatie dit apparaat beheren was ingeschakeld). In dit geval kan het probleem worden opgelost door uw pc los te koppelen van het werk-/schoolaccount.
- druk de ramen toets en kies Instellingen.
- Open dan rekeningen en selecteer in het linkerdeelvenster Toegang tot werk of school.
- Nu verbinding verbreken vanaf het werk- / schoolaccount (u hoeft "Verbonden met welk domein dan ook" niet aan te raken.
- Dan opnieuw opstarten uw pc en controleer of het probleem met Windows Hello is opgelost.
- Als dit niet het geval is, controleer dan of toevoegen en vervolgens verwijderen een werk/school account lost het probleem op.
Als het probleem zich nog steeds voordoet, kunt u: probeer de pincode opnieuw in te stellen om het probleem op te lossen.
- Druk op de ramen toets en type Aanmeldingsopties.
- Breid nu uit Windows Hallo-pincode en klik op Ik ben mijn pincode vergeten.
- Dan volgen de prompts om de pincode opnieuw in te stellen en te controleren of Windows Hello goed werkt.
Oplossing 8: gebruik het lokale account
U kunt de betreffende fout tegenkomen als uw Microsoft-account niet correct is ingesteld op het problematische apparaat of als het profiel op het systeem beschadigd is. In deze context kan het probleem worden opgelost door over te schakelen naar een lokaal account en vervolgens terug te keren naar het Microsoft-account.
- Druk op de ramen sleutel en open Instellingen.
- Open dan Accounts en in de Uw gegevens tabblad, klik op de optie van Log in plaats daarvan in met een lokaal account.
- Dan volgen de prompts en Log in het lokale account gebruiken local
- Nu herhaal dezelfde stappen maar klik op Log in met een Microsoft account en hopelijk zou het Windows Hello-probleem worden opgelost.
Als het probleem zich nog steeds voordoet, kunt u proberen uw pc terug te zetten naar de fabrieksinstellingen.