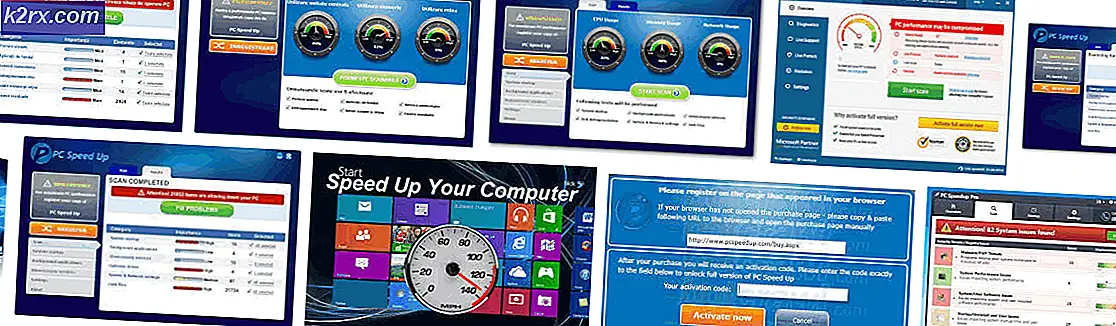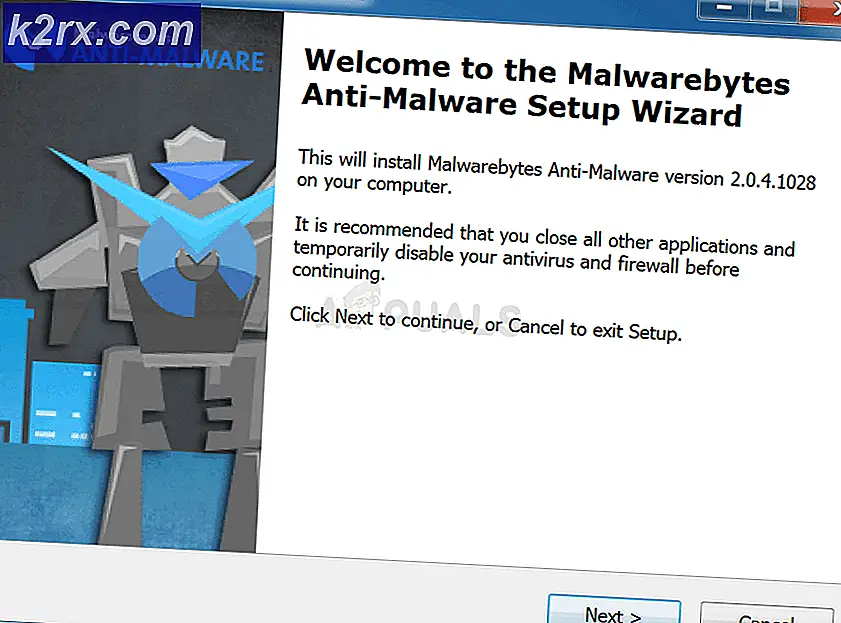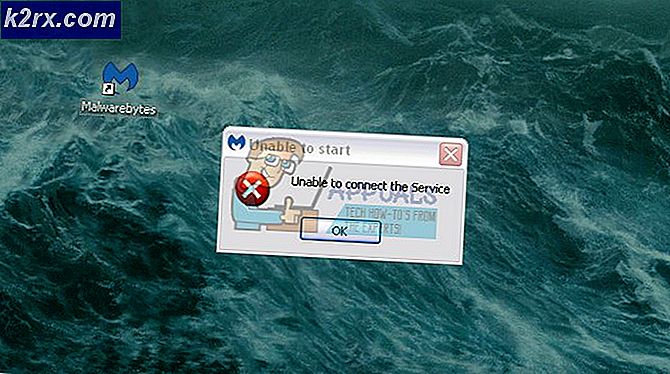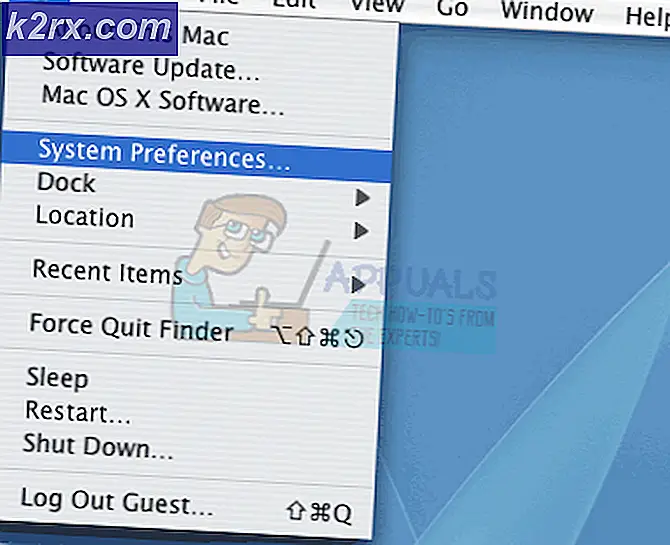Hoe wachtwoorden delen tussen Google Chrome, Microsoft Edge en Firefox
Schakelen tussen browsers is een veelvoorkomend gedrag dat we tijdelijk uitvoeren wanneer we iets aan het testen zijn, of permanent wanneer we gefrustreerd zijn over de vorige. Hoe dan ook, er is altijd behoefte aan flexibiliteit om toegang te krijgen tot wachtwoorden of andere gegevens die in de vorige browser zijn opgeslagen.
In een situatie waarin u wachtwoorden wilt delen tussen Google Chrome, Microsoft Edge en Firefox, zijn er in de browser ingebouwde import- en exportfuncties die kunnen worden gebruikt.
Opmerking: Als u wachtwoorden in een browser importeert, worden alle bestaande wachtwoorden van dezelfde website vervangen
Wachtwoorden overdragen tussen Chrome, Edge en Firefox
We hebben hieronder methoden opgesomd voor het overdragen van wachtwoorden tussen deze browsers. Zorg ervoor dat u dit op een pc doet om beveiligingsinbreuken te voorkomen.
Van Google Chrome naar Microsoft Edge:
Omdat Microsoft Edge nu op Chromium is gebaseerd, heeft het een ingebouwde functie voor het overbrengen van gegevens van Firefox, Google Chrome en Internet Explorer, waardoor het gemakkelijk is om wachtwoorden te delen.
- Open Microsoft Edge en open het menu door op de drie horizontale stippen in de rechterbovenhoek te klikken
- Navigeren naar Instellingen
- Van jouw Profiel sectie, navigeren naar Importeer browsergegevens
- Selecteer Google Chrome in de Importeren van sectie
- Als uw Google Chrome meerdere profielen heeft, selecteert u het profiel waaruit u de wachtwoorden wilt importeren in het Profiel veld-
- Schakel alle andere velden uit en verlaat alleen Opgeslagen wachtwoorden als u alleen wachtwoorden wilt importeren en klik vervolgens op het Importeren Knop. Als u ooit een
- Na het importeren wordt een succesbericht weergegeven.
Als u toegang wilt tot uw wachtwoorden vanaf andere Microsoft-apparaten, kunt u synchronisatie als volgt inschakelen:
- Navigeren naar Jouw profiel Sectie in instellingen en klik vervolgens op Log in
- Aanzetten Synchroniseren als daarom gevraagd wordt
Van Google Chrome naar Firefox:
- Open Firefox
- Klik op het hamburgersymbool in de rechterbovenhoek en navigeer naar Logins en wachtwoorden
- Klik op de drie horizontale stippen in de rechterbovenhoek
- Selecteer Importeren vanuit een andere browser
- Selecteer Chromeen klik De volgende
- Onder Items om te importeren, deselecteer alle items behalve Logins en wachtwoorden
- Klik op De volgendeom het importeren te starten
Van Microsoft Edge naar Google Chrome:
- Open Microsoft Edge
- Bezoek edge: // instellingen / wachtwoorden
- Klik op de drie horizontale stippen aan de linkerkant van het Opgeslagen wachtwoorden label en klik Wachtwoorden exporteren
- Bevestig de export en voer uw Windows-wachtwoord in en sla tenslotte het wachtwoordbestand op als "edge-wachtwoorden" op de gewenste locatie
- Open de Google Chrome Experiments-pagina door naar chrome: // vlaggen /
- Typ "wachtwoord importeren" in de zoekbalk bovenaan de pagina
- Klik op het vervolgkeuzemenu aan de rechterkant van het Wachtwoord importeren sectie en selecteer Ingeschakeld
- Er wordt een dialoogvenster weergegeven waarin u wordt gevraagd Google Chrome opnieuw te starten om de instellingen toe te passen.
Klik op Herstart - Bezoek chrome: // instellingen / wachtwoorden
- Navigeer naar het Opgeslagen wachtwoorden sectie en klik op de drie verticale stippen aan de rechterkant van het label
- Klik Importeren, navigeer naar de locatie van het edge-wachtwoorden bestand dat we hebben opgeslagen, en klik op Open
Van Microsoft Edge naar Firefox:
- Open Firefox
- Klik op het menupictogram in de rechterbovenhoek en open Logins en wachtwoorden
- Klik op de drie horizontale stippen in de rechterbovenhoek en selecteer Importeren vanuit een andere browser
- Selecteer Microsoft Edge en klik De volgende
- Selecteer alleen Opgeslagen aanmeldingen en wachtwoorden om items te importeren en klik op De volgende
Van Firefox naar Microsoft Edge:
- Open Microsoft Edge en ga naar edge: // instellingen / profielen
- Klik op Importeer browsergegevens
- onder Importeren van,Selecteer Mozilla Firefox - standaard release en alleen selecteren Opgeslagen wachtwoorden
- Klik Importerenvoltooi de overdracht
Van Firefox naar Google Chrome:
- Open Firefox en ga naar Logins en wachtwoorden in het menu in de rechterbovenhoek
- Klik op de drie horizontale stippen in de rechterbovenhoek en klik Logins exporteren
- Bevestig de export door op het te klikken Exporteren knop
- Voer uw Windows-wachtwoord in wanneer daarom wordt gevraagd en sla het wachtwoordbestand op de gewenste locatie op als "firefox-wachtwoorden"
- Open de Google Chrome Experiments-pagina door naar chrome: // vlaggen /
- Typ "wachtwoord importeren" in de zoekbalk bovenaan de pagina
- Klik op het vervolgkeuzemenu aan de rechterkant van het Wachtwoord importeren sectie en selecteer Ingeschakeld
- Er wordt een dialoogvenster weergegeven waarin u wordt gevraagd Google Chrome opnieuw te starten om de instellingen toe te passen.
Klik op Herstart - Bezoek chrome: // instellingen / wachtwoorden
- Navigeer naar het Opgeslagen wachtwoorden sectie en klik op de drie verticale stippen aan de rechterkant van het label
- Klik Importerenen navigeer naar het firefox wachtwoorden bestand dat u heeft opgeslagen en open het
U kunt dezelfde stappen volgen die in deze handleiding worden beschreven als u ooit andere soorten gegevens tussen deze browsers moet delen, bijvoorbeeld bladwijzers, cookies, browsegeschiedenis en meer. U doet dat door ervoor te zorgen dat u de items die u wilt importeren, selecteert in de lijst met items die u wilt importeren.