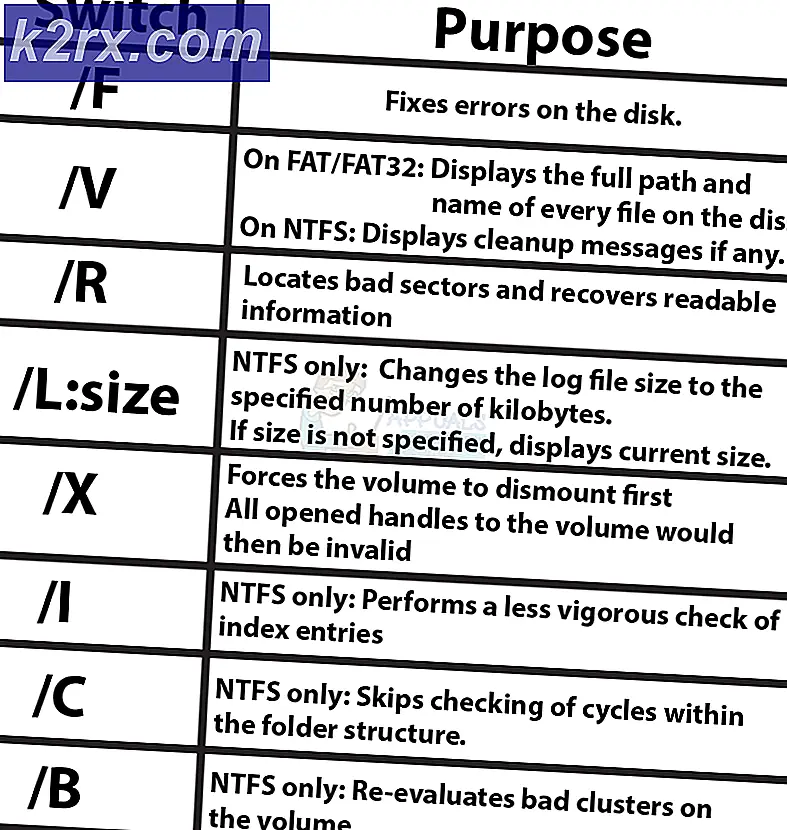Problemen met het opzetten van een thuisgroep op Windows 10
HomeGroups, voor het eerst geïntroduceerd als onderdeel van Windows 7, is een poging van Microsoft om netwerken gemakkelijk en toegankelijk te maken voor de gemiddelde Joe. Een Windows-gebruiker kan een HomeGroup maken op zijn lokale netwerk en alle computers die op dit netwerk zijn aangesloten, kunnen lid worden van de HomeGroup. Computers die zich bij een HomeGroup hebben aangesloten, kunnen bestanden en printers onderling delen door simpelweg alles wat ze willen delen beschikbaar te maken voor de HomeGroup - er zijn geen applicaties of extra bedrade verbindingen vereist!
Natuurlijk is de HomeGroup-functie ook naar Windows 10 overgebracht. Helaas zijn gebruikers helaas tegen een groot aantal problemen aangelopen bij het gebruik van de functie. Enkele van de meest voorkomende problemen waarmee Windows 10-gebruikers worden geconfronteerd (en die we zullen aanpakken) met HomeGroups zijn onder meer:
Wat veroorzaakt problemen bij het instellen en gebruiken van een HomeGroup op Windows 10?
Hoe veelvoorkomende problemen met HomeGroup oplossen?
Gebruikers kunnen een aantal verschillende problemen tegenkomen bij het omgaan met HomeGroups op Windows 10, en dus zijn er net zoveel mogelijke oplossingen als er problemen zijn. Hieronder volgen de meest effectieve oplossingen die u kunt gebruiken om een probleem met de HomeGroup-functie van Windows 10 op te lossen:
Zorg ervoor dat de getroffen computer de juiste datum en tijd heeft
Hoe bizar het ook mag klinken, je zou een nachtmerrie van een dag kunnen hebben met HomeGroup, simpelweg omdat de computer die je gebruikt de verkeerde datum en/of tijd heeft. Om er zeker van te zijn dat de betreffende computer de juiste datum en tijd heeft geconfigureerd, doet u het volgende:
- Zoek deklokaan de rechterkant van uw computerTaakbalk en klik er met de rechtermuisknop op.
- Klik opDatum/tijd aanpassenin het resulterende contextmenu.
- UitschakelendeTijd automatisch instellenoptie door de schakelaar eronder uit te schakelen.
- Als u wilt dat Windows 10 automatisch de juiste tijd voor u instelt,inschakelendeTijd automatisch instellenoptie na een paar seconden. Wil je zelf de juiste datum en tijd instellen (wat eigenlijk aan te raden is), klik dan opVeranderingonderDatum en tijd wijzigen.
Zorg ervoor dat u het juiste wachtwoord heeft voor de Thuisgroep
Als er al een Thuisgroep bestaat op uw lokale netwerk, maar andere computers kunnen er niet aan deelnemen, bestaat de kans dat u het verkeerde wachtwoord gebruikt om te proberen lid te worden van de Thuisgroep. Een computer kan niet zomaar lid worden van een bestaande Thuisgroep - u moet het wachtwoord invoeren voor de Thuisgroep waaraan u wilt deelnemen om toegang te krijgen. Het kennen van een (zelfs een beetje) onjuist wachtwoord is hetzelfde als helemaal geen wachtwoord kennen, omdat je in beide gevallen geen lid kunt worden van de HomeGroup. Als dat het geval is, zorg ervoor dat u controleer nogmaals of je het juiste wachtwoord hebt voor de Thuisgroep je probeert mee te doen. Weet dat u dit moet doen op de computer waarop de betreffende HomeGroup is gemaakt.
De naam van de betrokken computer wijzigen
Het wijzigen van de naam van uw computer is een geweldige manier om eventuele inherente incompatibiliteit tussen de computer en de thuisgroep waaraan u probeert deel te nemen, weg te werken. Zodra de naam van uw computer is gewijzigd, zal de Thuisgroep deze behandelen als een volledig nieuwe computer zonder kwaad bloed ertussen. Om de naam van een Windows 10-computer te wijzigen, moet u:
- druk deWindows-logotoets +Seen begin makenZoeken.
- Typ "naam" in deZoekenveld en druk opEnter.
- Klik op het zoekresultaat met de titelUw pc-naam bekijken.
- Klik opDe naam van deze pc wijzigen.
- Typ een nieuwe naam voor uw computer.
- Klik opDe volgende.
- Volg de instructies op het scherm en zodra de naam van uw computer is gewijzigd,herstartenom de wijzigingen van kracht te laten worden.
Zodra de computer opstart, zou u met succes verbinding moeten kunnen maken met de thuisgroep waaraan u voorheen niet kon deelnemen. Als andere computers in uw netwerk hetzelfde probleem ondervinden, moet u de bovenstaande stappen en hierboven beschreven voor elk van hen herhalen.
Zorg ervoor dat alle kernservices van HomeGroup zijn ingeschakeld en actief zijn
Er zijn een aantal verschillende systeemservices waarvan de HomeGroup-functie afhankelijk is om goed te functioneren, en elk van deze moet worden ingeschakeld en uitgevoerd voordat een Windows 10-computer een HomeGroup kan maken, eraan kan deelnemen of kan gebruiken. Om ervoor te zorgen dat alle kernservices van HomeGroup zijn ingeschakeld en actief zijn, moet u:
- druk deWindows-logotoets +R openenRennendialoog.
- Typeservices.mscin deRennendialoog en druk op Enter naar lanceringde Dienstennut.
- Zoek en dubbelklik één voor één op de volgende services in de lijst:
Peer Networking-groepering
Peer Networking Identity Manager
Thuisgroep Luisteraar
Thuisgroepaanbieder - Zorg ervoor dat voor elke service het Opstarttypeingesteld opautomatisch.
- Zorg ervoor dat elke service momenteel op de computer wordt uitgevoerd. Als het nog niet actief is, klik dan op Begin.
- Klik opVan toepassing zijnen dan verderOK.
- Controleer of het probleem waarmee u werd geconfronteerd nog steeds aanhoudt.
Heb IPv6 ingeschakeld op alle computers
De HomeGroup-functie van Windows vereist dat IPv6 werkt. U hoeft IPv6 niet ingeschakeld te hebben op uw computer om een werkende internetverbinding te hebben, maar u moet het wel ingeschakeld hebben als u een thuisgroep wilt maken, deelnemen aan of gebruiken op uw lokale netwerk. Als u problemen ondervindt bij het instellen of gebruiken van een Thuisgroep, zorg er dan voor dat IPv6 is ingeschakeld op de computer(s) waarop u deze problemen ondervindt.
Geef alle gebruikers volledige controle over de mappen PeerNetworking en MachineKeys
- druk deWindows-logotoets +E naarlanceringdeWindows Explorer.
- Navigeer één voor één naar elk van de volgende mappen en vervang:Xmet de stationsletter die overeenkomt met de partitie van uw harde schijf waarop Windows is geïnstalleerd:
X:\ProgramData\Microsoft\Crypto\RSA
X:\Windows\ServiceProfiles\LocalService\AppData\Roaming\PeerNetworking - Zoek in deze mappen en klik met de rechtermuisknop op deMachinetoetsen map en de PeerNetwerkenmap respectievelijk, en klik opEigendommen.
Voor elk van deze mappen:
- Navigeer naar deVeiligheidtabblad.
- Klik opBewerk….
- Klik opIedereenonder deGroeps- of gebruikersnamen sectie.
- Onder deMachtigingen voor iedereen sectie, controleer deToestaanselectievakje naast deVolledige controlekeuze.
- Klik opVan toepassing zijnen dan verderOK.
Hernoem de map MachineKeys
Als de map PeerNetworking het hart is van de HomeGroup-functie, is de map MachineKeys de ziel ervan. Als u de map MachineKeys hernoemt, wordt Windows gedwongen een nieuwe MachineKeys-map aan te maken en in te vullen, waardoor machtigingsproblemen of problemen met bestandsmachtigingen worden opgelost.
- druk deWindows-logotoets +E naarlanceringdeWindows Explorer.
- Navigeer naar de volgende map, vervangXmet de stationsletter die overeenkomt met de partitie van uw harde schijf waarop Windows is geïnstalleerd:
X:\ProgramData\Microsoft\Crypto\RSA - Zoek de map met de titelMachinetoetsenen klik er met de rechtermuisknop op.
- Klik opHernoemenin het resulterende contextmenu.
- Typ een nieuwe naam voor de map. Het kan alles zijn wat je wilt - zoiets alsMachineKeys-oudzal het prima doen.
- druk opEnter.
- Klik met de rechtermuisknop op een lege ruimte in deWindows Explorermenu, muisaanwijzer eropNieuwin het resulterende contextmenu en klik opMap.
- Typ inMachinetoetsenals de naam van de nieuwe map en druk opEnter.
- Klik met de rechtermuisknop op de nieuweMachineKeysmap en klik opEigendommen.
- Herhalingstappen 4–8 van Oplossing 6hierboven, en geef toeVolledige controlevan deMachinetoetsenmap voor iedereen die het nodig heeft.
Verwijder de inhoud van de PeerNetworking-map en maak een nieuwe Thuisgroep
Overgebleven bestanden van oudere HomeGroups die al zijn verwijderd, kunnen voorkomen dat een Windows 10-computer een nieuwe HomeGroup maakt en kunnen ook voorkomen dat HomeGroups die op getroffen computers zijn gemaakt, zichtbaar zijn voor andere computers in het netwerk. Het verwijderen van bestanden uit eerdere HomeGroups heeft geen invloed op toekomstige HomeGroups die u maakt, aangezien de PeerNetworking-map elke keer dat er een HomeGroup wordt gemaakt met nieuwe bestanden wordt gevuld.
Opmerking: Als de getroffen computer al deel uitmaakt van eenThuisgroep, klik met de rechtermuisknop op deStart menuknop om de . te openenWinX-menu, Klik opControlepaneel, zoek deControlepaneelvoor "thuisgroep", Klik opVerlaat de thuisgroep... in deThuisgroepinstellingen en bevestig de actie. Herhaal dit proces voor alle computers op deThuisgroepalvorens verder te gaan.
- druk deWindows-logotoets +E naar lancering deWindows Explorer.
- Navigeer naar de volgende map in deWindows Explorer, vervangend X met de stationsletter die overeenkomt met de partitie van uw harde schijf waarop Windows is geïnstalleerd:
X: \ Windows \ ServiceProfiles \ LocalService \ AppData \ Roaming \ PeerNetworking - druk op Ctrl + EEN naar selecteer alle bestanden en mappen in de PeerNetwerken map.
- Klik met de rechtermuisknop op de selectie.
- Klik opVerwijderenin het resulterende contextmenu.
- Klik opOK om de actie te bevestigen.
- Herhaal de hierboven genoemde en beschreven stappen voor elke afzonderlijke computer op de getroffenThuisgroep.
- Zet alle computers uit.
- Start de computer op die voorheen geen nieuwe kon makenThuisgroepen probeer een te maken Thuisgroep. Niet alleen moeten deThuisgroepnu met succes zijn gemaakt, moet het ook zichtbaar zijn voor alle andere computers op het netwerk.