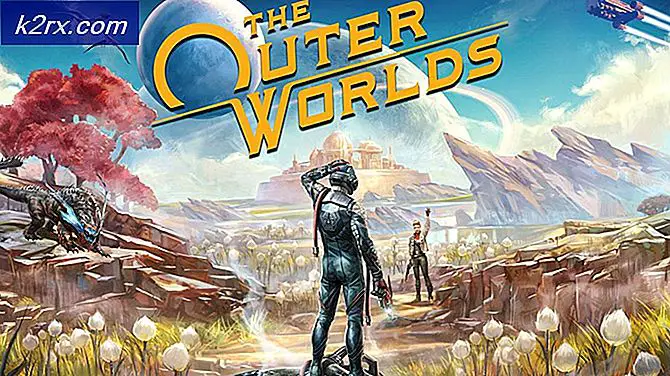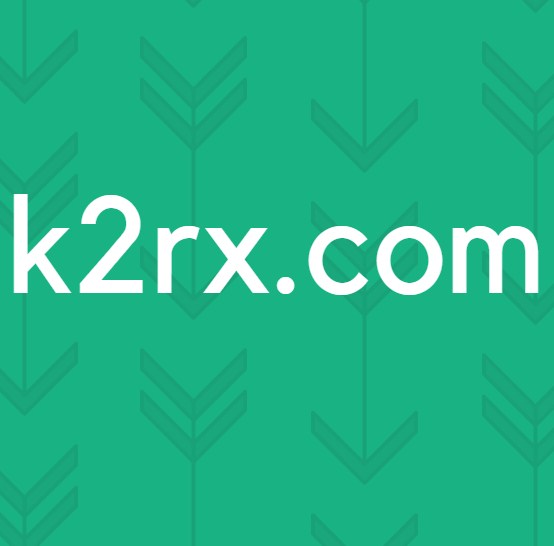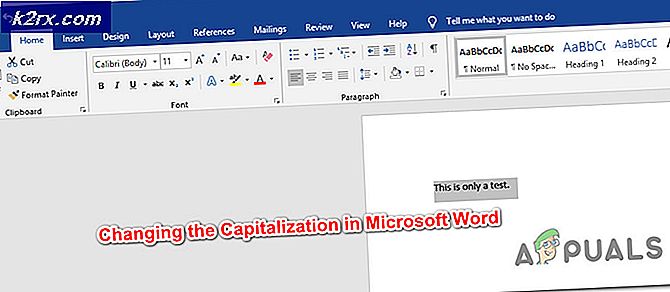Hoe Steam 'Foutcode: -101' te repareren
Sommige Windows-gebruikers melden dat elke keer dat ze proberen toegang te krijgen tot de winkel of de profielpagina op Steam, ze het Foutcode: -101. Soms gaat deze fout gepaard met de foutmelding‘Kon geen verbinding maken met het Steam-netwerk’.
Het blijkt dat er verschillende scenario's zijn die uiteindelijk kunnen bijdragen aan de verschijning van de Foutcode -101 in Steam:
Methode 1: controleren op een serverprobleem
Voordat u een van de andere onderstaande fixes uitprobeert, moet u deze gids voor probleemoplossing starten door te controleren of er momenteel ernstige problemen zijn die van invloed zijn op het Steam-platform. Het is mogelijk dat de huidige reden waarom u de Foutcode: -101wanneer u probeert toegang te krijgen tot de Steam-winkel vanwege een serverprobleem.
Gelukkig zijn er een aantal webtools waarmee je de status van de Steam-server kunt verifiëren. Controleer of er momenteel serverproblemen zijn op SteamStat.us en DownDetector.
Opmerking: Als andere gebruikers dit probleem melden, moet je ook het officiële Twitter-account van Steam raadplegen voor aankondigingen van een uitval- of onderhoudsperiode die van invloed is op de servers.
Als uw onderzoeken een wijdverbreid serverprobleem aan het licht brengen, heeft u weinig andere keus dan te wachten tot de technici van Steam het probleem hebben opgelost voordat u toegang krijgt tot de Store-component zonder de Foutcode: -101.
Als u echter geen bewijs van een wijdverbreid serverprobleem hebt gevonden, volgt u de volgende oplossing hieronder.
Methode 2: uw router opnieuw opstarten of resetten
Een netwerkinconsistentie staat bovenaan de lijst met boosdoeners bij het analyseren van het Foutcode: -101binnen Stoom. Als uit uw onderzoek is gebleken dat de Steam-servers niet down zijn, is het zeer waarschijnlijk dat u te maken heeft met een TCP- of IP-probleem.
Hoewel de exacte oorzaken divers zijn, is de oplossing vrij universeel. De meeste getroffen gebruikers die eerder met deze foutcode te maken hadden, hebben gemeld dat ze het probleem hebben kunnen oplossen door hun router opnieuw op te starten of een reset uit te voeren.
Als u denkt dat u mogelijk ook te maken heeft met een TCP / IP-probleem, raden wij u aan om te beginnen met het eenvoudig opnieuw opstarten van de router - Deze procedure is niet opdringerig en zal geen aangepaste instellingen of inloggegevens resetten. Om de router opnieuw op te starten, heb je twee opties:
- Druk op de uit-knop aan de achterkant van uw router en wacht een volle minuut voordat u het netwerkapparaat opnieuw start.
- Koppel de voedingskabel van uw router fysiek los uit het stopcontact en steek de stekker er na een minuut weer in.
Opmerking: Sommigen beweren dat hard rebooten (fysiek de stekker uit het stopcontact halen) de meest effectieve aanpak is, omdat het uiteindelijk de stroomcondensatoren leegmaakt, waardoor ook tijdelijke firmwaregegevens worden gewist.
Als je de router al zonder succes opnieuw hebt opgestart, is de volgende logische stap om de router te resetten. Houd er echter rekening mee dat deze procedure uiteindelijk alle gepersonaliseerde netwerkinstellingen zal wissen die u mogelijk eerder hebt ingesteld - dit omvat handmatig doorgestuurde poorten, aangepaste inloggegevens en beveiligingsblokkeringen of witte lijsten.
Om een routerreset uit te voeren, kijkt u naar de achterkant van onze router voor een kleine Resetten knop. De meeste fabrikanten geven er de voorkeur aan om deze knop een beetje moeilijk toegankelijk te maken om te voorkomen dat ze per ongeluk worden ingedrukt. Om dit ongemak te omzeilen, bewapent u uzelf met een tandenstoker of een soortgelijk scherp voorwerp waarmee u erbij kunt.
Opmerking: Houd er rekening mee dat deze procedure ook de inloggegevens kan resetten die worden gebruikt om verbinding te maken met internet (verstrekt door uw ISP). Zorg ervoor dat u ze bij de hand heeft voor het geval u de verbinding opnieuw tot stand moet brengen.
Voer een routerreset uit door met een scherp voorwerp op de RESET-knop aan de achterkant van uw router te drukken. Nadat u erop hebt gedrukt, houdt u deze ingedrukt totdat u de voorste LED's tegelijkertijd ziet knipperen - Zodra u dit gedrag opmerkt, laat u de knop los om de bewerking te voltooien.
Zodra het je is gelukt om je router te resetten en de internetverbinding opnieuw tot stand te brengen, open je Steam opnieuw en kijk je of je nog steeds de Foutcode: -101wanneer u de winkel probeert te openen, gaat u naar de volgende mogelijke oplossing hieronder.
Methode 3: De webbrowsercache opschonen in Steam
Tijdelijke gegevens in de cache zijn een andere mogelijke boosdoener die uiteindelijk verantwoordelijk zou kunnen zijn voor de verschijning van het Foutcode: -101.Dit is bevestigd door veel getroffen gebruikers die deze foutcode zagen bij het openen van de hoofdpagina van de Store.
Als dit scenario van toepassing is, zou u het probleem moeten kunnen oplossen door de instellingen van uw Steam-browser te openen en de browsercache te verwijderen om alle tijdelijke gegevens te wissen die dit probleem mogelijk veroorzaken.
Als u niet zeker weet hoe u dit moet doen, volgt u de onderstaande stapsgewijze instructies:
- Open Steam en log in met het account waarmee u het probleem ondervindt.
Opmerking: De cachegegevens van de webbrowser zijn gekoppeld aan een bepaald account. Als u het probleem ondervindt met account A, wordt het probleem niet opgelost door de cachegegevens van account B te wissen. - Gebruik vanaf het hoofddashboard van Steam de lintbalk bovenaan om op te klikken Stoom, klik vervolgens op Instellingen uit het relevante contextmenu.
- Van de Instellingen menu, selecteer het Webbrowser tabblad uit het verticale menu aan de linkerkant.
- Ga vervolgens naar het rechtergedeelte en klik vervolgens op Verwijder browsercache en bevestig door op te klikken OK om de procedure te starten.
- Zodra de bewerking is voltooid, start u Steam opnieuw op en kijkt u of u toegang hebt tot de Store-component nadat de toepassing weer is opgestart.
Als u nog steeds dezelfde fout ziet, gaat u naar de volgende mogelijke oplossing.
Methode 4: Steam opnieuw installeren
Volgens sommige getroffen gebruikers kan dit probleem ook optreden als gevolg van enkele inconsistenties die voortkomen uit de Steam-installatiemap. Verschillende gebruikers die eerder te maken hadden met het Foutcode: -101hebben bevestigd dat ze het probleem konden oplossen door Steam opnieuw te installeren nadat het conventioneel was verwijderd via het menu Programma's en bestanden.
Deze bewerking zal uiteindelijk elk type winkelbeschadiging opruimen die mogelijk van invloed is op uw toegang tot de profiel- of winkelpagina.
Als dit scenario van toepassing is, volg dan de onderstaande instructies om Steam te verwijderen en opnieuw te installeren vanaf de officiële kanalen:
- druk op Windows-toets + R om een Rennen dialoog venster. Typ vervolgens ‘Appwiz.cpl’ en druk op Enter om het Programma's en onderdelen menu.
- Zodra u zich in het scherm Programma's en functies bevindt, bladert u omlaag door de lijst met geïnstalleerde applicaties en zoekt u uw Steam-installatie.
- Als je het eenmaal hebt gevonden, klik je er met de rechtermuisknop op en kies je Verwijderen vanuit het nieuw verschenen contextmenu. Wanneer u daarom wordt gevraagd door het UAC (gebruikersaccountbeheer), Klik Ja om beheerdersrechten toe te kennen.
- Zodra de beheerdersrechten zijn verleend, klikt u op verwijderen, bevestig vervolgens bij de prompt en wacht tot het proces is voltooid.
- Nadat het je gelukt is om de huidige Steam-installatie te verwijderen, start je je machine opnieuw op en wacht je tot de volgende keer opstarten is voltooid.
- Zodra uw computer weer opstart, gaat u naar deze link (hier) en download de nieuwste Steam-client en klik op Steam installeren bij de prompt.
- Volg vervolgens de instructies op het scherm om de nieuwste versie van Steam te installeren
- Nadat de installatie is voltooid, opent u Steam, logt u in met uw accounttoegang tot de winkel en kijkt u of u nog steeds hetzelfde tegenkomt ‘-101 Foutcode’.
Als dezelfde fout nog steeds optreedt, zelfs nadat u de volledige Steam-client opnieuw hebt geïnstalleerd, gaat u naar de volgende mogelijke oplossing hieronder.
Methode 5: Firewall-interferentie voorkomen
Als geen van de bovenstaande mogelijke oplossingen voor u heeft gewerkt, moet u beginnen met het onderzoeken van een scenario waarin u daadwerkelijk te maken hebt met een overbezorgde firewall die de verbinding met de instellingen van Steam onderbreekt.
Als u een firewall van een derde partij gebruikt, zoals Avast Premium, Comodo of Panda Dome, moet u online zoeken naar specifieke stappen waarmee u het belangrijkste Steam-uitvoerbare bestand op de witte lijst kunt zetten (de stappen hiervoor zijn specifiek voor de firewalltool die u gebruikt).
Als u echter Windows Firewall gebruikt en u eerder een strikte set regels heeft opgesteld, kunt u de Foutcode: -101ofwel door het uitvoerbare bestand van Steam op de witte lijst te zetten of door de realtime bescherming van uw firewall uit te schakelen terwijl Steam open is.
We hebben twee afzonderlijke handleidingen gemaakt om beide scenario's te accommoderen. Volg de procedure die van toepassing is op het type oplossing dat u probeert af te dwingen.
A. Hoe u de real-timebeveiliging van Windows Firewall kunt uitschakelen
- druk op Windows-toets + R om een Rennen dialoog venster. Typ vervolgens ‘ms-instellingen:windowsdefender'in het tekstvak en druk op Enter om het Windows Defender-beveiligingscentrum.
- Als het je eenmaal lukt om binnen te komen Windows-beveiliging venster, gebruik het menu aan de linkerkant om toegang te krijgen het menu Firewall en netwerkbeveiliging.
- Selecteer in het volgende menu het netwerk dat u momenteel gebruikt, scrol omlaag door de lijst met beschikbare items en schakel de schakelaar uit die is gekoppeld aan de Windows Defender Firewallzodat het is ingesteld op UIT.
- Zodra de realtime bescherming van uw firewall is uitgeschakeld, opent u zich Stoom en kijk of je nu toegang hebt tot de Store-component.
B. Hoe u Steam op de witte lijst kunt zetten in Windows Firewall
Opmerking: De onderstaande stappen zijn universeel en werken ongeacht de Windows-versie waarop u het probleem tegenkomt.
- Open een Rennen dialoogvenster door op te drukken Windows-toets + R. Typ vervolgens ‘controle firewall.cpl‘In het tekstvak en druk op Enter om de klassieke interface van de Windows-firewall te openen.
- Als u zich eenmaal in het Windows Defender Firewall-menu bevindt, gebruikt u het menu aan de linkerkant om op te klikken Een app of functie toestaan door Windows Defender Firewall.
- Als je eenmaal binnen bent Toegestane apps menu, klik op Instellingen veranderen knop en klik Ja bij de UAC (gebruikersaccountbeheer) om beheerdersrechten toe te kennen.
- Nadat het je is gelukt om beheerderstoegang te krijgen, scrol je omlaag door de lijst met items en zoek je het item dat is gekoppeld aan Steam. Zodra u het ziet, moet u ervoor zorgen dat zowel de Privaat en Openbaar vakjes zijn aangevinkt voordat u klikt OK om de wijzigingen op te slaan.
- Lancering Stoom nogmaals en kijk of het probleem nu is opgelost.
In het geval dat u nog steeds de Foutcode: -101,ga naar de volgende mogelijke oplossing.
Methode 6: een VPN gebruiken om ISP / netwerkblokkades te vermijden
Als geen van de bovenstaande mogelijke oplossingen voor u heeft gewerkt, moet u er rekening mee houden dat u mogelijk te maken hebt met een soort blokkering die wordt afgedwongen op netwerkniveau of ISP-niveau en die uiteindelijk de communicatie met de server van Steam belemmert.
Dit komt vrij vaak voor bij school- en werknetwerken met dit soort beperkingen. Als je momenteel bent verbonden met een school- of werknetwerk, probeer dan verbinding te maken met je thuisnetwerk (of maak een hotspot-netwerk) om te zien of je nog steeds hetzelfde tegenkomt Foutcode: -101.
Als het probleem zich niet voordoet terwijl u niet bent verbonden met dat specifieke netwerk, heeft u waarschijnlijk te maken met een soort servertoegangsbeperking die wordt afgedwongen op netwerk- of ISP-niveau (Internet Service Provider).
Als dit scenario van toepassing is, is de snelste manier om dit probleem op te lossen het installeren van een VPN-client op een systeemniveau dat uw echte IP-adres verbergt wanneer u Steam gebruikt.
Als u op zoek bent naar stapsgewijze instructies voor het installeren van een VPN op systeemniveau op uw Windows-computer, volgt u de onderstaande instructies:
- Ga in uw browser naar deze link (hier) en klik op het Downloaden om de download van de nieuwste versie van de Hide.me VPN-client te starten.
- Klik in het volgende scherm op het Registreren en start vervolgens de download van de gratis versie van Hide.me VPN voor Windows-pc's.
- Voer op het volgende scherm een geldig e-mailadres in en druk op Enter om het registratieproces te starten. Zorg er bij deze set voor dat u een geldig e-mailadres gebruikt, aangezien u later wordt gevraagd om dit te verifiëren.
- Zodra de verificatiecode is verzonden, navigeert u naar uw inbox en voltooit u het verificatieproces. Nadat u dit heeft gedaan, wordt u gevraagd om een gebruikersnaam en wachtwoord voor uw account in te voeren.
- Nadat de gebruikersnaam en het wachtwoord correct zijn geconfigureerd, klikt u op Maak account.
- Nadat u de aanmeldingsprocedure hebt voltooid, gaat u naar Prijzen> Gratis en klik op Van toepassing zijn nu om het gratis plan te activeren.
- Nadat het gratis abonnement is ingeschakeld, navigeert u naar het gedeelte Downloaden en klikt u op de Download nuknop die overeenkomt met de versie van uw besturingssysteem.
- Nadat het downloaden is voltooid, opent u het uitvoerbare bestand van de installatie en volgt u de aanwijzingen op het scherm om de installatie te voltooien.
- Nadat de installatie is voltooid, kunt u uw gratis proefperiode claimen door op te klikken Start uw gratis proefperiode en selecteer een andere locatie dan uw echte.
- Open Steam opnieuw en kijk of je toegang hebt tot de Store zonder de Foutcode: -101.