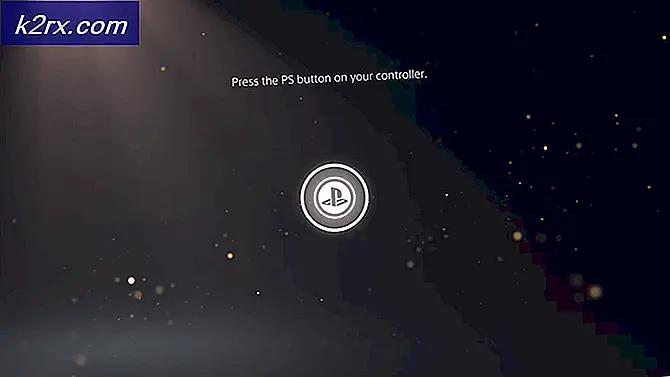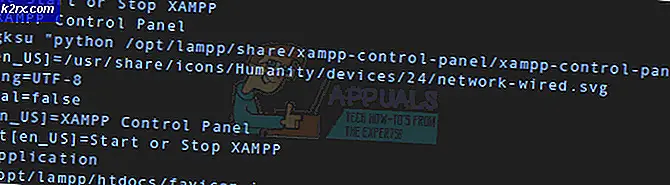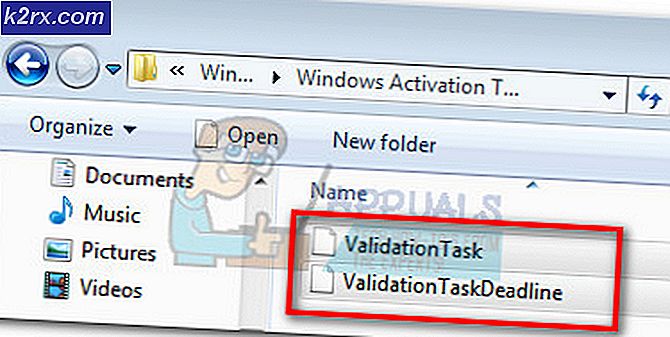Fix: NVIDIA Kernel Mode Driver Crash
Bepaalde grafische gebruikers van NVIDIA-grafische kaarten hebben geklaagd over een probleem met de afbeeldingen bij overmatig gebruik. Tijdens gebruik wordt het scherm een tijdje zwart en verschijnt er weer een pop-up met de melding Nvidia Windows Kernel Mode-stuurprogramma, reageert niet meer en is met succes hersteld. Dit gaat door om enige instabiliteit in andere applicaties te veroorzaken.
Dit probleem komt voornamelijk voort uit een defecte driver, hoewel dit voor sommige anderen niet het geval was. Andere oorzaken van het probleem waren zowel incompatibele configuraties als hardwareproblemen.
We lossen dit probleem eerst op door de nieuwste (hotfix) NVIDIA-stuurprogramma's te installeren als een schone installatie, een registerfixatie uit te voeren, enkele configuraties rechtstreeks in het NVIDIA-configuratiescherm in te stellen en een mogelijke hardwarefix.
Methode 1: NVIDIA-stuurprogramma's opnieuw installeren
Veel gebruikers kwamen erachter dat het probleem afkomstig was van de stuurprogramma's en dus werden bijgewerkt naar de nieuwste versie, wat geen nieuwe problemen opleverde. Voor sommige andere gebruikers moesten ze teruggaan naar verschillende versies om een werkende versie te krijgen. Volg de onderstaande stappen om de stuurprogramma's opnieuw te installeren.
- Verwijder alle bestaande NVIDIA Graphics-stuurprogramma's met behulp van het hulpprogramma Display Driver Uninstall. Het wordt aanbevolen om deze actie uit te voeren in de veilige modus.
- Ga naar de NVIDIA-stuurprogrammapagina en zoek naar stuurprogramma's voor uw grafische kaart met Optie 1: stuur handmatig stuurprogramma's . U moet het type, besturingssysteem en andere relevante informatie van uw grafische kaart opgeven en vervolgens op Zoeken klikken nadat u de meest recente driver voor uw kaart hebt ontvangen. Download deze.
- Ga naar de downloadlocatie van het stuurprogramma en start het installatieprogramma. Selecteer tijdens het installeren Aangepaste opties en selecteer Installatie opschonen . Dit zal eerdere installaties verder wissen en de nieuwste werkversie installeren.
- Start uw pc opnieuw op en probeer alle games of videotoepassingen te starten om te bevestigen dat de fout is gestopt. Als het nog steeds aanhoudt, ga dan terug naar de NVIDIA Driver-pagina en download oudere versies en herhaal het proces totdat je er een vindt die werkt.
Methode 2: Verticale sync uitschakelen
Incompatibele instellingen kunnen ervoor zorgen dat NVIDIA onverwacht crasht. Het uitschakelen van de verticale sync-optie in de NVIDIA-instellingen loste het probleem voor sommige mensen op.
PRO TIP: Als het probleem zich voordoet met uw computer of een laptop / notebook, kunt u proberen de Reimage Plus-software te gebruiken die de opslagplaatsen kan scannen en corrupte en ontbrekende bestanden kan vervangen. Dit werkt in de meeste gevallen, waar het probleem is ontstaan door een systeembeschadiging. U kunt Reimage Plus downloaden door hier te klikken- Open het NVIDIA-configuratiescherm door op de Start- knop te drukken, het NVIDIA-configuratiescherm te typen en op Enter te drukken.
- Klik in het Configuratiescherm op 3D-instellingen beheren onder 3D-instellingen .
- Onder Ik wil graag de volgende 3D-instellingen gebruiken, scrol omlaag totdat je Verticale synchronisatie ziet.
- Klik op de lijn Verticale sync en kies Force Off in het vervolgkeuzemenu.
- Probeer games of videotoepassingen te starten om te bevestigen dat de fout is gestopt.
Methode 3: Register Fix
Met deze registerfix, zou u in staat moeten zijn om deze fout opgelost te krijgen.
- Druk op de Windows-toets + R om de prompt Uitvoeren te openen. Typ nu regedit en druk op Enter om de Register-editor te openen. Als u wordt gevraagd om toegang te verlenen via een UAC-prompt, accepteert u deze.
- Navigeer naar HKEY_LOCAL_MACHINE> SYSTEEM> Huidige controleset> besturing> grafische stuurprogramma's.
- Klik met de rechtermuisknop op grafische stuurprogramma 's en selecteer Nieuw> Dword (32-bit) waarde en stel de waarde in op 8 . U kunt de stuurprogramma's bovendien opnieuw installeren door de stappen in de methode te herhalen.
- Sluit regedit en start uw pc opnieuw op. Nadat de pc opnieuw is opgestart, probeert u alle games of videotoepassingen te starten om te bevestigen dat de fout is gestopt.
Methode 4: hardwarefouten
Voor de rest van de gebruikers moet u mogelijk een aantal fixes onder de motorkap uitvoeren om ervoor te zorgen dat u de grafische kaart vlekkeloos kunt gebruiken. Overweeg het volgende.
- Onderklok je CPU . Je kunt meer hiervan vinden op de website en forums van je NVIDIA.
- Zorg dat de kabels en aansluitingen goed zijn geplaatst.
PRO TIP: Als het probleem zich voordoet met uw computer of een laptop / notebook, kunt u proberen de Reimage Plus-software te gebruiken die de opslagplaatsen kan scannen en corrupte en ontbrekende bestanden kan vervangen. Dit werkt in de meeste gevallen, waar het probleem is ontstaan door een systeembeschadiging. U kunt Reimage Plus downloaden door hier te klikken