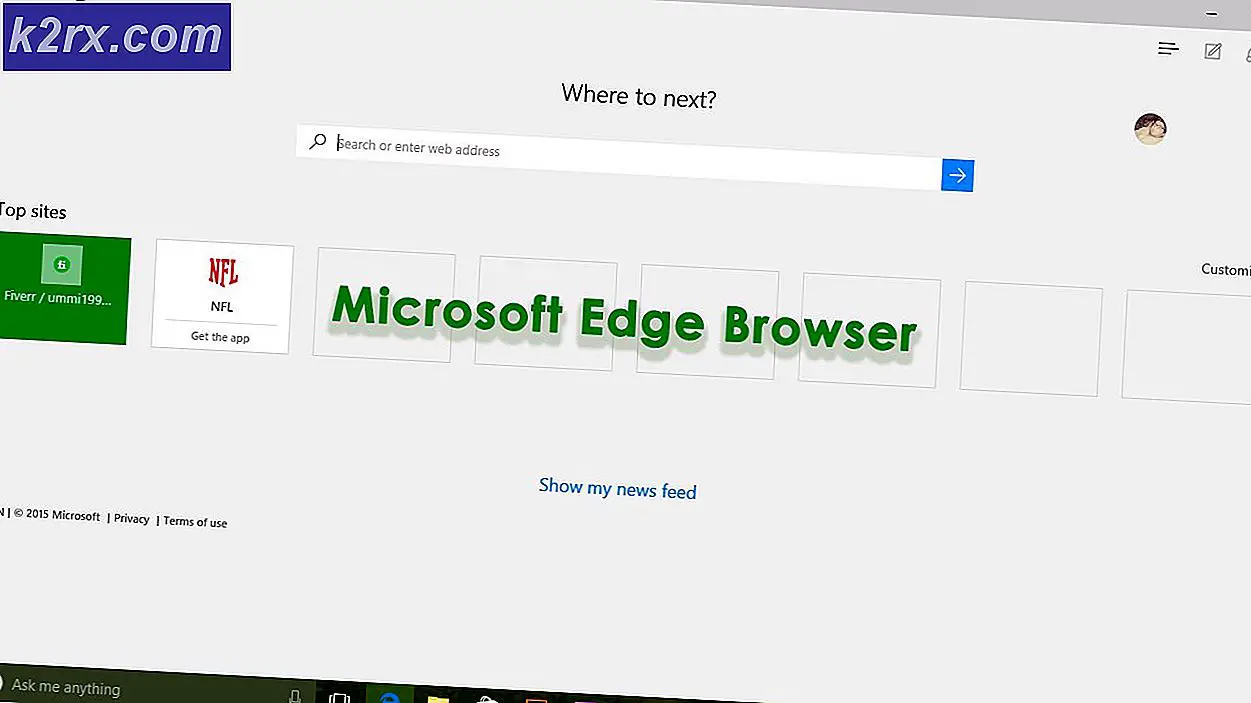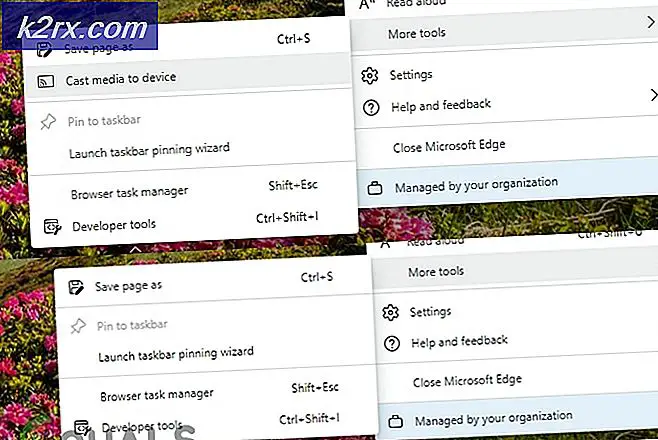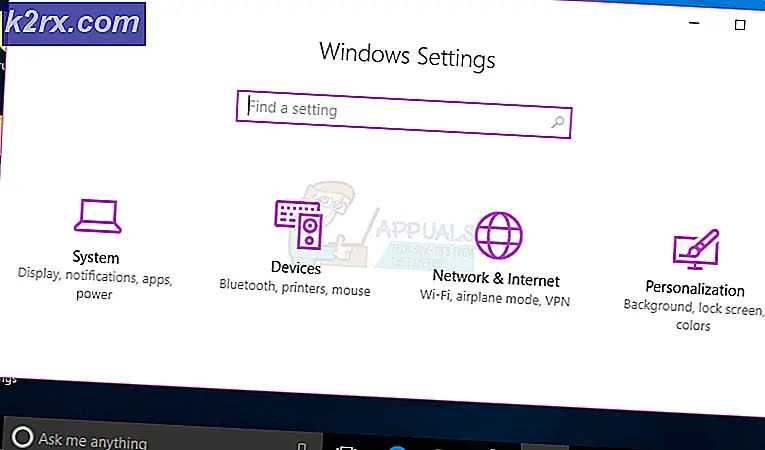Oplossing: voicechat in Sea of Thieves werkt niet op pc
Voicechat in Zee van Dieven werkt mogelijk niet vanwege een verouderde of beschadigde geluidsdriver. Ook uitgeschakelde toegang tot microfoon / chat in de privacyinstellingen van Windows Xbox kan ervoor zorgen dat de voicechat niet meer werkt.
Dit probleem heeft geen vast patroon van voorkomen. De getroffen gebruikers komen het tegen wanneer ze de gamechat proberen te gebruiken, maar hun stem wordt niet gekozen. In sommige gevallen kunnen gebruikers andere gebruikers ook niet horen. Sommige mensen kwamen het tegen op de allereerste dag dat ze het spel speelden, terwijl andere gebruikers het tegenkwamen nadat het spel gedurende een lange tijd normaal had gewerkt.
Voordat we in meer gedetailleerde oplossingen duiken om de voicechat in Sea of Thieves te repareren, moet u ervoor zorgen dat de audio is niet gedempt in het spel. Controleer ook of uw microfoon werkt met andere applicaties en games. Bovendien heeft Sea of Thieves problemen met de USB-microfoons en Logitech-headset/microfoon; als u een van deze apparaten gebruikt, probeer ze dan te vervangen. Verder uittrekken je microfoon en dan stekker terug om te controleren of het probleem is opgelost.
Oplossing 1: werk uw systeemstuurprogramma's bij
Systeemstuurprogramma's worden continu bijgewerkt om de prestaties te verbeteren door bekende bugs te patchen en de technologische vooruitgang te verzadigen. Als uw systeemstuurprogramma's, met name het stuurprogramma voor geluid, verouderd zijn, kan dit de hoofdoorzaak zijn van de huidige spraakchatfout. Gezien de omstandigheden kan het bijwerken van uw systeemstuurprogramma's het probleem oplossen.
- Werk systeemstuurprogramma's bij, met name uw geluidsstuurprogramma.
- Werk Windows bij naar de nieuwste build, omdat veel fabrikanten de stuurprogramma's liever bijwerken via het Windows Update-kanaal.
- Nadat u de stuurprogramma's en het Windows-besturingssysteem hebt bijgewerkt, start u Sea of Thieves en controleert u of het goed werkt.
Oplossing 2: het geluidsstuurprogramma opnieuw installeren
Hardwarestuurprogramma's zijn de drijvende kracht van een systeemapparaat. Je geluidskaart gebruikt zijn stuurprogramma om te communiceren met het besturingssysteem en de game. Als het stuurprogramma van uw geluidskaart beschadigd is, kunt u het huidige probleem met de voicechat tegenkomen. In dit scenario kan het probleem worden opgelost door de stuurprogramma's te verwijderen en vervolgens opnieuw te installeren.
- Klik met de rechtermuisknop op de Windows-knop en vervolgens in het getoonde menu op Apparaat beheerder.
- Vouw de "Geluids-, video- en gamecontrollers" keuze.
- Nu klik met de rechtermuisknop op de geluidsapparaat en klik vervolgens op Apparaat verwijderen.
- Klik op het vinkje van Verwijder de driversoftware voor dit apparaat Delete en klik vervolgens op de Verwijderen knop.
- Na het verwijderen van het stuurprogramma, herstarten jouw systeem.
- Bij het opnieuw opstarten zou het geluidsstuurprogramma automatisch door Windows moeten worden geïnstalleerd. Zo niet, open Actiemenu in Apparaatbeheer en klik op Scannen op hardwarewijzigingen. U kunt ook het nieuwste stuurprogramma downloaden en installeren vanaf de website van de fabrikant.
- Nadat u de geluidsdriver opnieuw hebt geïnstalleerd, start u Sea of Thieves en controleert u of het probleem met de voicechat is opgelost.
Oplossing 3: maak opstartvensters schoon om te controleren op softwareconflicten
Windows-applicaties bestaan naast andere applicaties van derden in de Windows-omgeving en delen de systeem-/netwerkbronnen. Als een essentiële bron voor de Sea of Thieves wordt geblokkeerd vanwege een conflict, werkt de voicechat van de game mogelijk niet. Om softwareconflicten uit te sluiten, is het een goed idee om uw systeem schoon op te starten.
- Maak je systeem schoon.
- Nu lancering het spel en controleer of het goed werkt. Als dat zo is, probeer dan de conflicterende toepassing te vinden. Audio-gerelateerde toepassingen zoals een stemwisselaar-applicatie kan de oorzaak van het probleem zijn.
Oplossing 4: schakel uw antivirus/firewall tijdelijk uit
Uw antivirus en firewall spelen een cruciale rol in de beveiliging van uw apparaat en gegevens. Maar deze applicaties hebben een geschiedenis van het creëren van problemen voor online games. Het huidige voicechat-probleem kan worden veroorzaakt door uw antivirus/firewall (het is bekend dat Kaspersky dit soort problemen veroorzaakt). Het kan worden gecontroleerd door uw antivirus/firewall tijdelijk uit te schakelen.
Waarschuwing: Ga op eigen risico te werk, aangezien het uitschakelen van uw antivirus/firewall uw systeem kan blootstellen aan ernstige beveiligingsbedreigingen zoals virussen, trojans, enz.
- Schakel uw antivirus uit en zet uw firewall uit. Zorg er ook voor dat de firewall van de router (indien aanwezig) de audioservice van het spel toestaat.
- Nu lancering Sea of Thieves en controleer of voicechat goed werkt. Zo ja, dan een uitzondering toevoegen voor de audioservice van het spel in de virus- / firewallinstellingen. Vergeet daarna niet om zet je antivirus/firewall aan.
Oplossing 5: schakel microfoontoegang voor Sea of Thieves in Windows Privacy-instellingen in
Vanaf Windows 10 heeft Microsoft tal van functies geïntroduceerd om de privacy van gebruikers te waarborgen. Een van die functies is de controle over de microfoontoegang. Als de microfoontoegang voor Sea of Thieves is uitgeschakeld in de privacyinstellingen van Windows, werkt de voicechat mogelijk niet voor Sea of Thieves. In dit geval kan het inschakelen van microfoontoegang voor de game in de privacy-instellingen het probleem oplossen.
- Uitgang het spel.
- Klik op de ramen knop en typ Privacy instellingen. Klik vervolgens in de zoekresultaten op Privacy instellingen.
- Zoek nu in het linkerdeel van het venster en klik op Microfoon.
- Klik nu op de Verandering knop om in te schakelen Toegang tot de microfoon op dit apparaat toestaan (indien uitgeschakeld).
- Schakel vervolgens in Geef apps toegang tot uw microfoon.
- Nu, onder de optie van Kies welke Microsoft Store-apps toegang hebben tot uw microfoon, vind Zee van Dieven en inschakelen zijn toegang voor microfoon.
- Schakel ook in: Microfoontoegang voor Microsoft Store en Xbox-console-begeleider ook.
- Start je computer opnieuw op. Start nu Sea of Thieves en controleer of voicechat goed werkt.
Oplossing 5: Chattoegang inschakelen in Privacy-instellingen van Xbox
Naast de privacy-instellingen van Windows heeft de Xbox-app ook zijn privacy-instellingen. Als de chattoegang in de privacy-instellingen van Xbox is geblokkeerd, werkt voicechat niet voor Sea of Thieves. In dit geval kan het probleem worden opgelost door de toegang te wijzigen in Iedereen of Alleen vrienden (als al uw teamgenoten uw vrienden zijn).
- Uitgang Sea of Thieves-spel.
- Open de Xbox-website, Log in gebruik de inloggegevens van uw Xbox-account en klik op je profielpictogram.
- Klik dan op horizontale ellipsen (3 horizontale stippen) en klik in het weergegeven menu op Xbox-instellingen.
- Klik nu in het linkerdeel van het venster op Privacy en online veiligheid.
- Scroll nu naar beneden en onder de sectie van "Andere Can”, optie instellen op “Anderen kunnen communiceren met spraak, tekst of uitnodigingen" naar Iedereen (of vrienden als al je teamgenoten vrienden zijn).
- Nu naar beneden scrollen tot het einde en klik op de Verzenden knop
- Dan wacht 5 minuten en dan lancering het spel om te controleren of voicechat goed werkt.
Oplossing 6: stel de vereiste audioapparaten in als standaardapparaten
Het geluid in Sea of Thieves wordt gekanaliseerd via de standaard audio-invoer- en uitvoerapparaten. Als de standaard invoer- / uitvoerapparaten anders zijn dan de apparaten die u met de game probeert te gebruiken, werkt de voicechat in de game mogelijk niet. In dit geval kan het probleem worden opgelost door de invoer-/uitvoerapparaten die u met het spel wilt gebruiken als standaard te maken.
- Open de Xbox Console-begeleider en klik in het linkerdeel van het venster op het tandwielpictogram om te openen Instellingen.
- Klik nu in het rechterdeelvenster van het venster op het Algemeen tabblad en scrol omlaag tot de Partij keuze.
- Zorg er nu voor dat feestvolume is niet op nul gezet en controleer welk apparaat wordt gebruikt voor Luidspreker.
- Vervolgens onder de Microfoon keuze, controleer welk apparaat wordt gebruikt voor de microfoon.
- Nu lancering Sea of Thieves en begin voicechat. Laat het draaien en overschakelen naar het bureaublad van uw systeem.
- Klik op de ramen knop en typ Geluidsinstellingen. Klik vervolgens in de zoekresultaten op Geluidsinstellingen.
- Nu in het linkerdeel van het venster, selecteer je uitvoerapparaat zoals vermeld in stap 3 in de vervolgkeuzelijst van Kies uw uitvoerapparaat.
- Dan selecteer uw invoerapparaat zoals vermeld in stap 4 in de vervolgkeuzelijst van Kies uw invoerapparaat.
- Scroll nu naar beneden tot het einde en onder Geavanceerde geluidsopties, Klik op App-volume en apparaatvoorkeuren.
- Zorg er dan voor dat Meester volume is niet ingesteld op nul en de App-volume (bijna einde van het venster) is niet ingesteld op nul ook.
- Ook, selecteer de apparaten voor luidsprekers en microfoon zoals aangegeven in stap 3 en 4 in de vervolgkeuzelijsten van invoer- en uitvoerapparaten voor Sea of Thieves.
- Nu overschakelen naar het spel en controleer of voicechat goed werkt in het spel.
- Als niet, Uitgang de Zee van Dieven en Xbox-app.
- Klik vervolgens op het ramen knop en typ Controlepaneel. Klik vervolgens in de zoekresultaten op Controlepaneel.
- Klik dan op Hardware en geluiden selecteer vervolgensGeluid.
- Vervolgens in de Afspelen of Opnemen tabblad (afhankelijk van welk apparaat je met het spel wilt gebruiken), klik met de rechtermuisknop het apparaat dat u met de Sea of Thieves wilt gebruiken, en klik in het weergegeven submenu op Instellen als standaard communicatieapparaat.
- Nu lancering het spel en controleer of de voicechat in het spel goed werkt.
Als u nog steeds problemen ondervindt met de voicechat, kunt u de Uitgang de Zee van Dieven en Xbox app. Dan uitschakelen alle audioapparaten in de Tabblad Afspelen / opnemen van Geluidsinstellingen behalve degene die je met het spel wilt gebruiken en start het spel om te controleren of de voicechat goed werkt.
Oplossing 7: handmatig poorten openen die door Sea of Thieves zijn vereist
Wanneer een server wordt opgevraagd door een applicatie, gebruikt de applicatie het IP-adres van de server met een poortnummer om toegang te krijgen tot de server. Het poortnummer vertelt de server wat voor soort service de applicatie wil gebruiken. Als de door Sea of Thieves vereiste poorten niet open of correct zijn geconfigureerd, werkt de voicechat van de game mogelijk niet. In dit geval kan het probleem worden opgelost door de specifieke poorten te openen die Sea of Thieves nodig heeft.
Naar open poorten voor Sea of Thieves, gebruik methode 2 van Hoe Sea of Thieves Marblebread-foutcode te repareren
Als u nog steeds problemen ondervindt, probeer het dan gebruik een 3rd feest service zoals Xbox Chat of Discord, enz.